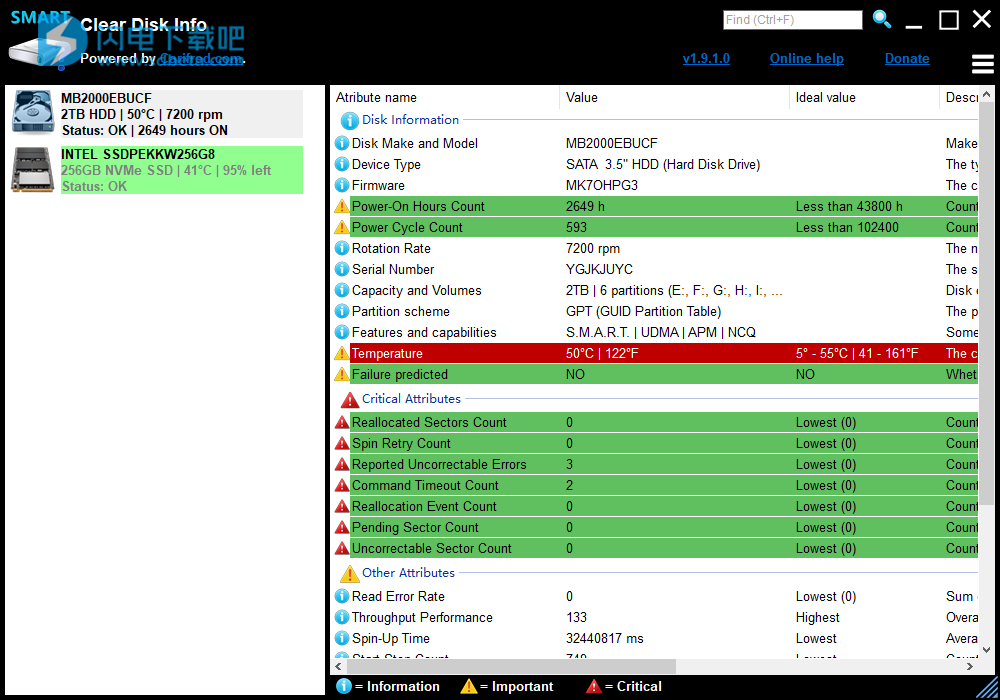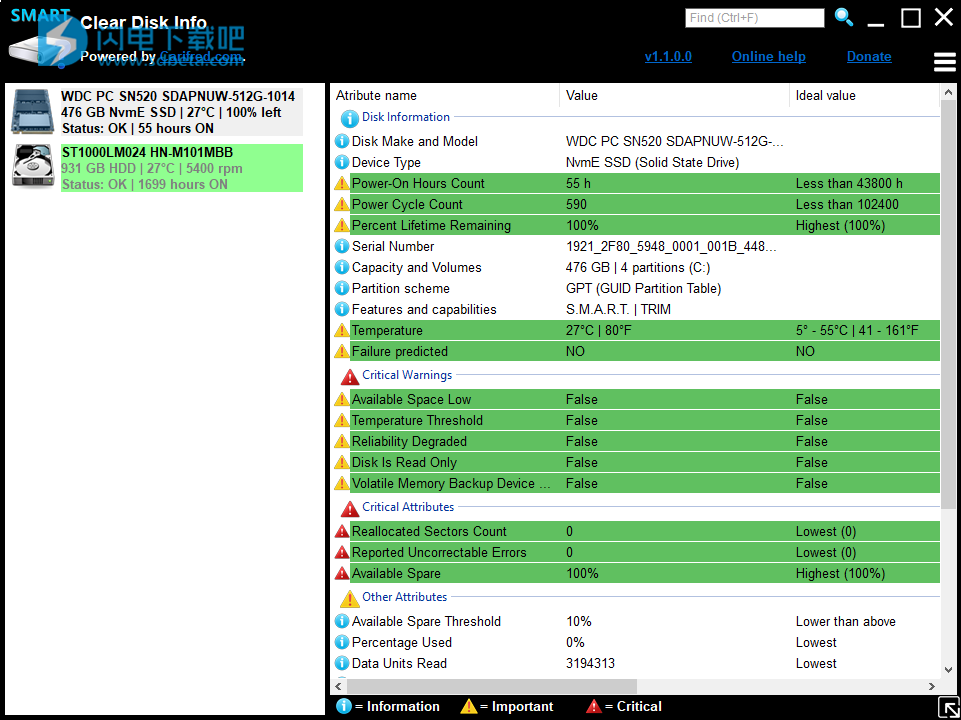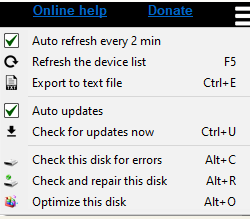Clear Disk Info是一款简单好用的存储设备统计和健康信息工具,旨在帮助用户以直观的形式展现您的SSD,HDD和FLASH驱动器等存储设备的相关信息,具有清晰的视图,随时监控您存储设备的状态,从而避免因为突然故障造成您的数据丢失或者是系统文件损坏,造成巨大的损失,软件支持SMART监视,NVMe运行状况日志和USB连接的设备。它的界面非常的直观和友好,使用也不麻烦,不用安装,解压即可使用,有需要的朋友不要错过了!
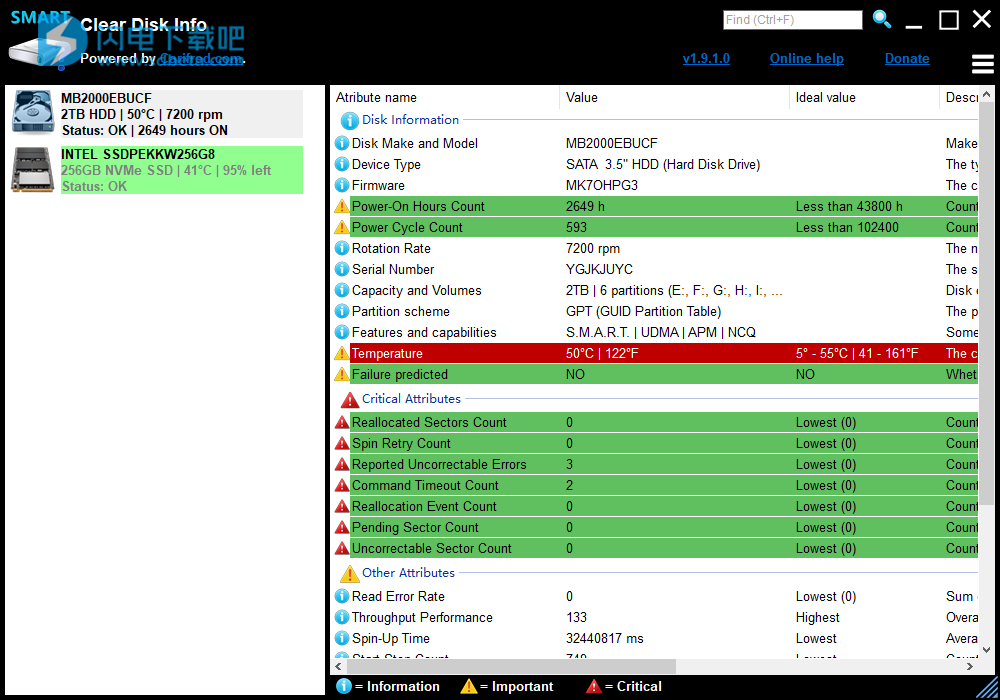
功能特色
1、Clear Disk Info是存储设备诊断实用程序。它显示有关所选磁盘的一些基本信息,以及SMART /运行状况信息。清除磁盘信息支持硬盘驱动器(HDD),固态驱动器(SSD)以及最新的NVMe SSD。
2、我们创建Clear Disk Info的主要原因是,大多数此类现有工具均以原始方式显示SMART属性,为了使我们理解它们,我们必须通过Internet进行挖掘。甚至在那之后,在大多数情况下,我们也不确定相关数据是Raw Value还是 Current值,或者是两者,还是Threshold值在每一行中是否有意义。
3、通常,我们必须进行复杂的算术运算才能计算属性是否低于阈值。这是“Clear Disk Info”派上用场的地方,因为它会自动为您执行这些计算。
4、“Clear Disk Info”在第一列中仅显示实际的,有意义的值,在下一列中显示理想值,以及对该属性的描述。这样,我们就无需在线搜索指令或执行复杂的操作,因为一切都已经存在。
5、“Clear Disk Info”可以显示有关通过USB端口连接的笔式驱动器和其他磁盘的一些信息,但是通常可以限制通过适配器检索的信息量。
6、Clear Disk Info是完全可移植且独立的。您无需先安装它即可运行它,整个应用程序仅包含一个文件。
使用帮助
1、应用界面
尽管在下面的图片中看不到它,但右窗格列表的第四列显示了每个项目的描述。
磁盘列表显示在左窗格中,您可以在其中快速了解所有磁盘的运行状况和统计信息。右窗格包含有关所选磁盘的信息。默认情况下,选择第一个磁盘(磁盘0)。要查看有关其他磁盘的信息,只需在左窗格中选择它即可。更多信息在这里。
每当需要更多选项时,请按UI右上角的菜单按钮。
2、分析磁盘信息
显示磁盘信息和SMART /运行状况数据的列表分为四个组。
第一组名为磁盘信息,显示了一些最重要的运行状况属性,例如开机小时数,温度和剩余寿命百分比(对于SSD)。该组还显示设备信息,例如型号,序列号和旋转速率(用于HDD),磁盘分区以及一些其他有用的信息。
第二组dsiplay Nvme运行状况日志中的严重警告。这些属性只有两个可能的值 True或 False。监视这些属性非常重要,因为它可以帮助您防止设备损坏或数据丢失。仅当所选磁盘是NVMe SSD时,该组才可见。
第三组显示了SMART的关键属性,根据维基百科和 金斯敦等资料来源。当这些属性超出正常值时,通常会预测设备故障诱因。如果您在此处看到黄色或红色的彩色项目,请定期开始备份数据。另一方面,如果您在此处看到多个红色的项目,请考虑将驱动器换成新的。
第四组显示其他属性,这些属性可以帮助您诊断驱动器问题或决定是否应更换驱动器。
3、菜单选项
您可以通过按下UI右上角的“三栏”按钮来访问此菜单。然后显示类似于上图的菜单。
单击“ 每2分钟自动刷新”以打开或关闭自动刷新模式。选中此复选框后,“清除磁盘信息”将每2分钟自动为所有磁盘重新加载信息。
选择“ 刷新设备列表”菜单项,或者每当要重新加载所有磁盘的磁盘信息时,只需按F5键。
如果要将选定磁盘的信息保存在文本文件中,请选择“ 导出到文本文件”。系统将要求您提供所需文本文件的位置和文件名。
单击自动更新以打开或关闭自动更新模式。启用此选项后,应用程序将在每次启动时搜索较新的版本。
如果要清除磁盘信息来快速验证是否有可用更新,请选择立即检查更新菜单项,如果有,请选择更新。
选择“ 检查此磁盘是否有错误”菜单项,以在选定磁盘的每个分区上轻松运行Windows磁盘检查实用程序(chkdsk / F)。搜索和修复损坏的块的选项将被禁用。
选择“ 检查并修复此磁盘”菜单项,以在选定磁盘的每个分区上轻松运行Windows磁盘检查实用程序(chkdsk / F / R)。搜索和修复损坏的块的选项将启用,因此扫描和修复操作可能需要很长时间。
如果要优化所选磁盘的存储布局,请选择“ 优化此磁盘”菜单项。这将修剪SSD驱动器或对HDD驱动器进行碎片整理。
4、标题栏和调整大小
清除磁盘信息的标题栏是一个自定义的标题栏,其行为与标准Windows标题栏相同。您可以双击它以最大化/恢复它。该标题栏也可以拖动到屏幕边缘以进行最大化,并且还包含标准的Windows最小化,最大化/还原和关闭按钮。
标题栏还包含一个serch文本输入框,可让您轻松地在磁盘信息列表中找到所需的项目。只需输入要查找的文本,然后按Enter或按此文本字段右侧的放大镜按钮即可。持续按住放大镜按钮或F3键盘键,直到找到所需的项目或到达列表的末尾。
此外,“清除磁盘信息”的标题栏还包含几个链接:
Carifred.com-指向我们网站的链接。
版本链接-即1.1.0.0。单击此链接以检查是否有新版本的应用程序可供下载。
联机帮助-指向此页面的链接。
捐赠-指向我们捐赠页面的链接。在此先感谢您提供的任何帮助。
调整大小
您可以将“清除磁盘信息”窗口的大小调整为所需的大小。您只需要单击并拖动窗口右下角的调整大小,如下图所示:

更新日志
Vesrion 1.9(于2020年4月15日发布)
修复了将某些HDD设备识别为SSD的错误
改进了与更多设备的兼容性
Bug修复