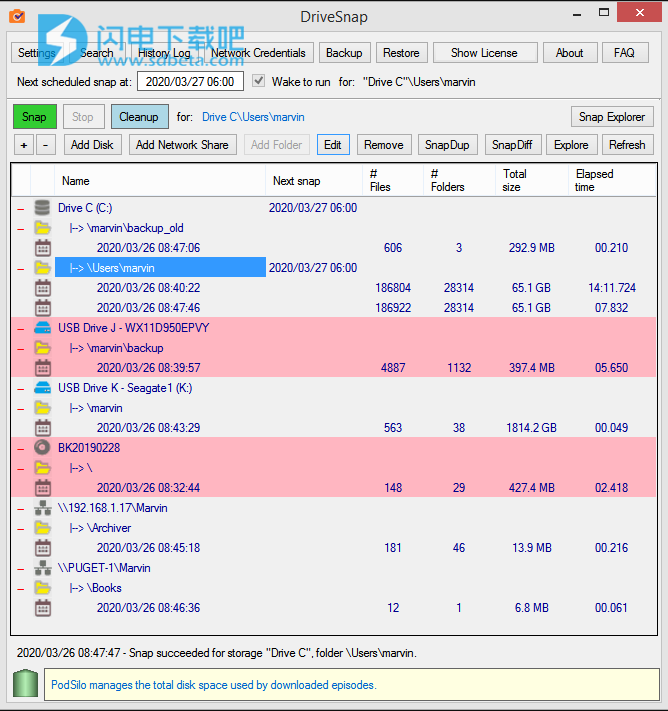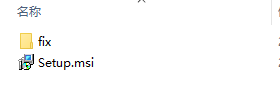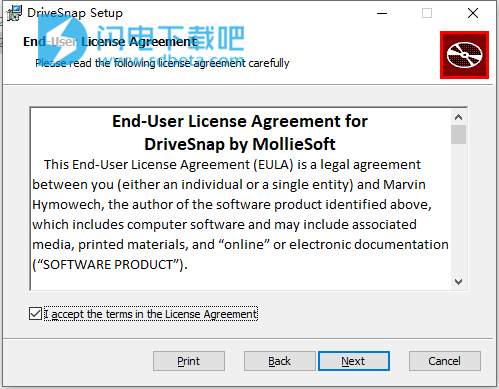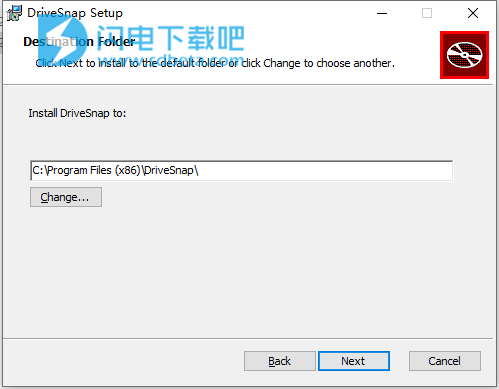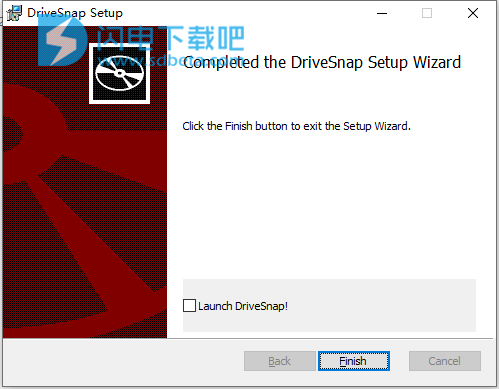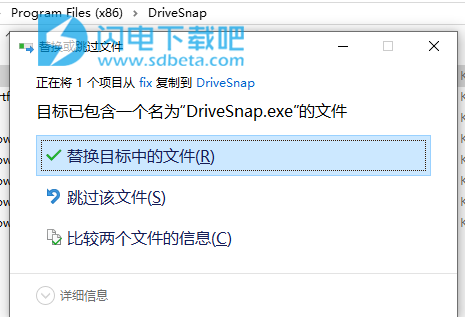DriveSnap破解版是Windows的可搜索文件目录。搜索您的离线USB驱动器或DVD上的文件!DriveSnap使任何磁盘或网络共享上的文件成为可搜索的目录。使用DriveSnap进行快速捕捉和随后的文件查看/搜索。可快速正确识别已经安装的磁盘,可手动或者自动清理快照磁盘文件,界面友好,使用简单,全新破解版,含破解文件,有需要的朋友不要错过了!
5、将DriveSnap.exe复制到安装目录中,点击替换目标中的文件,默认路径C:\Program Files (x86)\DriveSnap
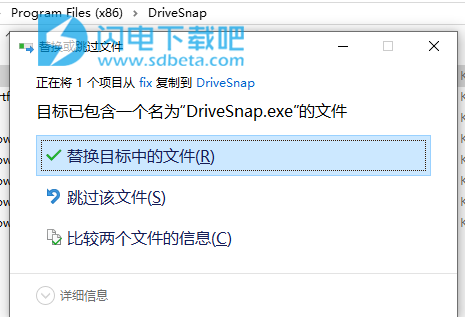
功能特色
1、使用DriveSnap在任何磁盘(固定磁盘,USB驱动器,光盘)或网络共享上创建文件的可搜索目录。捕捉磁盘后,即使该磁盘当时不可用(脱机,卸载或从计算机中删除),也可以查看或搜索其文件列表。
2、高效,强大的设计,可实现闪电般的快照以及随后的快照查看和搜索。轻松地捕捉,查看和搜索TB容量的磁盘。
3、即使Windows更改了驱动器号,DriveSnap也可以正确识别任何已安装的磁盘。
4、快照所有备份CD / DVD,以完整记录备份文件。使用DriveSnap搜索视图轻松查找备份文件的不同版本。
5、随时手动或每天/每周/每月自动快照磁盘文件; (可选)将计算机从睡眠状态唤醒以运行计划的快照。
6、根据清理规则,保留任意数量的快照版本;每个快照都有唯一的时间戳。
7、您可以同时捕捉多个磁盘。
8、使用快照浏览器一次浏览或搜索文件。捕捉文件夹后,在Snap Explorer中搜索文件比在Windows Explorer中搜索文件快得多。
9、使用搜索视图,使用功能齐全的查询语言,根据名称,路径或文件日期/大小在所有磁盘的快照中查找文件。
10、比较两个快照,以查看哪些文件不同。
11、快速找到一个或多个重复文件。
12、将快照导出到Excel以进行离线查看或分析。
13、将所有或所有DriveSnap驱动器/文件夹/快照备份到SnapSilo文件;将它们还原到任何运行DriveSnap的计算机上。
14、安全存储网络共享上文件夹的登录凭据。
使用说明
1、如何运行DriveSnap?
-安装过程将在“启动”文件夹中放置DriveSnap的快捷方式,因此它将在您登录计算机时启动。如果这不是您想要的行为,则可以使用Windows任务管理器禁用此启动项。
-DriveSnap应该始终处于运行状态,以便它可以自动运行您计划的快照;只需将其最小化到系统托盘即可,而不是关闭DriveSnap。
-安装过程还将在桌面上放置一个单独的DriveSnap快捷方式,以便您可以手动启动DriveSnap。
-在任何给定时间只能运行一个DriveSnap实例。如果已经运行,则调用DriveSnap桌面快捷方式将仅激活正在运行的实例。
2、我单击了“最小化”按钮(位于DriveSnap的右上方);去哪了
-最小化时,DriveSnap图标将出现在系统托盘中(通常在桌面右下角)。如果在此处看不到它,请单击托盘中标有“显示隐藏的图标”的小向上箭头。只需双击DriveSnap托盘图标即可在正常窗口中再次显示DriveSnap。请注意,如果需要,Windows允许您自定义系统托盘以使DriveSnap图标停留在托盘的可见部分。您也可以使用DriveSnap桌面快捷方式使DriveSnap再次出现在屏幕上。
3、如何安排自动快照?
-文件夹可以有任意数量的每日/每周/每月时间表。编辑文件夹以查看或更改其快照计划。
-在“编辑文件夹”对话框中,使用“快照计划”列表上方的“添加”按钮为该文件夹添加新计划。使用“删除”按钮删除选定的计划。
-文件夹可以具有任意数量的日程表。
-每个计划都有一天中的某个时间开始快照,其频率可以是“每日”,“每周”或“每月”。每天在指定的时间运行;在一周中的选定日期的指定时间每周运行一次;每月在指定时间运行每月的选定日期。
-每个每日/每周/每月计划可以在任何计划的日期内重复。您可以在5分钟到24小时之间指定一个“重复间隔”。您可以使用“启用重复”复选框启用或禁用重复信息(如果禁用了重复,则计划的快照仍将在指定的开始时间运行)。您可以指定一天的“重复至”。总结:计划在任何计划的日期的开始时间运行,然后,如果启用了重复,此后将在每个“重复间隔”处重复(向开始时间添加连续的重复间隔),直到一天中的“重复直到”已经过去了。
-除非启用计划,否则它将不会运行,因此您可以根据需要将其打开或关闭。
-如果在计划运行时计算机碰巧处于睡眠状态,则可以通过选中该计划的“在启动时唤醒计算机”来使其唤醒以运行该计划。注意:在计时器上唤醒Windows的能力通常取决于BIOS设置,该设置通常在台式机上启用,而在笔记本电脑上禁用。在BIOS中,查找电源管理。在此,确保启用S3。应该有一个名为“通过警报恢复”或“ RTC唤醒”的选项。
-如果某个文件夹至少有一个启用的日程表,则下一个预定的快照时间将显示在主窗口的左上方。
-如果由于DriveSnap未运行而导致计划的快照未执行,则假定您在计划的时间后2分钟的“宽限期内”,则在启动DriveSnap时它将仍然运行;否则,快照将被跳过。
-即使DriveSnap已最小化并且仅在系统任务栏中可见,计划的快照也会自动运行。在这种情况下,当快照开始和结束时,您将在托盘图标旁边看到一个小的弹出通知。
-为防止快照自动运行,只需禁用其计划或将其删除。如果需要,您仍然可以手动捕捉文件夹。
4、我有很多带有自动快照计划的文件夹。我如何知道何时将运行下一个自动快照?
-下一个计划的快照(包括所有存储和文件夹)总是显示在主窗口的左上方,包括相关的存储名称和文件夹,何时运行自动快照以及计算机是否会唤醒以运行快照。
-每当下一个计划的快照时间更改时,就会将一个条目添加到历史日志中,其中包含下一个计划的快照时间和关联的快照文件夹。
5、存储DriveSnap获取的所有信息需要多少磁盘空间?
-特定快照所需的空间取决于快照中包含的文件名和文件夹名称的长度。但是,大约每个文件快照大约100个字节。
-实际的捕捉信息包含在%localappdata%\ DriveSnap \ Snaps目录的二进制“ .dat”文件中。每个快照有一个.dat文件。不要删除或修改任何这些文件,否则结果将是“不可预测的”。
1.1.6.0-在各种视图中显示/隐藏文件列表列。“搜索”和“ SnapDup”视图中的“最大化/还原”按钮。单独的搜索帮助窗口。添加了搜索视图regexMatch运算符。用于搜索视图的更好的历史日志条目。Snap Explorer中的最近位置列表。许多性能改进。