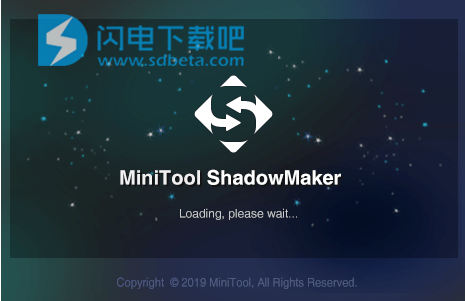MiniTool ShadowMaker破解版是多合一数据保护和灾难恢复解决方案。功能齐全,包括系统和磁盘备份、计划和事件触发器备份、差分和增量图像、裸机恢复和通用还原、WinPE可启动媒体生成器和PXE服务器、密码保护和AES加密等!它可以备份Windows操作系统,重要的文件/文件夹,选定的分区,甚至整个磁盘。使用备份副本,您可以在发生灾难(如系统崩溃,硬盘故障等)后恢复数据。MiniTool ShadowMaker还可以让您创建可启动媒体,以在计算机无法启动时将系统还原到正常状态。使用MiniTool Media Builder和MiniTool PXE引导工具,硬盘驱动器维护不是难题。
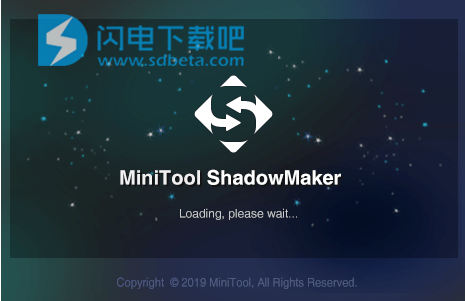
功能特色
1、文件/文件夹同步
文件和文件夹同步功能可以帮助将文件和文件夹同步到其他位置,以便用户可以有效地保持其数据安全。
2、文件/文件夹备份
对于那些非常关注某些文件或文件夹的人来说,文件备份绝对是确保它们安全的最佳方法。
3、系统备份
操作系统可能会因严重的病毒入侵或Windows更新不稳定而崩溃。定期的系统备份可让您的PC在还原后保持运行状态。
4、磁盘/分区备份
如果将许多重要文件保存在同一位置,则在这种情况下最好创建磁盘/分区备份映像。
5、磁盘克隆磁盘克隆
MiniTool ShadowMaker提供了磁盘克隆功能,只需单击几下即可复制基本磁盘和动态磁盘。此外,在将HDD升级到SSD时,Disk Clone是有意义的。
6、快速灾难恢复:
与同类产品相比,MiniTool ShadowMaker花费更少的时间进行灾难恢复,使您可以立即将系统,磁盘,分区或文件恢复到以前的状态。
随着WinPE的启动媒体生成器,MiniTool ShadowMaker能够在下列情况下,备份映像文件还原计算机:
硬盘驱动器故障; 蓝屏错误;勒索软件攻击;系统崩溃;人为错误。
使用帮助
一、如何备份文件
文件备份将备份您在PC上选择的每个文件。MiniTool ShadowMaker提供了快速的文件备份解决方案。它使您可以从“用户”,“库”和“此PC”中快速选择文件/文件夹,然后将图像文件保存到安全位置。
步骤1.运行此备份软件以获取以下界面。然后,单击“ 连接”,选择“ 本地”或“ 远程”以获取主界面。
步骤2.在Backup下,单击Source选项卡。
然后在弹出窗口中,选择文件夹和文件。
步骤3.浏览源,并检查要备份的所需文件/文件夹,然后单击“ 确定”。
步骤4.现在在MiniTool ShadowMaker的主界面中,单击Destination。
步骤5.选择目标路径。MiniTool ShadowMaker允许您将计算机备份到多个位置:
1.管理员帐户文件夹
单击管理员(有时是您的帐户名),然后选择一个文件夹作为目标位置。
2.图书馆
单击库,然后选择一个文件夹来存储备份映像文件。
3.电脑
在此选项卡下,将列出Windows可以检测到的所有驱动器。您可以选择内部硬盘驱动器,外部硬盘驱动器或可移动USB闪存驱动器上的分区作为存储备份映像文件的目标位置。
备份到内部驱动器,外部硬盘驱动器或USB驱动器
4.共享
此外,您还可以将PC备份到NAS。只需转到“共享”选项卡,单击“添加新按钮”,然后键入路径,用户名和密码。
第6步。最后选择立即备份或以后备份。您可以在“ 管理”页面中启动延迟的备份任务。
提示
要为当前备份任务设置高级参数,请单击“选项”。
要指定要定期运行的备份任务,请转到计划。
要管理备份文件占用的磁盘空间,请转到“备份方案”。
二、如何备份系统
MiniTool ShadowMaker提供一键式系统备份解决方案。它使您可以完全备份系统驱动器,包括系统分区,系统保留分区和EFI系统分区。所有数据,包括应用程序,驱动程序,计算机设置,系统文件和启动文件,都将被映像。
注意
可能有人会问:我需要可启动的备份吗?备份哪些文件?系统文件?隐藏文件?
当然,您需要可启动的备份。并且将备份所有要运行的Windows文件,例如系统文件,隐藏文件等。系统崩溃时,可以将计算机还原到正常状态。
步骤1.启动MiniTool ShadowMaker。然后,单击“ 连接”,选择“ 本地”或“ 远程”以获取主界面。
步骤2.默认情况下,MiniTool ShadowMaker旨在备份Windows操作系统。在“ 备份”栏中,您可以看到默认情况下已选中系统所需的分区。因此,您只需单击“ 目标”即可选择目标路径来存储系统映像。
步骤3.然后在弹出窗口中,您将看到计算机上的所有分区都显示在此处。建议选择一个外部硬盘驱动器的分区作为位置。
注意
另外,您还可以将PC备份到NAS,Libraries文件夹等。要了解有关目标位置的更多信息,请转至如何备份文件。
步骤4.单击立即备份以立即开始该过程,或选择以后备份以延迟备份。您可以在“ 管理”页面中启动延迟的备份任务。
提示
要为当前备份任务设置高级参数,请单击选项。
要指定要定期运行的备份任务,请转到Schedule。
要管理备份文件占用的磁盘空间,请转到“ 备份方案”。
三、如何备份磁盘
磁盘备份会将磁盘上的所有文件备份到压缩映像文件中,包括磁盘上的所有分区以及系统文件。如果备份系统磁盘,则计算机可以在还原后直接启动。MiniTool ShadowMaker支持备份MBR磁盘,GPT磁盘,外部硬盘驱动器,USB驱动器以及Windows可以识别的其他存储设备。
步骤1.启动MiniTool ShadowMaker。然后,单击“ 连接”,选择“ 本地”或“ 远程”以获取主界面。
步骤2.在Backup下,单击Source选项卡。
点击源
然后从弹出窗口中单击“ 磁盘和分区 ”。
步骤3.下拉磁盘列表框,选择一个硬盘,检查其所有分区,然后单击OK。
步骤4.然后在Backup(备份)页面上,单击Destination(目的地)以选择存储磁盘映像的位置。您可以将磁盘备份到左侧面板中列出的任何位置。建议在此处选择外部硬盘驱动器的分区作为磁盘映像存储位置。
注意
另外,您还可以将PC备份到NAS,Libraries文件夹等。要了解有关目标位置的更多信息,请转至如何备份文件。
步骤5.单击立即备份以开始该过程,或单击以后备份以延迟备份。您可以在“ 管理”窗口中重新启动延迟的备份任务。
提示
要自定义当前的备份任务,请参阅“ 备份选项和计划设置”。
MiniTool ShadowMaker每次只能备份一个硬盘磁盘。
可以备份动态磁盘(仅包括简单卷)。
要管理磁盘空间,请转到“ 备份方案”。