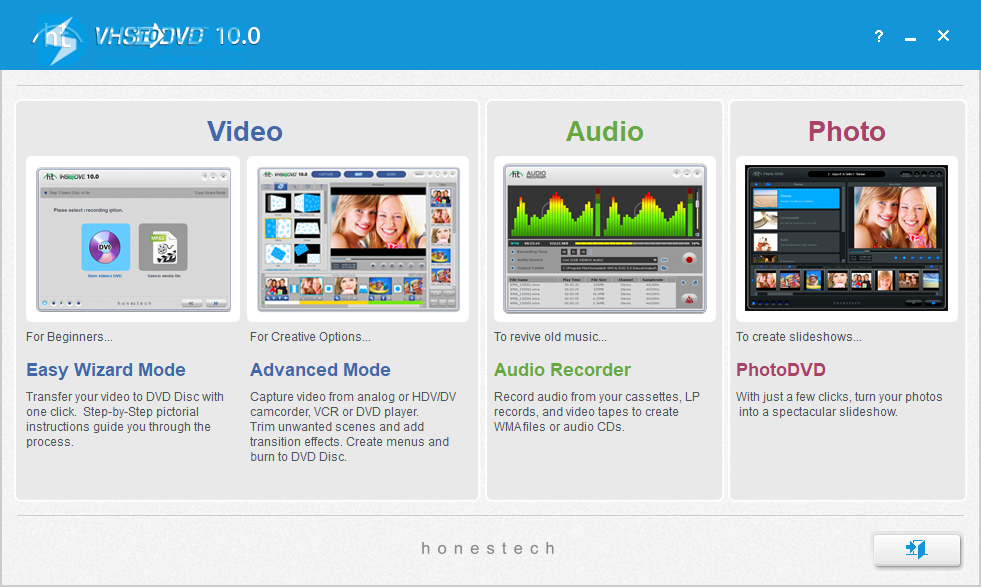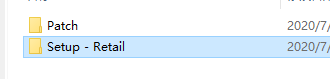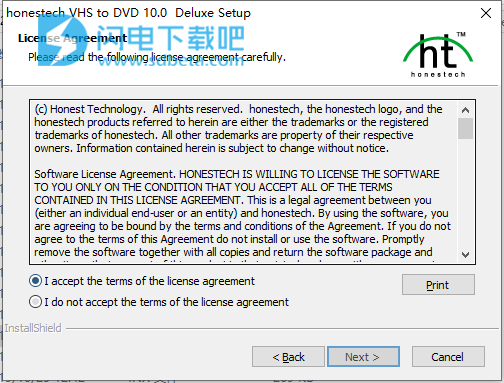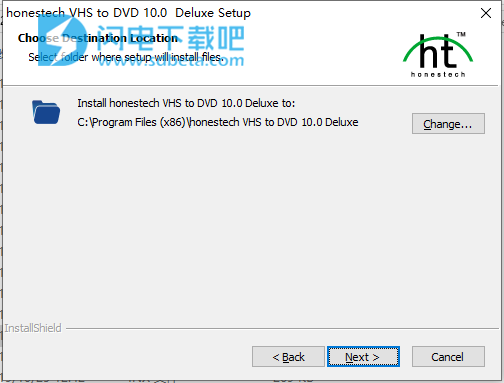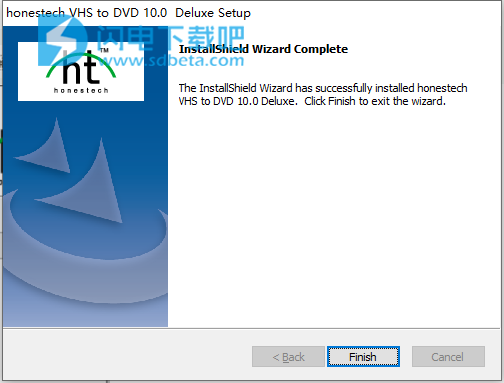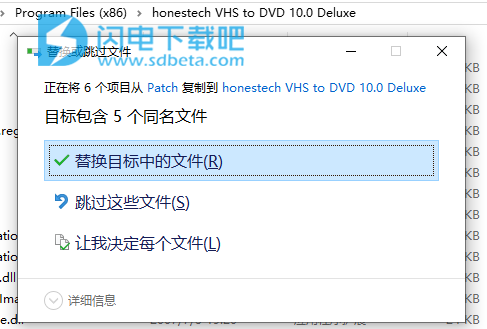honestech VHS to DVD 10.0 Deluxe允许您将模拟录像带转换为DVD或CD。 您可以从便携式摄像机或VCR实时创建电视节目,电影或视频的DVD或VCD光盘。 使用“编辑”功能,您可以将剪辑与过渡效果结合在一起,添加标题和/或特殊效果,以及删除不需要的场景。 刻录功能使您可以将视频片段保存到DVD或VCD上,以便以后可以使用兼容的光盘播放器播放它们。 现在,您可以使用诚实VHStoDVD™10.0 Deluxe制作自己的DVD或VCD光盘!可为用户提供完整且功能齐全的程序,可轻松地将视频转换为VCD,SVCD,DVD电影。 现在,您可以保存所有旧的家庭录像并将其刻录到光盘上,以使您的宝贵回忆永远活着。 您还可以将捕获的视频转换为MP4,以便在移动设备上观看它们。使用将能够从VCR,数码摄像机,PC摄像机,电视或DVD播放器捕获视频,并将其转换为家庭DVD电影。 真正的多合一解决方案,提供轻松传输并将视频转换为VCD,SVCD或DVD电影所需的一切。 提供先进的场景编辑工具,修剪掉不需要的场景,组合多个磁带,并添加转场,标题或特殊效果。 具有许多不同的屏幕效果和滤镜可创建具有专业外观的视频。视频输入方面,允许捕获设备(VCR,数码摄像机,电视,DVD播放器等),视频输出方面支持VCD,SVCD,DVD,LongDVD,WMV,MP4等格式!
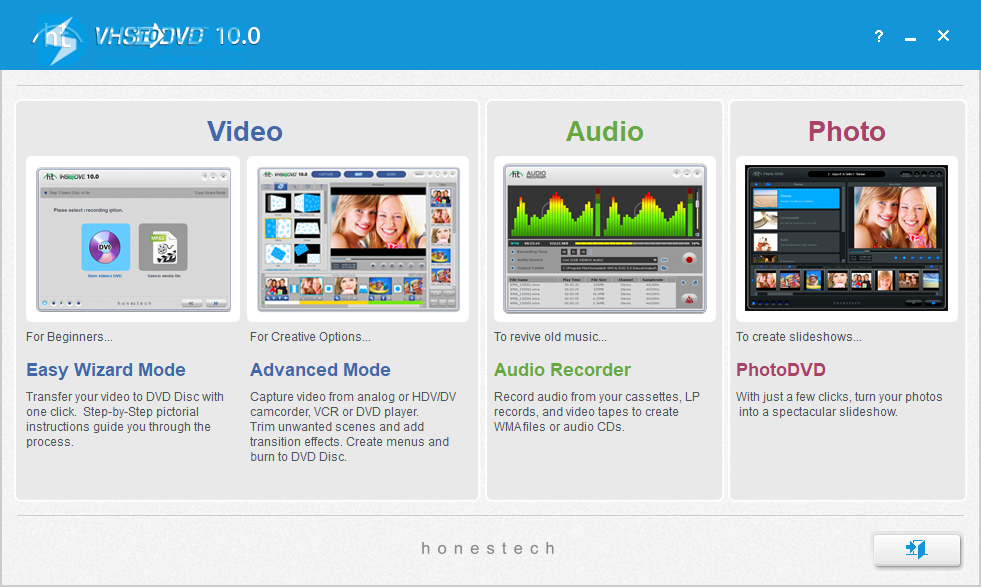
安装激活教程
1、在本站下载并解压,如图所示
2、双击setup.exe运行安装,勾选我接受协议
3、选择软件安装位置
4、安装完成,退出向导
5、将破解文件夹中的文件复制到安装目录中,点击替换目标中的文件,默认路径C:\Program Files (x86)\honestech VHS to DVD 10.0 Deluxe
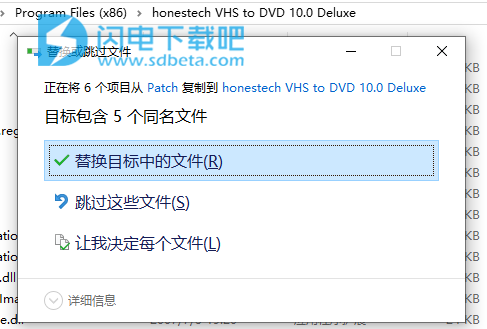
功能特色
一、简易向导模式
这是一种非常易于使用的引导模式。 请按照分步指南进行入门。
二、高级模式
此模式提供了附加功能,但通过将其分为三个简单步骤,使制作视频的过程变得容易。
1、捕获从VCR,便携式摄像机或DVD播放器捕获视频。 选择适当的格式,包括DVD,LongDVD,VCD,SVCD或WMV。
2、编辑从视频中修剪掉不需要的场景,合并剪辑,并添加转场,标题或特殊效果以创建专业品质的视频。
3、使用捕获和编辑的视频刻录创建DVD,VCD或SVCD光盘。 您还可以将视频转换为MP4格式,以便在移动设备上观看。
三、录音机
录制盒式录音带,LP唱片和其他声音源中的音频,以创建数字音频文件和音频CD。
四、摄影DVD
使用现成的主题创建壮观的照片幻灯片。
使用帮助
一、启动诚实技术VHStoDVD™10.0 Deluxe
您只需双击通常在桌面上找到的该图标,即可启动诚实VHStoDVD™10.0 Deluxe。
或者,您也可以通过单击开始菜单按钮,通过以下方式启动程序:开始所有程序诚实DVD到DVD 10.0 Deluxe的诚实VHS DVD 10.0到DVD的诚实
程序启动时,将显示以下主菜单屏幕。
对于那些希望快速入门,不需要编辑视频并且不需要光盘菜单的用户,建议使用“简易向导模式”。
对于需要进行多次录制,编辑录制和/或创建光盘菜单的用户,建议使用高级模式。此模式还可用于保存您的录音以备将来使用。
建议仅使用录音机录制声音。它可用于记录来自各种音频设备的声音,包括LP转盘,盒式磁带以及可连接到RCA音频插孔的任何其他设备。
PhotoDVD允许您使用现成的主题来创建壮观的照片幻灯片。
二、简易向导模式
简易向导模式可帮助您将录像带转换为DVD光盘。 从光盘选择和电缆连接到刻录和刻录,向导将引导您完成整个过程。 步骤保持简单,以最大程度地减少混乱。 但是,如果遇到任何问题,向导将警告您。
要打开简易向导模式,请从主菜单屏幕中选择“简易向导模式”。
步骤1.选择光盘或文件
请选择一个录制选项,然后单击指向右侧的箭头以继续。 选择
DVD直接录制到DVD光盘或媒体文件,以MPEG-2格式保存在硬盘驱动器上。
步骤2.插入空白DVD光盘*另存为媒体文件时,跳过此步骤。
将空白DVD光盘插入光盘驱动器,然后单击指向右侧的箭头以继续。
*确保您的光盘驱动器能够写入DVD光盘。 大多数DVD ROM驱动器都可以播放DVD,但无法对其进行写入。 DVD RW驱动器能够读取和写入DVD光盘。
步骤3.选择您的视频设备
选择您的视频播放设备(例如VCR,便携式摄像机等),然后单击指向右侧的箭头以继续。
*这是视频向导将在录制视频时播放的视频播放器。
步骤3-1。 选择您的视频连接器
选择您的视频连接器类型:RCA(复合)或S-Video,然后单击指向右侧的箭头以继续。
* S-Video电缆传输的视频信号质量比常规RCA(复合)电缆高,但它们不承载音频信号。 进行S-Video连接时,仍然需要RCA(复合)音频电缆。
步骤3-2。连接您的设备
如下图所示,用适当的电缆连接设备,然后单击指向右侧的箭头继续。
上面显示了RCA(复合)电缆连接。
具有RCA(复合)音频电缆连接的S-Video如下所示。
步骤4.记录设置*部分:A)DVD刻录和B)媒体文件
A)DVD刻录通过调整“录制时间”滑块以匹配要录制的视频的长度来设置录制设置。由于DVD光盘的大小限制,在2个小时以上的时间内刻录到单层DVD(在4个小时以上的时间内刻录到双层DVD)将导致视频质量降低。
使用“刻录选项”按钮访问光盘刻录设置(如下所示)。
临时文件夹–向导使用该文件夹临时存储您的视频。录制完成后,视频将被写入空白光盘,并且文件夹的内容将被删除。您可以通过单击文件夹图标并选择一个新文件夹来更改临时文件夹的位置。
*除非需要的硬盘空间超出可用的硬盘空间,否则不建议更改Temp文件夹。
光盘名称–使用此选项为光盘创建名称。在计算机上播放或从支持的DVD播放器的显示界面播放该名称时,该名称将可见。
刻录速度–使用此选项可以指定光盘驱动器刻录光盘的速度。
提示:较慢的刻录速度通常会产生更好的光盘效果。如果遇到刻录问题,请尝试降低刻录速度。
完成记录设置后,单击指向右侧的箭头继续。
B)媒体文件通过调整“录制时间”滑块以匹配要录制的视频的长度来设置录制设置
保存位置–这是计算机硬盘驱动器上的目录/文件夹,在保存为媒体文件时,所有视频记录都将被永久保存。
完成记录设置后,单击指向右侧的箭头继续。
步骤5.记录*部分:A)记录和刻录DVD和B)记录媒体文件
A)刻录和刻录DVD
开始播放视频磁带,以在“预览”屏幕中查看它。在预览屏幕中双击以放大。
如果您的视频在预览屏幕中被压缩或压缩,请选择“宽屏(16:9)”选项。通常,仅对于以16:9格式录制的便携式DV录像带才需要这样做。
如果您的视频在预览屏幕中出现断断续续或不同步,请选择“预览校正”选项。
使用“预览屏幕”底部的“录制音量”滑块调整录制音量。滑块左侧的音量表显示视觉效果*要获得最佳录音音量,请将音量滑块设置为使音量表的峰值呈黄色而不是红色。
提示:在调整录制音量时,预览视频源中最响的部分始终是一个好主意。这将有助于您避免在实际录制期间信号达到红色峰值时的失真。
单击“录制”按钮开始录制。单击停止按钮可以随时手动停止录制。 在预览屏幕下方显示的录制时间过去之后,将自动开始DVD刻录。记录时间直接对应于步骤4中设置的时间。DVD光盘将在完成后自动弹出。
*警告:在完成之前手动弹出光盘会导致光盘故障。
B)记录媒体文件
开始播放视频磁带,以在“预览”屏幕中查看它。在预览屏幕中双击以放大。
如果您的视频在预览屏幕中被压缩或压缩,请选择“宽屏(16:9)”选项。通常,仅对于以16:9格式录制的便携式DV录像带才需要这样做。
如果您的视频在预览屏幕中出现断断续续或不同步,请选择“预览校正”选项。
使用“预览屏幕”底部的“录制音量”滑块调整录制音量。滑块左侧的音量表显示视觉效果*要获得最佳录音音量,请将音量滑块设置为使音量表的峰值呈黄色而不是红色。
提示:在调整录制音量时,预览视频源中最响的部分始终是一个好主意。这将有助于您避免在实际录制期间信号达到红色峰值时的失真。
单击“录制”按钮开始录制。单击停止按钮可以随时手动停止录制。
录制停止后,将打开一个窗口,显示您保存的视频文件的位置。
单击退出门按钮以退出程序。