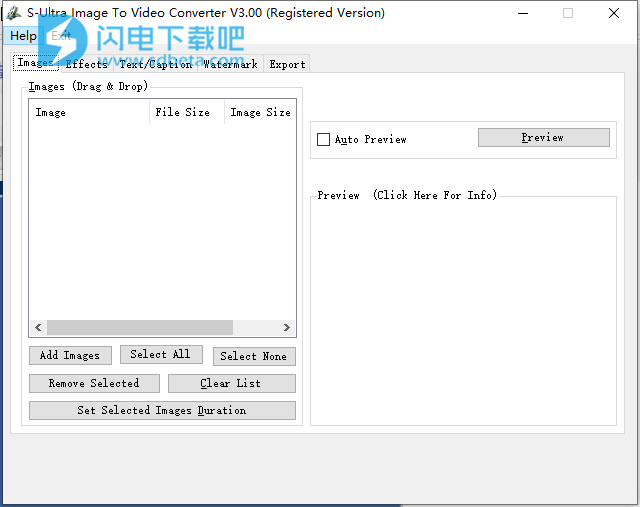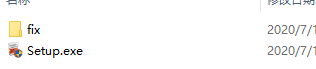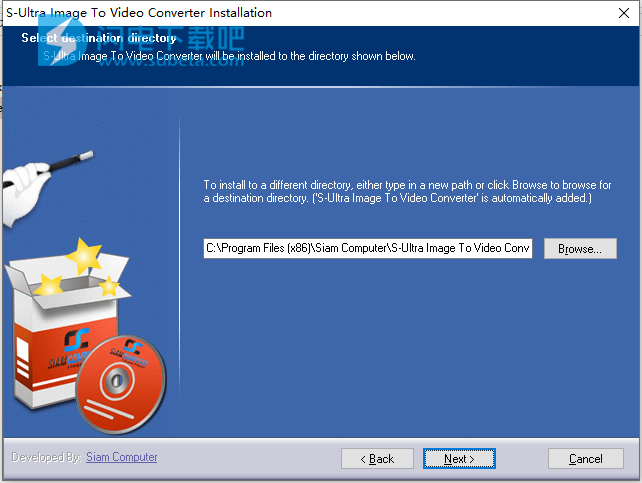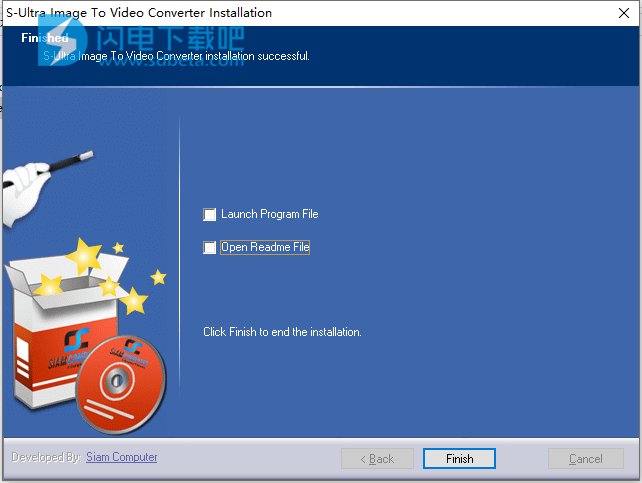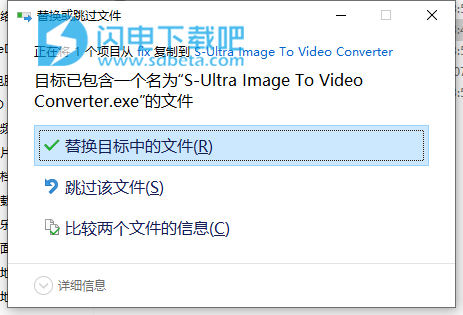S-Ultra Image To Video Slideshow破解版是图像到视频幻灯片工具,这是一种简单好用的多媒体软件,可用于从图像创建视频并且过程非常的简单,支持导入各种常见的图像格式,支持自由设置每一个图像的持续时间,并能够添加各种过渡效果,或者是添加相应的文本或者是标题以及添加各种图像,最后还能够添加背景音乐来创建更加精彩的视频,此外,导出的视频质量也非常的高,全新破解版下载,提供破解文件,替换即可破解!
安装激活教程
1、在本站下载并解压,如图所示
2、双击Setup.exe运行安装,选择软件安装路径
3、安装完成,退出向导
4、将S-Ultra Image To Video Converter.exe复制到安装目录中,点击替换目标中的文件,默认路径C:\Program Files (x86)\Siam Computer\S-Ultra Image To Video Converter
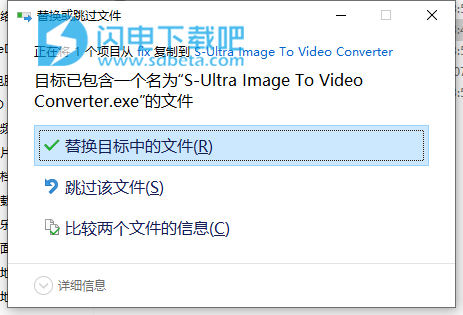
功能特色
1、从图像创建视频幻灯片显示
2、可以单独或一次更改每个图像的持续时间
3、具有500多种过渡效果
4、能够以三种样式在每个图像上添加文本/标题
5、支持水印 放置喜欢的任何图像
6、支持将mp3,m4a,aac,wav,wma作为背景音乐文件格式by通过对图像和音乐进行混洗来创建批量视频
7、重新采样功能以更好地调整图像的尺寸
8、您可以预览每个选项(效果 ,文本,水印等),然后再将其设置为图像
9、以非常高的质量导出高清视频(1920x1080)
10、多线程支持
11、支持常见的图像格式jpg,gif和bmp
等等。
使用帮助
一、添加图像
(第一个标签):图像
步骤1.1:添加图像要添加图像,请使用此按钮。您也可以通过在图像列表框中拖放来添加图像。支持最常见的图像格式:jpg,jpeg,bmp,gif。
步骤1.2:全选要选择列表框中的所有图像,请使用此按钮。
步骤1.3:无选择要取消选择所有选定的图像,请单击此按钮。
步骤1.4:删除所选图像如果要删除某些图像,请首先选择这些图像,然后单击此按钮。
步骤1.5:清除列表要完全删除所有图像,请使用此按钮。
步骤1.6:设置所选图像的持续时间默认情况下,添加图像时,持续时间设置为3秒。但是,如果要更改任何图像持续时间,请选择这些图像,然后单击此按钮。然后它将提示您输入要设置的时间(以秒为单位)。请在此框中仅输入数字,然后按Enter或单击“确定”按钮。所选图像的持续时间将被更新。
步骤1.7:自动预览如果要在单击时自动预览所选图像,请选中此框,否则,将其留空。
步骤1.8:预览要预览选定的图像,请单击此按钮。仅当未选中“自动预览”复选框时,此按钮才可用。
二、(第二个标签):效果
步骤2.1:全选要选择列表框中的所有图像,请使用此按钮。
步骤2.2:无选择要取消选择所有选定的图像,请单击此按钮。
步骤2.3:将效果设置为所选图像选择/选择效果后,单击此按钮可将该效果设置为所选图像。
步骤2.4:从所选图像中删除效果如果要从所选图像中删除效果,请单击此按钮。
步骤2.5:效果软件具有500多种效果(539),因此观看视频时再也不会感到无聊。 如果要让软件每次在每张图像上选择随机效果,请选择第一项“ 000-Random”。
步骤2.6:预览要预览您选择的效果,请单击此按钮。 进行预览时,软件将进入非活动模式,并在预览完成后再次重新激活。 如果选择随机效果,则此按钮不可用。
三、文字/标题
步骤3.1:全选要选择列表框中的所有图像,请使用此按钮。
步骤3.2:无选择要取消选择所有选定的图像,请单击此按钮。
步骤3.3:将文本设置为选定的图像输入文本并选择所需的样式后,单击此按钮可以将该文本设置为选定的图像。
步骤3.4:从所选图像中删除文本如果要从所选图像中删除文本,请单击此按钮。
步骤3.5:文本/标题在此处输入要设置为图像标题的文本。 此文本字段后面的占位符支持对相关图像具有可变标题。 切记:占位符必须以[开头,并以]结尾,否则它将不起作用。 例如,我们将使用此图像“ C:\ Sample \ Example.jpg”。
步骤3.6:F(字体设置)如果要更改字体,文本大小,样式(粗体,斜体等),颜色,请单击此按钮。
步骤3.7:P(预览)要查看外观,请单击预览按钮。如果您的目标(输出)视频大小与预览窗口大小(320x240)不同,则它将显示一个菜单。选择“在预览窗口中”可在预览窗口中预览或以完整尺寸预览。然后选择“全尺寸”。一个新的预览窗口将会出现。要关闭该窗口,请按键盘上的“退出”键。
步骤3.8:位置选择要在图像上放置文本的位置。可用选项为:顶部,中心和底部。步骤3.9:样式选择您要使用的样式。可用的选项有:简单,概述和透明的背景。 a)简单:这没有风格。只是目前的文字颜色和字体样式。 b)轮廓:如果选择此样式,则还需要选择轮廓颜色,这将在文本上产生轮廓效果,就像在某些DVD电影字幕中看到的那样。 c)透明背景此样式将在文本周围放置透明背景。此样式需要设置两个受支持的选项:“背景颜色”和“透明度”(BG不透明度)。
四、水印
步骤4.1:全选要选择列表框中的所有图像,请使用此按钮。 步骤4.2:无选择要取消选择所有选定的图像,请单击此按钮。 步骤4.3:为所选图像设置水印单击此按钮可以将所选水印设置为所选图像。 步骤4.4:从所选图像中删除水印如果要从所选图像中删除水印,请单击此按钮。 步骤4.5:W(水印)单击此按钮以选择水印图像文件。 支持Bmp,jpg,gif和png图像格式作为水印图像文件。 步骤4.6:P(预览),请参阅步骤3.7。步骤4.7:水印位置要更改水印大小和位置,请使用此部分。
五、出口
步骤5.1:背景音乐
本节用于视频背景音乐/歌曲。
5.1.1:添加音乐
要添加音乐/歌曲,请使用此按钮。支持的文件格式为:mp3,wma,wav,m4a,aac。如果
执行模式为“单个视频”,您只能添加一个音乐/歌曲,也可以添加多个
音乐/歌曲。您也可以通过在列表框中拖放来添加音乐/歌曲。
5.1.2:全选
要选择所有音乐/歌曲,请单击此按钮。
5.1.3:无选择
要取消选择所有音乐/歌曲,请使用此按钮。
5.1.4:删除所选
要从列表中删除选定的音乐/歌曲,请单击此按钮。
5.1.5:清除清单
要从列表中删除所有项目,请单击此按钮。
步骤5.2:保存和加载配置文件此部分允许您保存在以前的选项卡上设置的所有设置,例如图像,效果,文本,水印等。因此,您可以一次又一次地执行相同的操作而无需执行整个过程一遍又一遍。 5.2.1:保存新的配置文件要保存新的配置文件,请单击此按钮。它将提示输入配置文件名称,然后将所有设置保存在该文件中。 5.2.2:更新所选的配置文件如果要更改已保存的配置文件,请先加载配置文件,进行所需的更改,然后选择相同的配置文件并单击此按钮。 5.2.3:加载所选的配置文件如果要加载先前保存的配置文件,请选择所需的配置文件,然后单击此按钮。 5.2.4:删除所选的配置文件如果您不再需要某个配置文件,则可以通过单击此按钮来删除该配置文件。步骤5.3:渲染设置本节全部关于质量。请参阅以下信息以了解更多详细信息。 5.3.1:保持源图像长宽比如果要保持图像长宽比,则必须选中此框,否则将其留空。如果将其保留为空白,它将覆盖整个框架尺寸。 5.3.2:背景颜色仅当启用“保持源图像宽高比”时,此选项才可用。由于宽高比,请为无法填满整个画面的图像选择背景色。 5.3.3:重新采样而不是调整大小在调整图像大小时,它使用绘画功能,不会造成质量损失,但是如果您想获得更好的质量,请使用重新采样。但是请记住,这将使导出时间比正常情况下更长。还要记住,软件中的预览功能不使用此功能快速预览图像。但是在制作最终视频时会重新采样。 5.3.4:重新采样过滤器此选项也仅在启用“重新采样而不是重新调整大小”时可用。它允许您选择要重采样的过滤器。质量越高,处理时间越慢。但是我们建议使用过滤器5,尽管会花费更多时间。但是您会爱上品质的。 5.3.5:视频质量在这里,您需要选择输出视频的大小和质量。要更改,请单击“更改”按钮。完成后,单击“保存更改”以将更改应用到软件。请记住,具有较高质量的较大视频尺寸将花费较长的时间来处理/导出,而具有较低质量的较小视频尺寸将花费较少的时间来处理/导出。如果您选择中等大小和质量,那就更好了。 5.3.6:输出和临时目录/工作目录要选择输出目录和临时目录(在其中存储软件临时文件),请单击此按钮。注意:最好将驱动器选为具有比其他驱动器更多可用空间的临时位置。
步骤5.4:执行设置
此部分具有导出设置。
5.4.1:模式
该软件主要用于单一模式,意味着您可以根据图像创建幻灯片
添加并设置效果。但是在某些情况下,如果您要创建随机/批量视频,
您可以选择“批量/大众视频”。如果选择此选项,软件将随机播放图像
每次(您在下一个选项中设置的视频数量)并创建其他视频。
5.4.2:要制作的视频数量
仅当您选择“批量/批量视频”时,此选项才可用。在这里你需要输入数字
您想要制作的视频。
5.4.3:使用(x)线程制作视频
该软件支持多线程,因此,如果您创建批量/批量视频,则可以使用
多线程以加快该过程。在这里您可以定义要多少个线程
用。请注意,仅当您选择“批量/大量视频”作为模式时,此选项也才可用。
5.4.4:开始处理
全部设置完成后,单击此按钮开始导出/编码过程。新视窗
将出现并显示编码过程的实时状态。要停止该过程,请单击“停止
处理”按钮。如果要在导出/编码完成后关闭计算机,
请选中“完成后关闭计算机!”