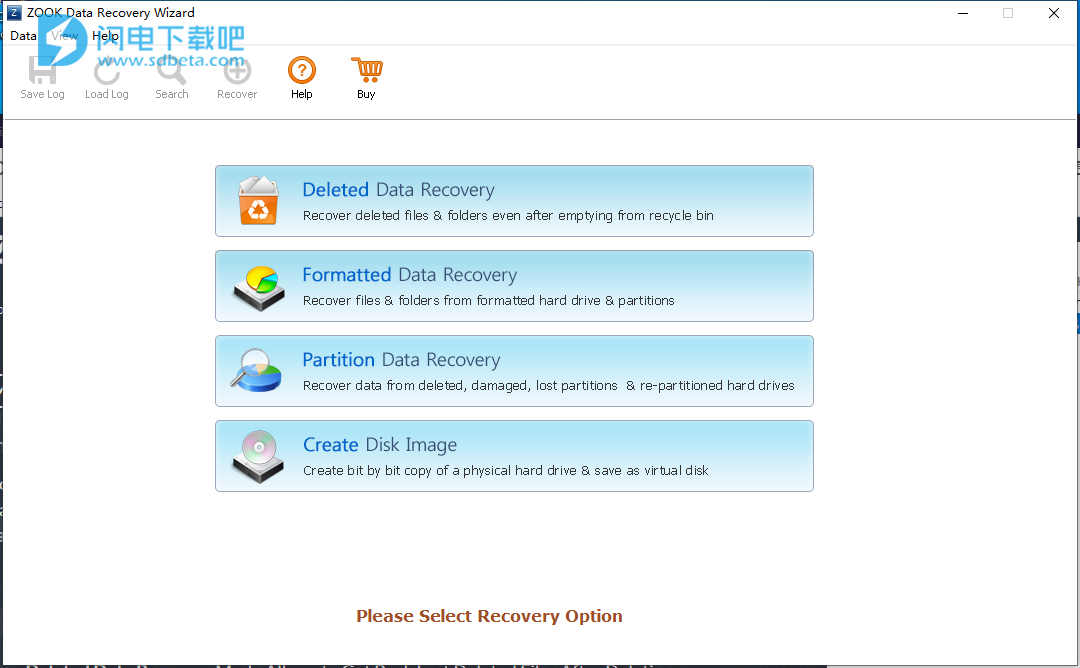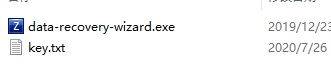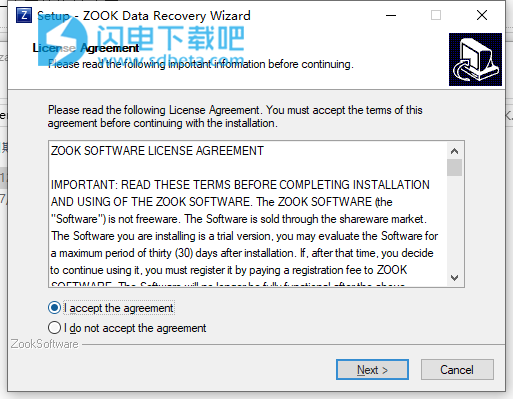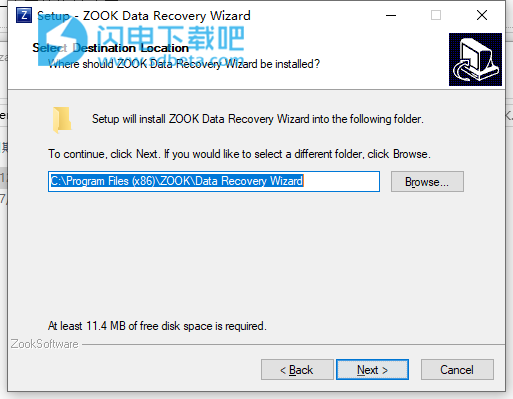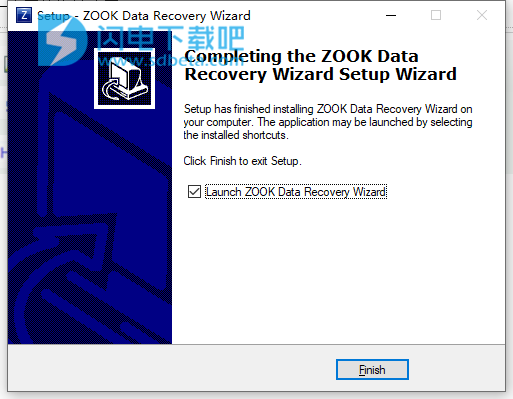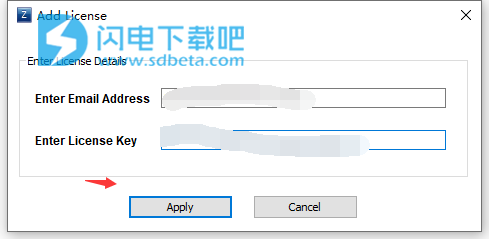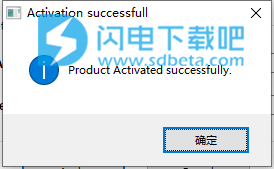ZOOK Data Recovery Wizard破解版是功能强大的数据恢复工具,包括删除数据恢复、格式化数据恢复、分区数据恢复、创建磁盘映像等多种功能,让您能够即使从回收站中清空后仍恢复已删除的文件和文件夹,能够从格式化的硬盘和分区中恢复文件和文件夹以及从已删除、损坏、丢失的分区和重新分区的硬盘驱动器中恢复数据。还可以创建物理硬盘的一点点副本并另存为虚拟磁盘!界面友好简单,支持从笔式驱动器,SD卡,硬盘,外部硬盘驱动器,存储卡,SSD等中检索永久删除的数据!最新破解版下载,含注册码,有需要的朋友不要错过了!
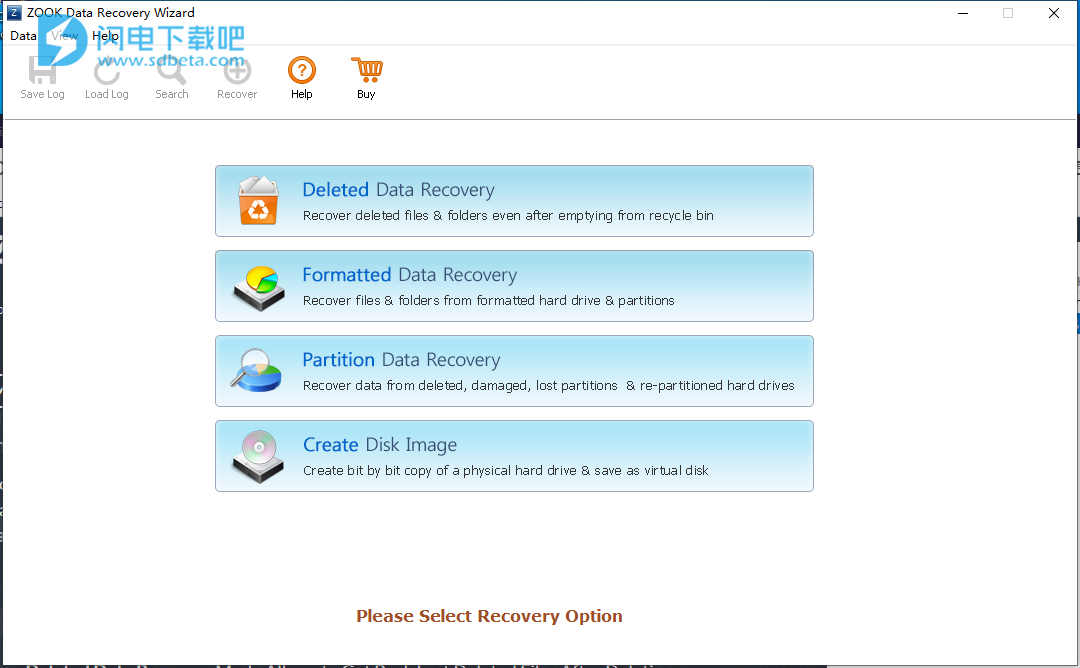
安装激活教程
1、在本站下载并解压,如图所示
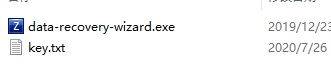
2、双击data-recovery-wizard.exe运行安装,勾选我接受协议
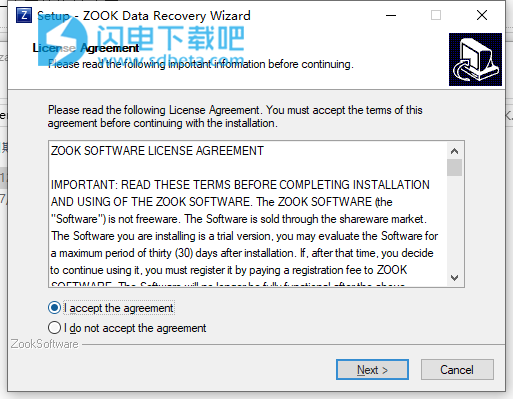
3、选择软件安装路径
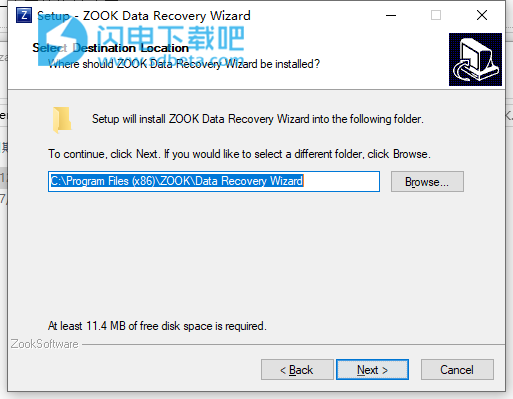
4、安装完成,退出向导
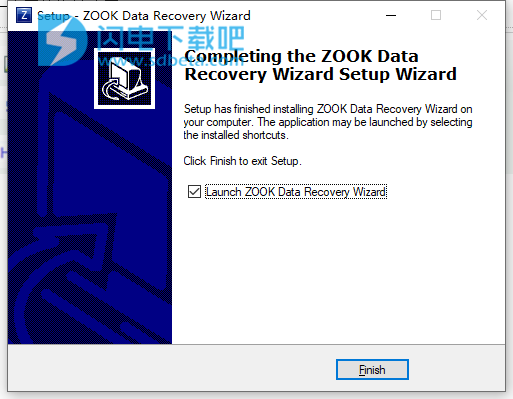
5、运行程序,点击help-activate,输入key文本中的注册信息,点击apply
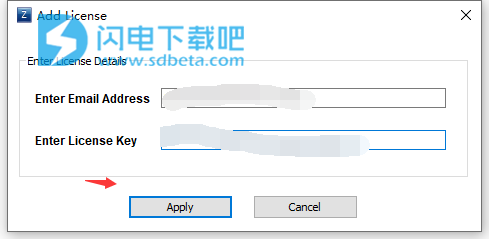
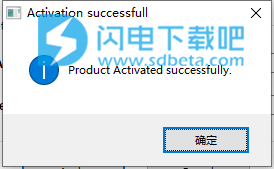
软件特色
1、无限数据恢复,可从格式化或删除的设备恢复数据。
2、允许从内部或外部存储设备恢复丢失的数据。
3、从FAT 16,FAT 32,NTFS,NTFS 5等文件系统中恢复已删除的数据。
4、恢复丢失的数据,例如照片,视频,文档,电子邮件,已删除的文件或文件夹。
5、删除数据恢复模式允许删除后找回丢失的已删除文件。
6、格式化数据恢复模式使用户即使在格式化存储设备后也可以检索文件或文件夹。
7、分区数据恢复模式提供了从丢失的分区中恢复数据的解决方案。
8、当所有这些恢复选项均无法找到丢失的数据时,原始数据恢复模式将起作用。
9、创建磁盘映像模式会生成硬盘的逐位副本以另存为虚拟磁盘。
软件功能
1、多种数据恢复模式
Best Data Recovery实用程序具有多个恢复选项,可恢复丢失的数据,例如,Deleted Data Recovery,Formatted Data Recovery,Partition Data Recovery,Raw Data Recovery和Create Disk Image。用户可以根据需要选择所需的选项来恢复已删除的数据。这些选项使您可以从各种存储设备中检索已删除的数据。
2、恢复所有已删除的数据项
ZOOK数据恢复软件具有非常合适的选项,即“ 已删除数据恢复”选项,该选项使您可以从PC恢复永久删除或格式化的数据。使用此Windows数据恢复工具,用户需要选择特定的硬盘驱动器来还原已删除的数据。它还使用户能够恢复丢失的多媒体文件,例如照片,视频,电子邮件,文档,文件夹,音频,MP3和Windows的其他文件格式。
3、从外部存储恢复数据
它是最好的数据恢复向导,它使用户能够从其各种内部和外部存储设备中恢复丢失的数据。用户可以从其设备(例如硬盘驱动器,笔式驱动器,HDD,SDD,SD卡,SATA驱动器,Zip驱动器,SCSI,EIDE等)中高效地检索数据,以从任何存储设备中恢复已删除的数据。
4、维护文件夹层次结构
对于用户而言,以无组织的方式查找数据非常困难。Windows数据恢复实用程序成功地将整个已删除文件保存在与之前保存的相同的文件夹及其子文件夹中。该工具将所有已删除项目保留在相同的文件夹层次结构中,这使用户更容易找到已删除的数据项目。
5、支持FAT和NTFS分区
格式化数据恢复工具是使用先进技术设计的,该技术使您可以从FAT以及NTFS类型的分区中导出数据。此工具可与大多数版本的FAT和NTFS文件系统一起使用,例如FAT 16,FAT 32,NTFS,NTFS5文件系统。
6、预览已删除项目
数据恢复向导使用户可以扫描他们选择的硬盘,从而完全扫描存储驱动器。完成扫描后,整个数据将加载到软件面板中,该面板会预览所有已删除的文件。用户可以预览其数据,然后将已删除的数据还原到选定的目标路径。
7、从格式化磁盘中检索
有一个选项“ 格式化的数据恢复 ”模式,即使在格式化硬盘,严重的病毒攻击,硬盘崩溃以及其他情况下,您也可以恢复丢失的数据。用户可以轻松地从格式化的磁盘或可移动存储设备中恢复数据。该工具会深度扫描分区以查看已删除的数据。
8、从隐藏分区还原数据
Windows数据恢复软件具有一个选项,即“ 原始数据恢复 ”模式,该模式允许用户查看隐藏分区中的已删除数据。这使用户能够从其外部和内部硬盘驱动器的隐藏分区中恢复已删除的数据。如果您无法找到已删除的文件,那么这将帮助您按文件格式查找。
9、恢复已删除的数据并创建虚拟磁盘
数据恢复工具还有另一个选项“ 创建磁盘映像 ”模式,该模式允许用户恢复永久删除的数据。该工具创建磁盘映像,即DMG文件,以保存已删除的数据。该工具还能够还原已删除的数据并创建虚拟磁盘以保存物理硬盘驱动器上丢失的数据。
使用帮助
1、在您的PC中下载并安装数据恢复软件,然后启动它。在这里,软件将为您提供五种恢复模式。选择所需的恢复模式。
2、如果用户选择“已删除的恢复模式”或“格式化的恢复模式”,它将显示以下屏幕,其中包含驱动器的所有隐藏部分以及数据所覆盖的空间。
如果用户选择“创建磁盘映像”或“分区数据恢复”或“原始数据恢复”,它将显示以下屏幕,包括“起始范围”,“终止范围”和“文件系统”。
第4步
在“删除的数据恢复”和“格式化的数据恢复”选项中,软件将分析您的数据并恢复数据的每一位。用户还可以看到恢复报告。
在创建磁盘映像,分区数据恢复和原始数据恢复中,您必须选择范围。
5、在“创建磁盘映像模式”中,选择“磁盘映像类型”和“目标磁盘”,然后按NEXT。
在“已删除数据恢复”模式下,软件将为您提供已恢复数据的预览。而且无论如何,如果某些文件没有恢复,则可以选择Formatted Data Recovery。
在分区数据恢复模式下,您将看到恢复报告。用户可以停止,隐藏或暂停恢复过程。
在“原始数据恢复模式”中,选择“原始数据恢复”的扩展名。
6、在“创建磁盘映像模式”下,如果映像驱动器的最大文件大小大于2GB/4GB,请选择“磁盘映像类型”和“目标映像”,然后选中“Mutifile”复选框。选择磁盘映像类型和目标磁盘,然后按NEXT。
在“已删除数据恢复”模式和“格式化数据恢复模式”下,软件将为您提供已恢复数据的预览。
在“分区数据恢复模式”下,它将显示所有分区,选择所需的分区,然后按NEXT。
在原始数据恢复模式下,选择文件格式后,它将要求您选择数据存储路径。
7、在创建磁盘映像模式下,软件将在几秒钟内创建磁盘映像。
在“分区数据恢复”,“格式化数据恢复”和“已删除数据恢复”模式下,选择“保存”选项时,它将询问您“数据恢复路径”,选择“路径”并单击“确定”。
在Raw Data Recovery Mode中,选择文件格式后,它将分析并搜索文件扩展名。
8、在最后,您可以看到恢复的数据已成功保存。