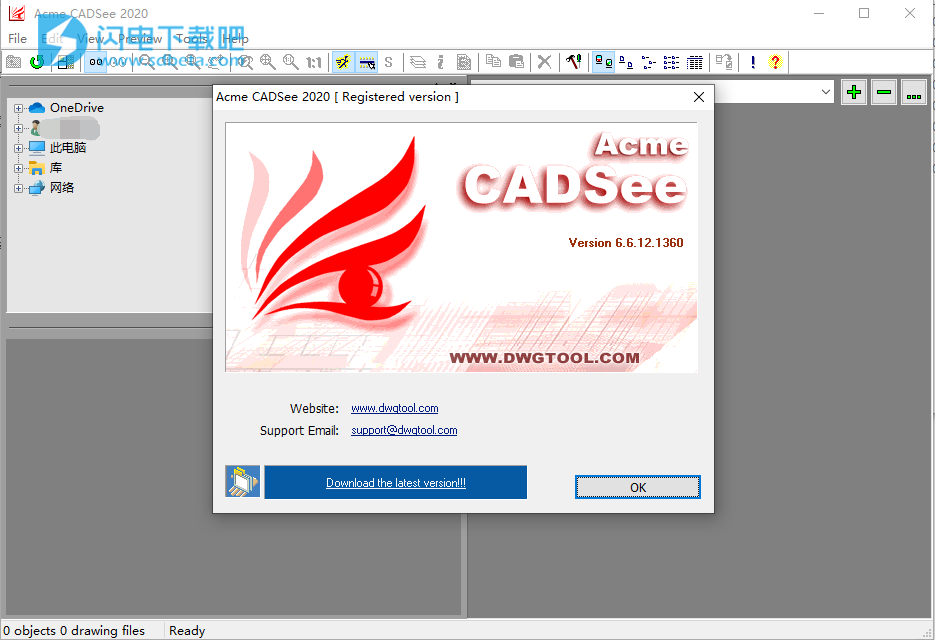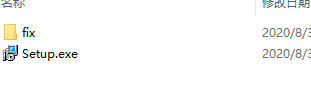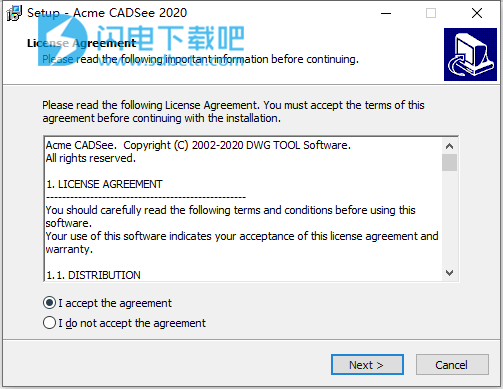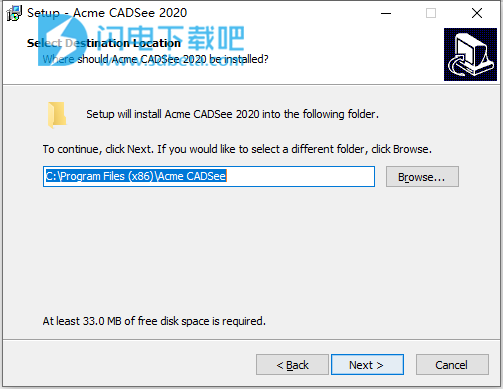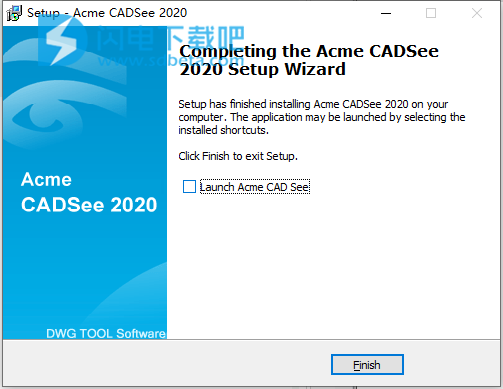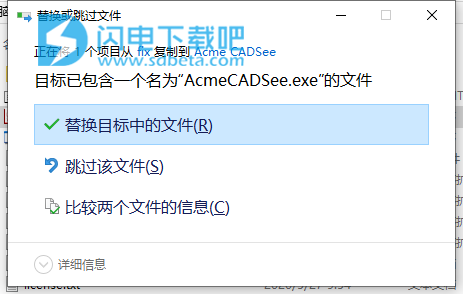AcmeCADSee破解版是功能强大的CAD绘图和图像文件查看器!最快、最易用的图形文件查看器,AcmeCADSee是两个工具合二为一。 功能齐全的图形和图片查看器可快速显示高质量的图像。 工程图文件浏览器使您可以有效地查找和组织工程图文件。支持查看DWG,DXF,DWF(AutoCAD R2.5-R2020)文件以及BMP,PSD,JPEG,GIF,TIFF,PCX,PNG,MNG,TGA,ICO等文件,简单好用,界面友好,最新破解版,含破解文件,替换即可破解!
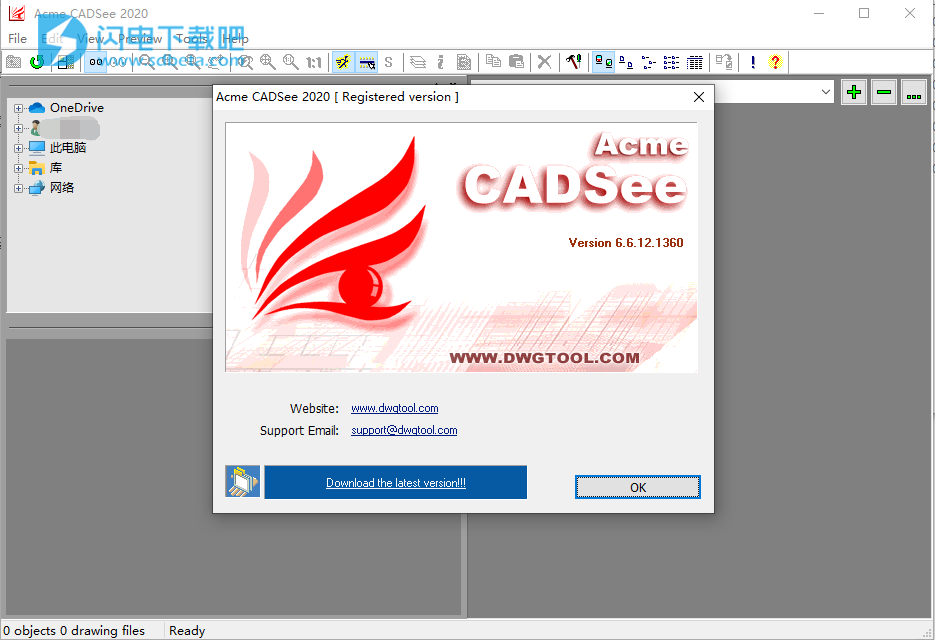
安装激活教程
1、在本站下载并解压,如图所示
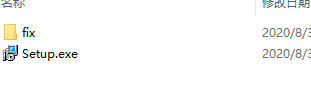
2、双击Setup.exe运行安装,勾选我接受协议
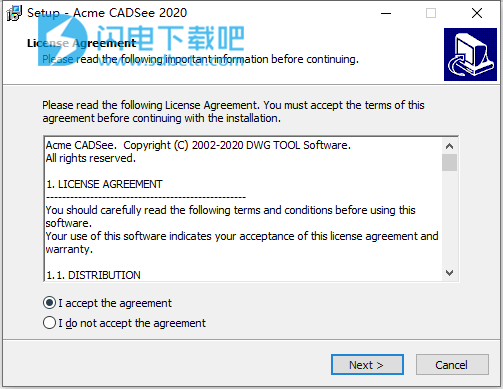
3、选择软件安装路径
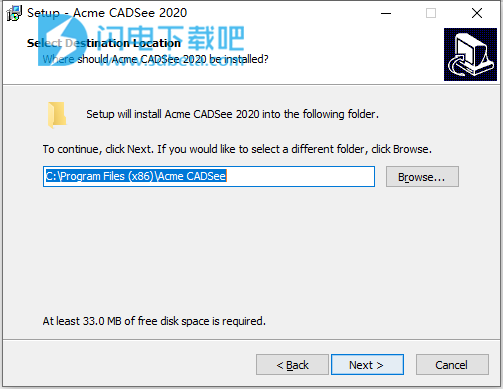
4、安装完成,退出向导
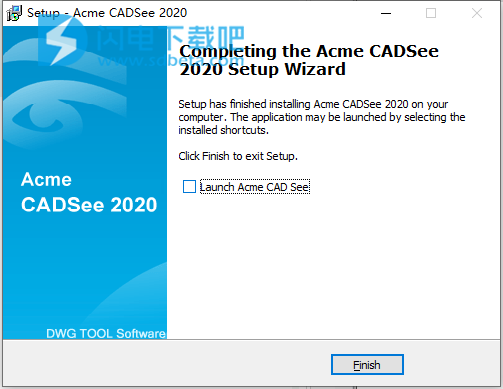
5、将AcmeCADSee.exe复制到安装目录中,点击替换目标中的文件,默认路径C:\Program Files (x86)\Acme CADSee
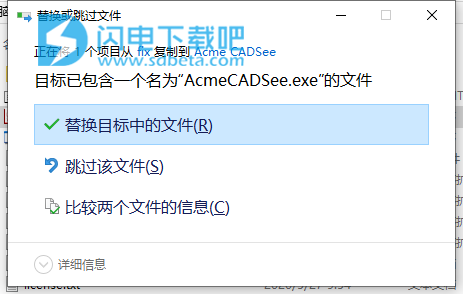
软件特色
1、打开各种DXF,DWG版本(R2.5-R2020)和DWF;
2、正确识别文字字体和实体颜色;
3、支持BMP,JPEG,GIF,PCX,TGA,TIFF,MNG,PNG,PSD,WMF,ICO
4、支持全屏模式(按F);
5、支持打印;
6、注册一次即可永久免费升级;
7、支持WindowsXP/Vista/win7/Win8/Win10,无AutoCAD;
8、Acme CADSee可以以下两种模式之一运行:
浏览窗口提供了一个类似资源管理器的界面,使您可以查找和管理存储在文件系统中的图像。启动Acme CADSee时,这是默认模式。
“查看窗口”使您可以一次查看一个选定的图形序列。当您在资源管理器中双击工程图文件以在Acme CADSee中查看它时,这是默认模式。
软件功能
一、工程图和图片文件查看
1、作为图形文件查看器,AcmeCADSee能够快速解码和显示图形文件。
2、速度-AcmeCADSee使用高效的解码器和增量显示功能,可以非常快速地显示图形文件。
3、支持DWG,DWF和DXF图形文件格式。
4、支持PSD,BMP,GIF,JPEG,TIFF,PCX,TGA,WMF,MNG,PNG和ICO图像文件格式。
5、支持JPEG文件的exif信息。
6、缩放,平移,3D视图功能可让您以所需的方式查看图形文件。
7、将绘图打印到绘图仪,打印机或文件。
二、图形和图片文件浏览
1、AcmeCADSee是浏览文件系统和局域网中的图形和图片文件的最佳选择。
2、高速预览使您可以快速轻松地浏览工程图文件,而不会中断或拖慢浏览速度。
3、缩略图模式显示每个图形文件的缩略图,而不是普通文件图标,从而使您可以更直观地浏览许多图形文件。缩略图可以自动缓存到中央数据库文件,也可以缩略图浏览文件夹。
4、无需等待-多线程设计意味着您可以在AcmeCADSee处理过程中使用其他功能-您将花费更少的时间等待而花费更多的时间。您可以在AcmeCADSee检索缩略图时更改文件夹,可以在AcmeCADSee检索当前所选工程图文件的预览图像时选择另一个工程图文件,也可以在AcmeCADSee处理任何任务时切换到视图窗口。
5、快速文件管理实用程序(包括拖放和剪切粘贴)使您可以快速将图形文件和其他文件组织到文件夹中。
使用帮助
一、Acme CADSee用户界面
--------------------------------------------------------------------------------
1、查看工程图文件
作为图形文件查看器,AcmeCADSee能够快速解码和显示图形文件。
速度-AcmeCADSee使用高效的解码器和增量显示功能,可以非常快速地显示图形文件。
现在支持DWG,DWF和DXF图形文件格式。
支持PSD,BMP,GIF,JPEG,TIFF,PCX,TGA,WMF,MNG,PNG和ICO图像文件格式。
缩放,平移,3D视图功能可让您以所需的方式查看图形文件。
2、图纸文件浏览
AcmeCADSee是浏览文件系统和局域网中图形文件的最佳选择。
高速预览使您可以快速轻松地浏览工程图文件,而不会中断或拖慢浏览速度。
缩略图模式显示每个图形文件的缩略图,而不是普通文件图标,从而使您可以更直观地浏览许多图形文件。缩略图可以自动缓存到中央数据库文件,也可以缩略图浏览文件夹。
无需等待-多线程设计意味着您可以在AcmeCADSee处理过程中使用其他功能-您将花费更少的时间等待而花费更多的时间。您可以在AcmeCADSee检索缩略图时更改文件夹,可以在AcmeCADSee检索当前所选工程图文件的预览图像时选择另一个工程图文件,也可以在AcmeCADSee处理任何任务时切换到视图窗口。
快速文件管理实用程序(包括拖放和剪切粘贴)使您可以快速将图形文件和其他文件组织到文件夹中。
3、Acme CADSee可以以下两种模式之一运行:
浏览窗口提供了一个类似资源管理器的界面,使您可以查找和管理存储在文件系统中的图像。启动Acme CADSee时,这是默认模式。
“查看窗口”使您可以一次查看一个选定的图形序列。当您在资源管理器中双击工程图文件以在Acme CADSee中查看它时,这是默认模式。
二、将文件插入AutoCAD
--------------------------------------------------------------------------------
选择文件|插入AutoCAD以运行此功能,或单击相应的按钮。
此功能将在浏览窗口中选择的一个或多个文件插入到AutoCAD中作为块参考。
必须首先运行AutoCAD,并且AutoCAD的版本至少为AutoCAD2000。并且必须编辑至少一个图形文件,并且没有AutoCAD命令正在运行。因此可以运行此功能。
注意:此选项会将AutoCAD的振荡模式设置为关闭模式。
您可以指定插入点,比例,旋转。
通过从浏览窗口选择多个文件,可以一次将多个图形文件插入AutoCAD,并且可以通过更改副本插入每个文件的副本。
您可以指定列数,AcmeCADSee自动计算将要插入AutoCAD的块数和行数。
您可以指定行和列的空间。
拖曳模式:
您可以将图形文件拖动到AutoCAD中以插入或打开它。
将其拖到编辑图形文件中时,AutoCAD将其插入,然后
在其他情况下,AutoCAD将打开它。
三、打印
--------------------------------------------------------------------------------
Acme CADSee支持使用Windows系统打印机驱动程序的绘图设备。
“打印”对话框中的选项:
1、PRN设备
Acme CADSee在当前系统中使用打印机。用户可以使用当前系统中的默认打印机配置,也可以修改配置。在操作系统的打印机配置对话框中完成对打印机配置的修改,并且不同的打印机可能具有不同的对话框。
在Acme CADSee中,对打印机配置的修改仅在Acme CADSee中有效,即,当您退出Acme CADSee时,修改后的配置无效。
2、笔宽设置
用户可以在“笔宽设置”对话框中修改所有颜色编号的笔宽,每个带有颜色编号的笔对应于不同的宽度。笔宽实际上是指具有不同颜色的线条的宽度。
由于笔宽数据保存在注册表中,因此用户设置笔宽对于以后的所有打印均有效。
3、印刷面积
它指定要打印的矩形绘图区域,并包括三个选项:显示,布局和窗口。
-显示
打印当前屏幕上显示的区域。
-布局
打印当前检查的布局指定的区域。
-窗户
打印图形的任何矩形区域。如果该区域在屏幕上完全可见,则在单击“Window Pick…”按钮后,用户可以通过指向设备直接在屏幕上指定窗口。
4、打印到文件
用户可以将打印结果导出到光栅文件而不是打印机。用户可以选择以Bitmap,JPEG或TIFF格式导出。单击“文件名…”按钮可以指定导出的文件名。注意:如果工程图的大小和/或分辨率比太大,则导出的栅格文件将非常大,有时可达数十兆。
5、打印颜色
用户可以选择打印颜色,并且有三种选择:单色(即全部为黑色),灰度和256色。当用户选择以单色打印时,所有行将以黑色打印,无论其原始颜色如何。灰度打印是指在将所有颜色转换为相应的灰度之后进行打印。仅256色打印会根据线条的原始颜色进行打印。
不管用户选择使用哪种颜色打印,都不会影响该颜色的笔宽设置,也就是说,每个颜色编号的笔宽都会根据其原始值打印出来。例如,第5色(蓝色)的笔宽设置为0.5mm,尽管在单色打印中将其打印为黑色,但仍按照0.5mm的值打印行的宽度,而不是笔-黑色的宽度。
6、图纸尺寸
图纸尺寸的设置实际上是在PRN设备的设置对话框中指定的,仅在此处显示。用户可以选择以英寸或毫米显示它们。用户在此处选择的显示单位也对以下设置有效,即百分比和倾斜度的设置单位以此处选择的单位为准。
7、打印比例,旋转和原点
用户可以更改要打印的比例,方向和原点。
-印刷比例
用户可以设置要打印的比例。用户可以通过设置不同数量的打印单位和绘图单位来指定打印比例,即修改与“打印英寸=图形单位”或“打印毫米=图形单位”相对应的数字以更改打印比例。
如果要指定确切的打印比例,请确定图纸中每毫米或每英寸要打印的图形单位数。然后在左侧编辑框中输入图形单位数,在右侧编辑框中输入图形单位数。
用户可以选择“按比例缩放”,以便打印的零件可以尽可能地填充指定的图纸尺寸。选中“按比例缩放”时,用于填充的实际比例将显示在编辑框中。对影响该比例的项目进行的任何修改都将导致AcmeCADSee相应地更新该比例。
-打印方向(旋转)
用户可以选择打印方向,即,用户可以旋转要打印的区域,然后再将其导出到打印机。旋转度包括0度,90度,180度和270度,并且逆时针旋转。
-打印原点(即打印偏移量)
AcmeCADSee的打印原点在左上角。在“X偏移”和“Y偏移”中输入偏移值可以修改打印原点,并且偏移值可以为负。注意:X轴的正方向是东,而Y轴的正方向是下。
用户可以选择“中心打印”,以便将打印区域尽可能地放置在图形的中心。选中“中心打印”时,编辑框将显示将打印区域移至中心的原点偏移值。对项目的任何影响偏移值的修改都将导致AcmeCADSee相应地更新偏移值。
8、预览
它以某种方式将图形的外观显示在屏幕上,就像打印在一张纸上一样。
在显示预览图像时,光标变为带有正号(+)和负号(-)的放大镜。向屏幕顶部拖动光标将放大预览图像,向屏幕底部拖动光标将缩小预览图像。
单击右侧按钮可以访问提供其他预览选项的弹出菜单,其中包括:
-潘:
显示手形光标,可用于水平移动预览图像。按下鼠标右键,然后向任意方向拖动光标即可移动预览图像。
-缩放
显示带有正号(+)和负号(-)的放大镜。向屏幕顶部拖动光标将缩小预览图像,向屏幕底部拖动光标将放大预览图像。
缩放适合
让预览图像尽可能完整地填满屏幕。
-出口
从“打印预览”退出。