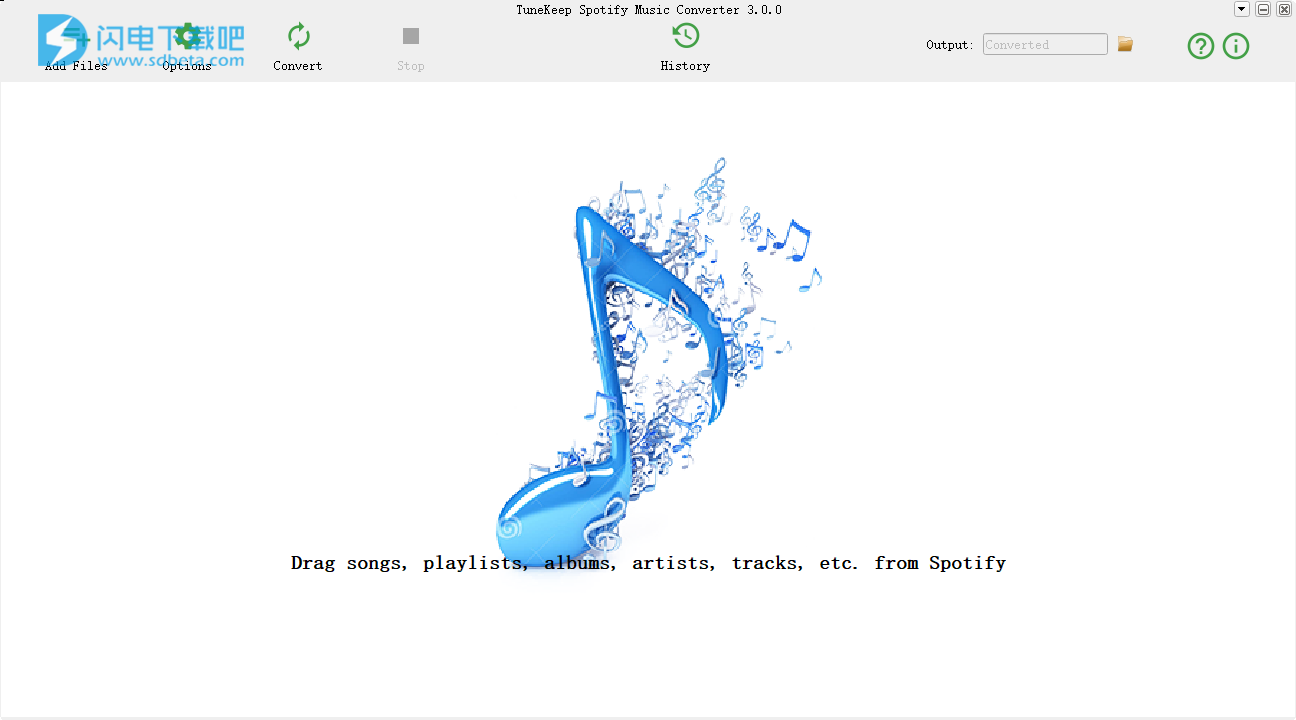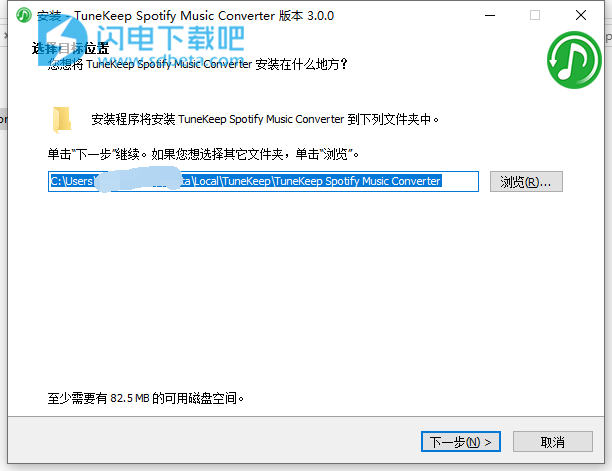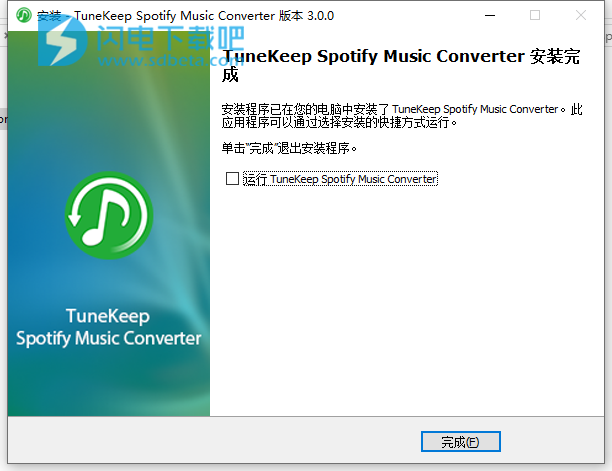TuneKeep Spotify Music Converter破解版是功能强大的Spotify音乐转换器,使用可将Spotify音乐转换为MP3,M4A,WAV,FLAC或OGG,而且转换后,无论您是想在其他设备上欣赏转换后的Spotify音乐还是将它们用作背景音乐进行视频编辑,TuneKeep Spotify Music Converter可以自动跳过音频广告,并在使用Spotify Premium时通过加密帮助您打破下载的Ogg文件的限制。支持快速添加Spotify歌曲,专辑或播放列表,可直接将歌曲,播放列表,专辑,艺术家等从Spotify拖放到Spotify Music Converter,或者是从Spotify复制链接并将其粘贴到转换器。还可以在转换器弹出的歌曲选择对话框中选择要转换的歌曲,以及选择输出文件夹和输出格式,然后就可以转换啦,简单方便!
4、将破解文件复制到安装目录中
功能特色
1、将Spotify音乐转换为MP3 / M4A
将Spotify音乐转换为纯MP3,M4A,WAV,FLAC或OGG格式,并将Spotify歌曲,专辑和播放列表下载到PC上以供离线收听。
2、突破5台设备的限制
突破Spotify的5个设备限制,同时在iPhone,iPod,Surface,三星samrtphones,索尼Walkman等设备上享受离线Spotify音乐。
3、排序/重命名输出文件
按艺术家,专辑或艺术家/专辑将输出文件分类到文件夹中,按标题,专辑,标题,曲目编号等重命名输出文件。
4、保留ID3标签
在输出文件中保留所有原始ID3标签,例如歌曲标题,专辑,艺术家,曲目编号,光盘编号,流派和插图。
5、2种添加文件的方法
使用“拖放”操作或复制和粘贴Spotify歌曲,专辑或播放列表的URL,将它们添加到Spotify音乐转换器中。
6、支持免费或高级帐户
转换高质量的Spotify音乐歌曲以供离线收听。在Spotify Free中跳过音频广告,在Spotify Premium中摆脱加密。
7、以5倍更快的速度转换
转换速度提高5倍,可以帮助您比使用其他音乐转换器更快地转换Spotify音乐曲目,如果需要,还可以选择1倍
8、完美的兼容性
与Windows 7/8 / 8.1 / 10(32位和64位)上的Microsoft商店版本和独立版本的Spotify完全兼容,
使用帮助
1、启动TuneKeep Spotify音乐转换器(Windows)
在启动TuneKeep Spotify Music Converter之前,请注意:通常将Spotify与Converter同时启动。确保您安装了最新版本的Spotify,当转换器运行时,请保持Spotify继续运行。
2、添加Spotify歌曲,专辑或播放列表
您可以通过两种方式将Spotify中的音乐添加到转换器中以进行下载和转换,这两种方式都非常简单。
第一种方法也是推荐的方法,您可以将歌曲,播放列表,专辑,艺术家等从Spotify拖放到Spotify Music Converter。您可以从Spotify拖放到任务栏中的Spotify音乐转换器图标中。或者,您可以先在同一屏幕上显示Spotify和Spotify音乐转换器,然后进行拖放操作,这更加直观。
第二种方法是“复制并粘贴”,只需简单地从Spotify复制链接并将其粘贴到转换器。单击“添加文件”按钮,然后您可以在程序底部找到一个链接栏。如果需要,您仍然可以在此步骤中使用拖放操作。
请立即回到Spotify,选择要添加的歌曲,专辑,艺术家或播放列表,右键单击它,然后将鼠标移至弹出菜单中的“共享”选项,找到“复制歌曲链接”,“复制专辑链接”,“复制艺术家链接”或“复制播放列表链接”,然后单击它进行复制。在下图中,我们以播放列表为例。将您刚刚复制的链接粘贴到Spotify音乐转换器的链接栏中,然后单击“+”按钮以在转换器中添加歌曲,专辑或播放列表。
注意:如果播放列表中有超过99首歌曲,则无论您使用复制粘贴还是拖放添加播放列表,最多只能添加99首歌曲。但是不用担心,您仍然可以通过在Spotify中打开播放列表来一次添加所有歌曲,使用“Ctrl+A”快捷方式选择播放列表中的所有歌曲,然后将它们拖放到Spotify音乐转换器中。这样一来,您可以一次添加99首以上的歌曲。
3、选择曲目
从Spotify添加完歌曲后,您可以在转换器弹出的歌曲选择对话框中选择要转换的歌曲。一般来说,默认情况下会自动检查所有歌曲。但是,如果您在添加歌曲时犯了一个错误,并且有些歌曲您不想下载和转换,则只需取消选中它们即可。之后,单击“添加”按钮将选定的歌曲添加到转换列表。
4、选择输出文件夹和输出格式
您现在已将所有想要的歌曲添加到转换列表中。如果您不想进行任何更改,该程序将自动将输出格式设置为44100Hz,320kbps MP3。以下文件夹“C:Users(用户名)MusicTuneKeep Spotify音乐ConverterConverted”是默认情况下将保存输出文件的位置。但是,如果确实要更改输出文件,则可以单击“选项”按钮以打开选项对话框,您将看到“常规”选项卡和“高级”选项卡。
在常规选项卡中,您可以在不同的设置上进行许多选择,例如输出文件夹和用户界面的语言。同样在此选项卡中,您可以添加曲目编号以输出文件名,并可以按照艺术家,专辑或艺术家/专辑将输出文件分类到文件夹中。此外,您可以使用标题,-(连字符),Space-Space(连字符前后的空格),艺术家,专辑,曲目号等重命名输出文件。但是,重命名时,标题或曲目号是必需的。
您可以在“高级”选项卡中更改输出格式,共有五种选择:MP3,M4A,WAV,FLAC和OGG,您可以根据需要选择其中一种。您还可以设置采样率和比特率。在每个选项卡中,如果您对刚更改的设置不满意,可以单击“默认”按钮以重新加载默认设置。当您决定使用当前设置转换Spotify音乐时,请关闭“选项”对话框。
5、在Windows上下载并转换Spotify音乐
按下“转换”按钮,转换器将开始以MP3,M4A,WAV,FLAC或OGG格式下载Spotify音乐。该转换器将立即转换歌曲,尽管它们是一一转换的,但是令人难以置信的5倍更快的转换速度将有助于在短时间内完成转换。此外,转换后将保留所有ID3标签,例如歌曲标题,专辑,艺术家,流派,插图。
注意:Spotify的更新使音乐下载有些不便。当转换器开始下载歌曲时,您的鼠标将自动移动,就像单击Spotify一样,然后单击“播放”按钮,“停止”按钮并重复此操作,以获取音乐信息并下载曲目。因此,请不要中断此自动移动,否则,音乐下载可能会失败并显示“未知错误”。因此,建议您在Spotify音乐转换器正在下载歌曲时不要使用鼠标。
内置了“历史记录”按钮,供用户打开输出文件夹,以便您可以找到输出歌曲。如果您想要一项功能来帮助您删除转换历史记录或输出文件,则TuneKeep Spotify Music Converter还在“历史记录”面板中为您提供了该功能。
转换完成后,您可以将这些转换后的歌曲添加到iTunes资料库,并同步到iPod Nano/Shuffle,iPad等Apple设备,或将它们复制到MP3播放器(如Sony Walkman)或任何MP3/M4A/WAV/FLAC/OGG可播放设备。您甚至可以刻录到CD上以获得其他音频享受,或者仅将转换后的歌曲用于其他用途。