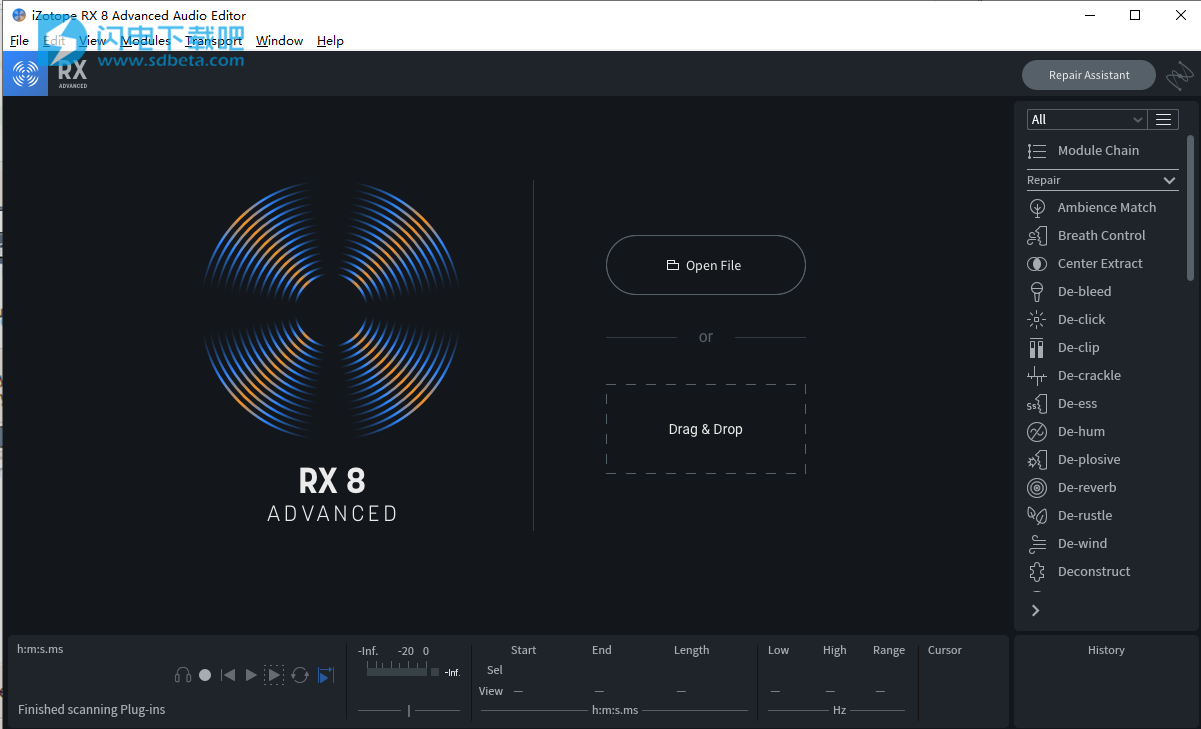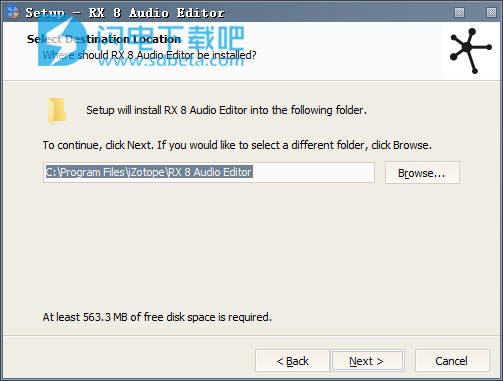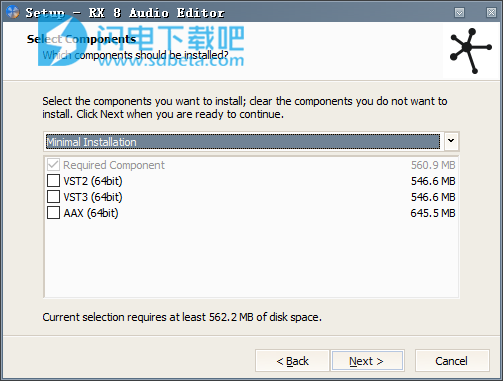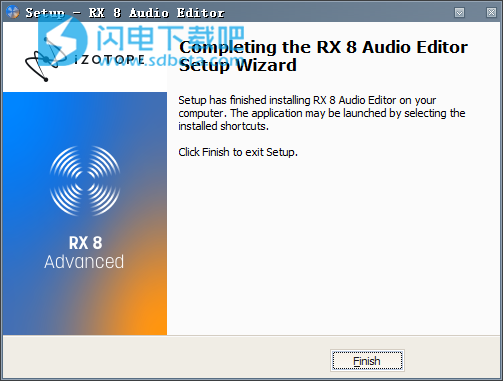iZotope RX 8 Audio Editor Advanced是功能强大的音频编辑器,是音频修复、恢复和增强的行业标准。它提供了一套全面的工具,专注于缓解常见的复杂音频问题。后期制作专业人员,音频工程师和视频编辑人员都使用RX将有问题的录音转换为可用于生产的音频。RX 8具有新的处理功能,可恢复带宽受限的内容,纠正哇声和颤动,清理吉他录音并处理响度合规性。我们已经对批处理程序,音乐重新平衡和去嗡嗡声进行了重大更新和改进。并且我们添加了水平滚动,设置迁移,并将打开文件的限制从16个增加到了32个。Advanced新版本功能更加强大,频谱恢复方面,支持自动将丢失的上限频率添加到带宽受限的内容中,并由于压缩伪像而在频谱中打补丁。可自动校正与磁带或光学音轨传输相关的非常短的持续时间(颤振)或较长的持续时间(哇)的音高变化。进行吉他降噪,完美控制与声学和电吉他性能相关的噪声,例如吱吱声,拾音和弹拨声以及放大器噪声。而且添加了响度控制,它取代了响度,现在提供了历史记录,更快的性能以及更新的标准和预设。现在经过重新设计,可处理大量文件,保留元数据并一次通过输出多种格式。添加了自动词干分割功能,并在音源分离方面进行了重大改进。
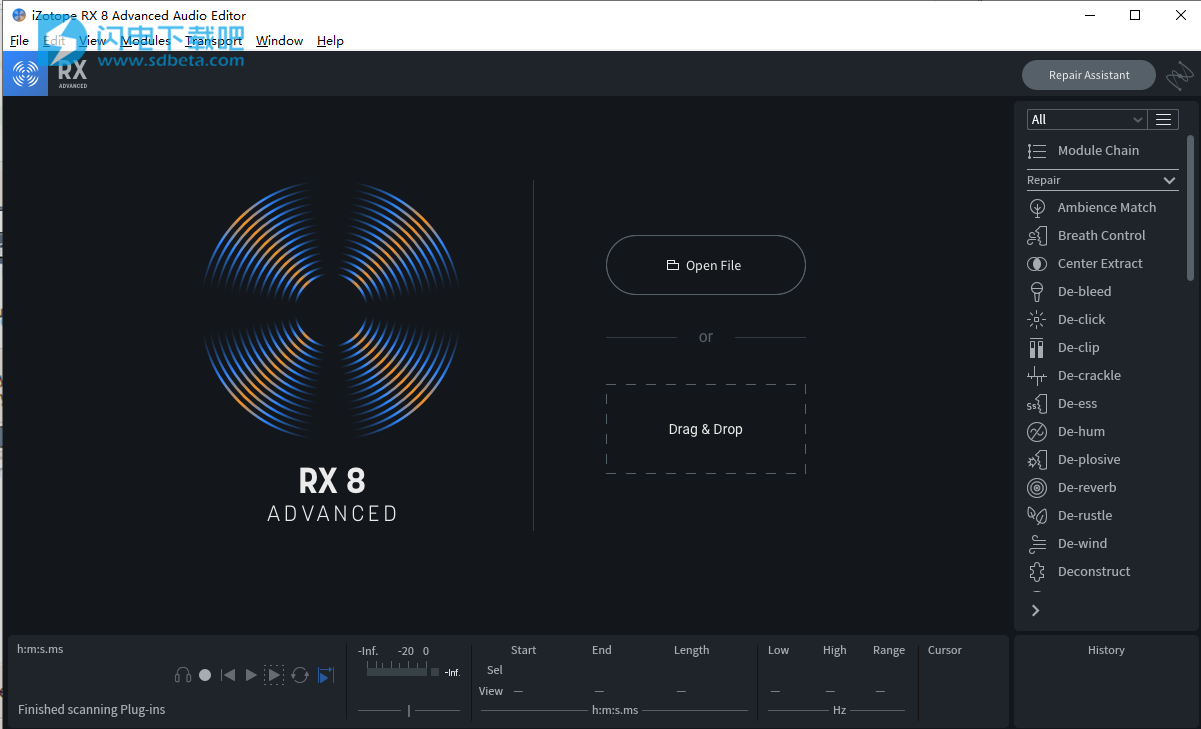
安装说明
1、下载并解压,双击Setup RX 8 Audio Editor v8.0.0.exe运行安装,安装位置
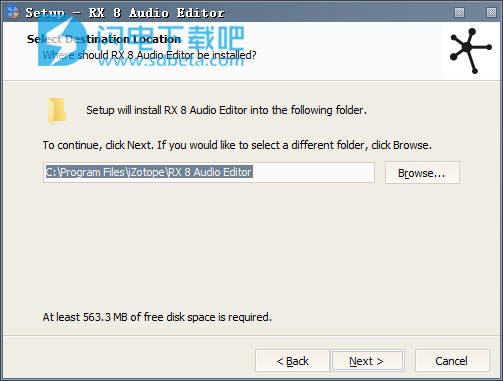
2、选择安装内容
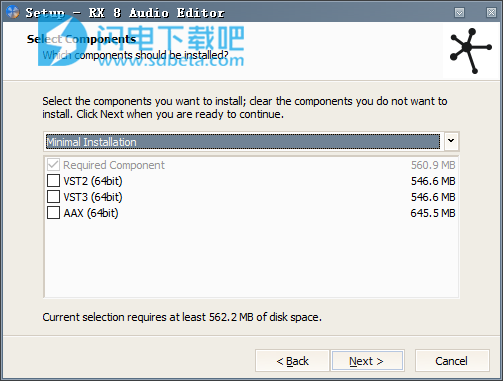
3、安装完成,退出向导
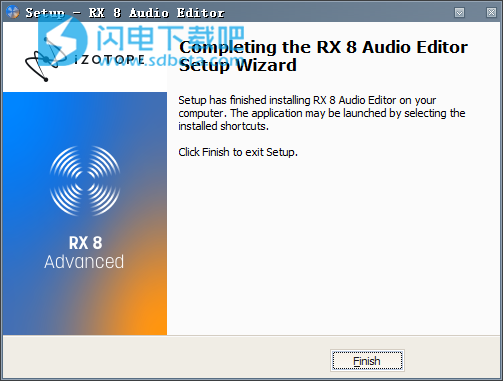
新功能介绍
1、新!
光谱恢复
引入频谱恢复功能,该功能可以恢复4 kHz以上的频率,并将通过电话或视频会议录制的颗粒音频转换为清晰,清晰的录音。
2、新!
吉他降噪
使用Guitar De-noise(吉他降噪)来拯救您的设备,这是一组功能强大的工具,用于控制品格尖叫,放大器的嗡嗡声和声音拾取。
3、新!
音乐重新平衡
我们在RX 8中增强了Music Rebalance功能,因此您将能够使用强大的新功能进行混音,重新编辑和修复。全新设计的Music Rebalance算法可改善音源分离,因此您可以轻松创建混音,以最大的清晰度调整成品混音的各个级别和整体平衡,并单击即可创建和导出主奏。
4、改进!
响度控制
响度控制已从头开始重建。通过单击工作流来确保您的播客符合最新的广播标准,您可以放心地修复,混合和交付播客。
5、新!
哇扑
借助全新的Wow&Flutter模块加入修复革命。轻松纠正与母带和光学音轨相关的速度和音高变化。
6、新!
水平滚动
您问了,我们听了。现在,您可以使用触控板,触摸板或鼠标水平滚动,就像在您最喜欢的DAW中一样。
7、改善了!
模块链
一口气应用多模块处理。创建任意顺序,任意次数的自定义处理链,然后单击即可渲染音频。或者,使用随附的预设之一来应用一组适合您需要的模块。
8、批量处理器
批处理程序进行了重大升级,使处理文件组或同时应用多个模块的处理比以往更加轻松。保存预设,导入模块链,并在记录时间内处理多个文件。
9、去嗡嗡声
使用16个独立频段和详细的音频频谱分析仪,可帮助您快速定位和衰减信号中无与伦比的嗡嗡声。
使用帮助
1、开启档案
RX支持一次最多打开32个音频文件。可以使用以下方法在RX音频编辑器中打开文件:
导航到“文件”菜单,选择“打开...”,然后从出现的系统对话框中选择文件。或者,可以使用以下键盘快捷键来启动“打开…”系统对话框:Command+O(Mac)或ctrl+O(Windows)。
将文件拖放到主编辑器窗口中,以在新文件选项卡中打开它们。
将文件从Finder/Windows资源管理器中拖到Dock/Desktop中的RX Audio Editor图标上。
当没有文件加载时,单击出现在“RX音频编辑器”窗口中的“打开文件”按钮。
当未加载任何文件时,双击RX音频编辑器界面中间的RX徽标。
2、创建新文件
要在RX中创建新文件:
打开文件菜单
选择“新建...”
系统将提示您输入要创建的新文件的名称,采样率和通道数。
新建文件对话框
提示:从剪贴板的内容创建一个新文件
如果剪贴板中已有音频数据(例如,如果已从RX中的现有文件复制了选区),则可以基于该音频数据创建一个新文件。
打开“文件”菜单,选择“从剪贴板新建”或使用键盘快捷键:Command+Shift+N(Mac)或Ctrl+Shift+N(Windows)。新文件将匹配剪贴板上存在的音频数据的采样率和通道数。
3、管理文件标签
RX支持一次最多打开16个文件。您可以通过单击选项卡或使用以下键盘快捷键在选项卡之间导航:
选择当前选项卡右侧的选项卡:Control+Tab(Mac)或Alt+Tab(Windows)
选择当前选项卡左侧的选项卡:Control+Shift+Tab(Mac)或Alt+Shift+Tab(Windows)
如果打开了多个文件,则最后一个可见选项卡的右侧将出现一个箭头按钮。通过单击箭头按钮并从菜单中选择一个选项卡,可以访问当前不可见的文件选项卡。
4、在RX 8音频编辑器中录制
RX支持一次最多记录两个通道。
要在RX 8音频编辑器中记录:
创建一个新文件。
按一次“记录”按钮以布防记录。当RX进行录制时,“录制”按钮将闪烁红色。录音布防后,传输控制右侧的仪表将根据您的输入信号进行更新。
录制之前,您应确保输入电平没有削波,并留有足够的净空。或者,您可以启用输入监视来设置输入级别,而无需使用记录臂。
调整输入电平后,可以再次单击“录制”按钮来开始录制。当RX正在录制时,“录制”按钮将显示为稳定的红色。
您可以通过再次单击“录制”按钮来停止录制。
停止录制后,您可以编辑文件并将其应用于文件。
RX 8会话数据文件夹
录制后,您录制的音频数据将存储在RX 8 Session Data文件夹中。您可以在“首选项”>“其他”选项卡中设置“RX会话数据”文件夹的位置。如果经常使用RX音频编辑器中的录制功能,建议将RX会话数据文件夹放置在具有足够可用空间的驱动器上。
故障排除:
如果在RX中录制时遇到问题,请尝试以下步骤:
启用输入监视,并在RX的电平表上查找活动。
关闭其他音频应用程序,在您的计算机上打开DAW和NLE,以确保没有其他程序篡改声卡。
打开“首选项”>“音频”,并确保在“输入设备”中列出了正确的设备。还要在“通道路由”对话框中检查以确保选择了正确的输入。
检查您的输入源。确保要录制的内容与音频接口上的输入之间的硬件连接正确。