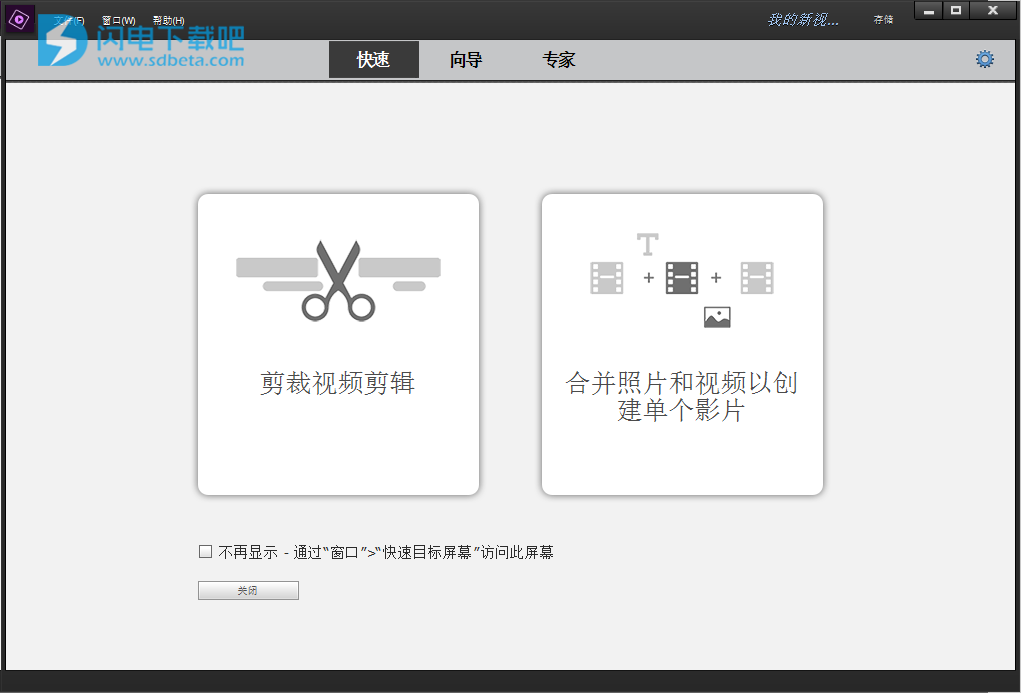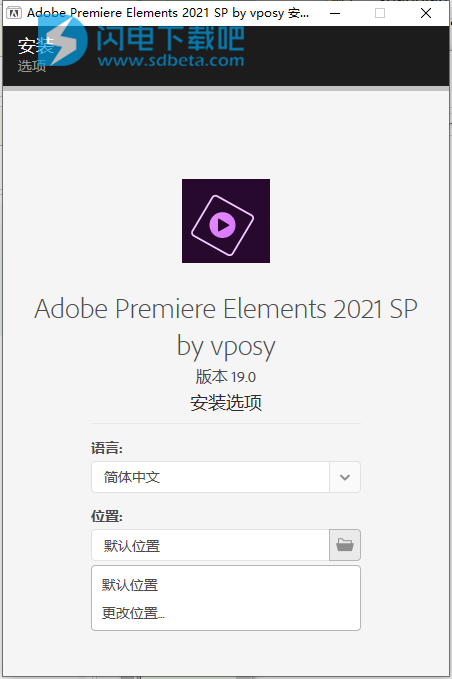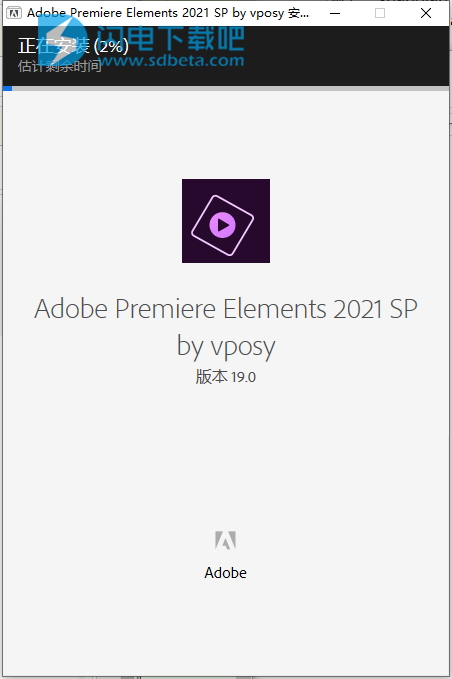Premiere Elements 2021中文破解版是功能强大的视频编辑解决方案!涵盖视频剪辑、裁剪、合并照片和视频,轻松创建精彩的影片,功能方面,您可以快速的添加剪辑、排列剪辑或者组成序列,以及清理剪辑并将其保存为一个完整的影片,支持快速的将不需要的帧删除掉,并能够自定义添加精彩的过渡,从而让影片更加的自然,此外,您还可以添加字幕,也可以对视频的亮度、对比度和颜色等进行调整,可为多个剪辑应用同样的调整或者效果添加,这样比较节省时间,效率更高!如果有需要您还可以为您的视频添加您自己录制的旁白以及添加精彩的配乐更好的渲染和烘托气氛,更多的高级功能欢迎大家下载体验!最新2021中文直装版下载!
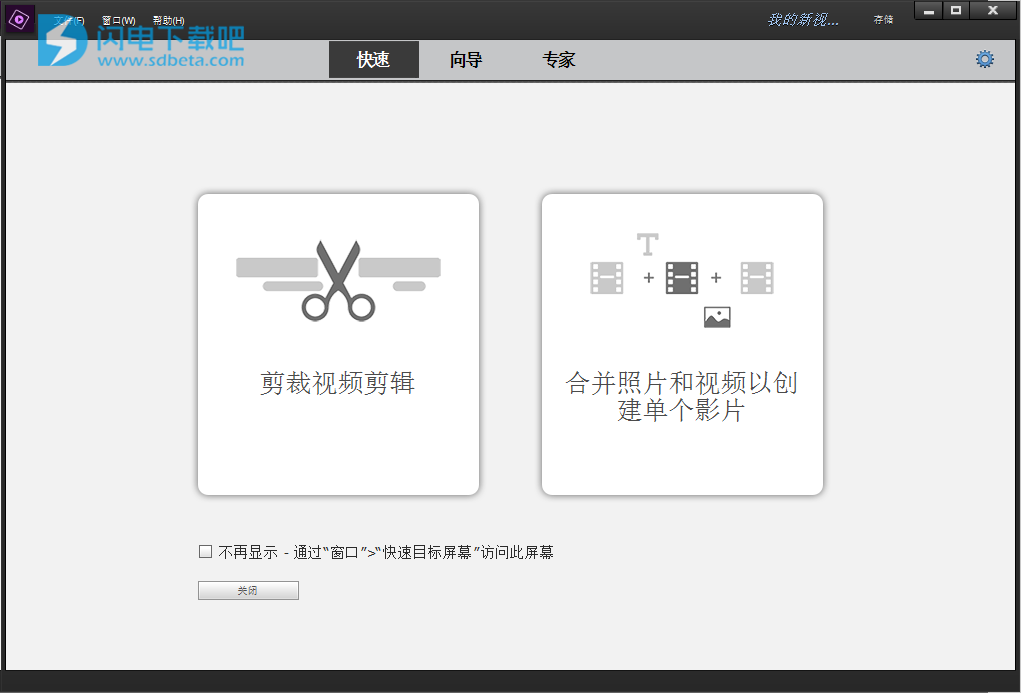
安装激活教程
1、在本站下载并解压,如图所示,双击Set-up.exe安装,选择安装位置
2、安装中,稍等一会儿即可
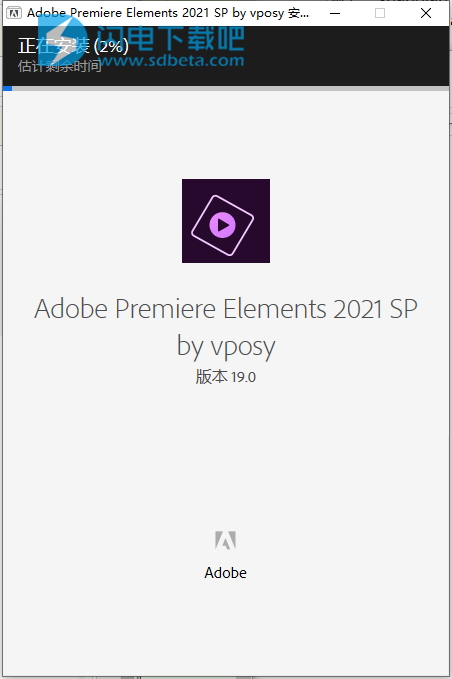
3、安装完成,运行享用即可
功能特色
一、开始创建
1、专为您而设的汽车创作
会自动为您创建精美的照片和视频幻灯片以及拼贴画,并在发布时将其交付。由Adobe Sensei AI技术提供支持。*
2、主屏幕可帮助您入门
快速起步并运行-发现新的照片技巧和技术,查看自上一版本以来的新功能,并获得启发性的思想,帮助和教程。
二、分步指导的编辑
1、23个针对下一个结果的指导性编辑
获得逐步的帮助,以制作令人难以置信的电影,视频作品和效果,您可以根据需要进行自定义。
2、创建动态延时视频
将一系列照片或视频转换为延时动画,以加快操作速度。
3、对照片中的天空进行动画处理
用移动的天空代替静态的天空以营造醒目的效果。
4、填充框架以匹配您的视频
将垂直剪辑或照片放入水平视频中(反之亦然),以使其看起来无缝。黑条被填充以匹配视频的外观。
5、制作玻璃窗格效果
添加视频叠加以创建光滑的擦除效果,使场景中的动作看起来像在玻璃后面进行。
6、创建亮度淡入淡出过渡
通过淡入最深到最浅的颜色来创建戏剧性的场景过渡。
7、冻结带有运动标题的帧
创建动作的冻结帧,然后添加引人注目的动作标题。
8、创建有趣的反弹效果
获取分步帮助,以使您的视频片段重复地前后播放。将反跳效果导出为动画GIF或短视频剪辑。
9、快速修复动作镜头
获得一些指导,以专业地修剪,校正颜色并修复运动摄像机镜头中的镜头畸变,以使其看起来最佳。
10、制作动画社交帖子
通过用静态或动画文本修饰视频剪辑,创建一个简短的视觉故事以在社交媒体上分享。†
11、引人注目的效果和标题
创建慢动作和快动作效果,在标题文本中添加视频,一次在多个剪辑上应用效果,并在黑白场景中弹出一种颜色。
三、智能编辑
1、改善颗粒感视频
在弱光下拍摄视频?只需拖放“减少噪点”效果,即可使其看起来更清晰。
2、自动化使视频编辑变得容易
借助照片和视频自动化,轻松编辑。总有空间可以增加您的个人风格。由Adobe Sensei提供支持。
3、扩展的HEIF和HEVC支持
在Windows以及macOS上导入和编辑HEIF照片文件和HEVC视频文件。
4、在快速编辑模式下轻松制作电影
该模式将引导您完成修剪视频的步骤,或使用场景线将剪辑,照片,标题等组合成独特作品的步骤。
5、将重点放在人脸检测上
借助Smart Trim中的自动人脸检测以及平移和缩放功能,您最喜欢的人始终处于居中和居中的位置。
6、智能修剪
自动修剪不良并保留良好状态。Smart Trim会根据您的视频样式找到最佳场景并将其融合在一起。由Adobe Sensei提供支持。
7、坦率的时刻
希望您能够用照片捕捉瞬间吗?现在,您可以从原始视频素材中自动提取精美的照片。由Adobe Sensei提供支持。
8、重新混音至完美长度
选择任何音乐文件,它会自动重新混合以匹配电影的长度。Remix创造自然的声音,因此您永远不会失去音频的灵魂。
9、消除震动
使用减震功能,可以使使用运动摄像机拍摄的镜头不那么摇晃,更震撼。
10、创造令人眼花visual乱的视觉效果
添加动作标题,电影风格和随动作移动的效果。另外,调整剪辑的颜色就像调整照片中的颜色一样容易。
11、通过音频增强心情
轻松微调您的声音,并通过超过50个乐谱和250种音效带来深度和戏剧性。
12、尝试照片混合技巧
使用另一个剪辑的颜色或纹理增强一个剪辑,添加您的签名或版权行作为水印,等等。
13、智能选件可以节省时间
自动修复颜色和照明问题;修剪掉除最佳片段以外的所有片段;并平衡音频以在整个电影中创建专业品质的声音。
14、清除霾
添加动作标题,电影风格和随动作移动的效果。另外,调整剪辑的颜色就像调整照片中的颜色一样容易。
15、4K超越高清
编辑和观看高分辨率4K电影以获得终极的电影体验。‡
16、VFR支持
Premiere Elements支持可变帧速率(VFR)。
四、令人惊叹的作品
1、专为您而设的汽车创作
会自动为您创建精美的照片和视频幻灯片以及拼贴画,并在发布时将其交付。由Adobe Sensei提供支持。
2、惊人的幻灯片
一键选择最佳照片,并将它们与短视频片段一起创建动画,可自定义的幻灯片。
3、使拼贴栩栩如生
用照片和视频创建动态拼贴,这些照片和视频可一次显示许多回忆。
4、即时抛光电影
挑选剪辑和主题以立即创建电影。InstantMovie将所有这些与协调的音乐,标题和效果融合在一起。
5、讲述您的大人生故事
使用Video Story,只需选择您的故事类型,抓取每个章节的剪辑,Premiere Elements就会完成其余工作,为您提供完整的作品。
五、轻松组织
1、使用智能标签更快地查找视频
系统会根据日落,生日,狗,猫等主题自动标记您的视频。由Adobe Sensei提供支持。
2、通过面孔查找
导入过程中会自动识别视频中的面孔,然后按人将视频堆叠在一起,因此以后可以轻松标记和查找它们。由Adobe Sensei提供支持。
3、自动整理
从数百个神秘文件夹进入视频的可视视图,该视图按日期,主题,人物,地点和事件自动排序。
4、搜索很容易
通过搜索事物的组合来找到您要查找的确切视频,包括地点,事件,相册,收藏夹等。
六、共享的回忆
1、创建有趣的反弹效果
使您的视频片段重复前后播放。将反跳效果导出为动画GIF或短视频剪辑。
2、制作动画社交帖子
通过用静态或动画文本修饰视频剪辑,创建一个简短的视觉故事以在社交媒体上分享。†
3、分享你的故事
将电影上传到YouTube,Vimeo或您自己的网站。使用标准刻录机将高清质量的电影刻录到DVD,并以高质量4K共享电影。†‡
4、轻松导出几乎任何格式的优化电影
Premiere Elements建议使用正确的设置以导出到iPad,4K和HD电视,传统电视(4:3)或宽屏(16.9)格式等等。‡
使用帮助
一、专案
Adobe Premiere Elements为要发布或保存以供以后使用的每个新项目创建一个项目文件。您也可以在导入媒体之前创建一个项目。
项目文件引用您添加到项目中的媒体。媒体的类型可以包括视频,图像,标题和主题等。
项目文件很小。它们包括标题文件和对您捕获或导入的源文件的引用。因为项目文件存储引用,所以请避免移动,重命名或删除源文件,以便Premiere Elements可以找到它们。
1、查看可用的项目预设和设置
创建项目时,可以通过单击“新建项目”对话框中的“更改设置”按钮来查看默认预设和设置。Adobe Premiere Elements将根据您导入的媒体类型自动调整项目设置。
要查看可用的项目预设和设置:
在Adobe Premiere Elements中,选择“文件”>“新建”>“项目”。
单击更改设置。
2、开始一个新项目
请执行以下任一操作:
在“欢迎”屏幕上,单击“视频编辑器”,然后选择“新建项目”。
如果Adobe Premiere Elements已打开,请选择“文件”>“新建”>“项目”。
(可选)要更改项目设置,请单击“更改设置”,选择其他预设,然后单击“确定”。
注意:
更改项目设置后,以后将无法修改它们。
如果不更改项目设置,则Adobe Premiere Elements将使用先前项目的设置。或者,它会根据您的区域设置创建一个NTS/PAL AVCHD全高清项目。
您可以导入其设置与空项目的设置不匹配的剪辑。当您将剪辑放在专家视图时间轴上时,Adobe Premiere Elements会使用剪辑的设置覆盖项目设置。
默认情况下,用于保存项目的文件夹还存储渲染的预览,符合要求的音频文件以及捕获的音频和视频。这些文件很大,因此请将它们保存到最大,最快的硬盘中。要将文件与项目分开存储,请选择“编辑”>“首选项”>“暂存磁盘”。
3、打开一个项目
您一次只能打开一个项目。为确保Adobe Premiere Elements可以打开现有项目,请确保可以在计算机上访问项目文件(.PRE)和源文件。
请执行以下任一操作:
在“欢迎”屏幕中,单击“视频编辑器”,然后单击“现有项目”。选择项目名称。(如果未列出项目,请选择“打开”,选择项目文件,然后单击“打开”。)
如果Adobe Premiere Elements已打开,请选择“文件”>“打开项目”或“打开最近的项目”;然后选择项目文件,然后单击“打开”。
在Windows中,双击项目文件。
注意:Adobe Premiere Elements可以打开您在早期版本中创建的项目。但是,以前的版本无法打开您在以后的版本中创建的项目。如果您安装了多个Adobe Premiere Elements版本,请从该软件中打开一个项目。或者,右键单击/按住Ctrl键单击文件,然后选择应用程序。
二、项目设置和预设
项目设置确定视频和音频项目资产的属性。例如,它们确定其格式(AVCHD),源(硬盘或闪存便携式摄像机)和宽高比(标准或宽屏视频)。项目设置还指定项目的帧频,音频采样率,上或下场优先以及位深度。
当您开始一个新项目时,Adobe Premiere Elements会对其应用一个项目预设。项目预设是预配置项目设置的集合。您可以将电视标准的默认项目预设用于计算机上安装的Adobe Premiere Elements版本。
NTSC(国家电视标准委员会)是美洲,加勒比海地区,日本,韩国和台湾地区的电视标准。
PAL(相交线)是欧洲,俄罗斯,非洲,中东,印度,澳大利亚,新西兰,南太平洋,中国和亚洲其他地区的标准格式。
由于启动项目后无法更改项目预设,因此在选择项目预设之前,请验证源素材的格式。
注意:
如果您为输出指定质量较低的设置(例如流式网络视频),请不要更改项目设置。改为更改导出设置。
1、动态序列预设
将影片剪辑添加到专家视图时间轴时,Adobe Premiere Elements会自动在后台更改项目设置以匹配剪辑属性。它们包括尺寸,fps,像素长宽比和场序。
2、选择预设并更改设置
Adobe Premiere Elements包括默认项目预设,用于预设来自相机,DVD光盘和移动电话等常见来源的媒体。
您可以从可用预设列表中进行选择,但是无法创建自定义预设。任何项目的预设只能在创建项目时选择。创建项目后,您将无法更改其预设。
要在开始新项目时选择项目预设,请在“新建项目”对话框中单击“更改设置”,然后选择与您的素材匹配的预设。
如果将预设与项目预设不匹配的影片剪辑添加到专家视图时间轴,则会显示一条消息。单击“是”,使Adobe Premiere Elements更改项目设置以使用最接近的可用预设。有关更多信息,请参见动态序列预设。
1)选择项目预设
默认情况下,Adobe Premiere Elements将AVCHD预设用于您在安装程序时指定的电视标准。选择一个新的预设以创建不同格式,电视标准或帧高宽比的项目。
您选择的预设将成为默认设置,该预设将用于所有新项目,直到您选择另一个预设为止。如果您临时选择一个预设,请在使用完毕后进行更改。
启动Adobe Premiere Elements。
在“欢迎”屏幕中,单击“视频编辑器”,然后单击“新建项目”。(或者,选择“文件”>“新建”>“项目”。)
在“新建项目”对话框中,单击“更改设置”。
选择与您要编辑的素材的格式和标准相匹配的预设。
单击确定。
提供项目的名称和位置,然后单击“确定”。
2)更改现有项目的设置
创建项目后,只能对项目设置进行与显示相关的较小更改。
注意:
创建项目后,您将无法更改编辑模式和预览文件的格式。
选择“编辑”>“项目设置”>“常规”。
在“项目设置”对话框中,为“常规”,“捕获”和“视频渲染”指定项目设置。
单击确定。
3、检查您的项目设置
项目预设包括以下三个类别中的项目设置:“常规”,“捕获”和“视频渲染”。启动项目后,您无法更改大多数设置,例如帧速率,大小和宽高比。但是,您可以查看设置以确保要添加到项目中的媒体兼容。
在Premiere Elements中打开项目,然后选择“编辑”>“项目设置”>“[类别]”。
注意:
第三方产品(例如PC,采集卡和硬件捆绑包)有时会包含自定义预设。有关详细信息,请参见第三方文档。
1)NTSC与PAL预设
NTSC预设符合NTSC标准,其中每个视频帧包含525条水平线,以每秒29.97帧的速度显示。标准NTSC预设适用于长宽比为4:3的素材。宽屏NTSC预设适用于宽高比为16:9的素材。
PAL预设符合PAL标准,其中每个视频帧包括以每秒25帧显示的625行。
2)常规设置
常规设置(“编辑”>“项目设置”>“常规”)控制项目的基本特征。它们包括用于处理视频,帧大小,宽高比,计数时间(显示格式)和播放设置(时基)的编辑模式。这些设置与项目中最常见的源媒体相匹配。例如,如果您的大多数镜头都是DV,请使用DV回放编辑模式。如果任意更改这些设置,视频的质量可能会下降。
常规设置包括以下选项。
编辑模式
标识该项目的电视标准和格式。您无法更改时基,帧大小,像素长宽比,字段和采样率预览设置。编辑模式确定这些设置。注意:“编辑模式”设置代表源媒体的规格,而不是最终输出设置。导出项目时指定输出设置。
时基
指定用于计算每个编辑的时间位置的时分(PAL:25,NTSC:29.97)。
播放设定
如果您使用DV预设,DV编辑模式或安装提供其他播放功能的插件,则此按钮可用。对于DV编辑模式,此选项指示您希望预览播放的位置。有关第三方插件的播放设置的信息,请参阅开发人员文档。
镜框尺寸
指定项目回放的帧像素。在大多数情况下,项目的框架大小与源媒体的框架大小匹配。您不能更改帧大小来补偿慢速播放。但是,您可以调整播放设置:右键单击/按住Ctrl键单击监视器,然后选择“播放设置”。通过更改导出设置来调整输出的帧大小。
像素长宽比
设置像素的纵横比。视频格式(PAL或NTSC)确定该比率。如果您使用的像素宽高比与视频不同,则在渲染和播放时视频可能会失真。
领域
指定场优势或每帧两个隔行扫描场的绘制顺序。
显示格式(视频)
指定时间在整个项目中的显示方式。时间显示选项与编辑视频和电影胶片的标准相对应。对于DV NTSC视频,请选择30 fps丢帧时间码。对于DV PAL视频,请选择25-fps时间码。
标题安全区
指定边框边缘区域以将其标记为标题的安全区域,以便缩放图片的电视不会切断标题。单击监视器中的“安全区域”按钮时,带有十字准线的矩形将标记标题安全区域。标题需要比行动更大的安全区域。
行动安全区
指定要标记为安全区域的边框边缘区域,以便缩放图片的电视不会排除该动作。当您单击监视器中的“安全区域”按钮时,一个矩形标记了动作安全区域。
采样率
标识项目预设的音频采样率。通常,较高的速率可在项目中提供更好的音频质量,但它们需要更多的磁盘空间和处理能力。以高质量的采样率记录音频,并以记录的速率捕获音频。
显示格式(音频)
指定是否使用音频样本或毫秒来测量音频时间显示。默认情况下,时间显示在音频样本中。但是,在编辑音频时,可以以毫秒为单位显示时间,以达到采样级精度。
3)捕获设置
捕获设置(“编辑”>“项目设置”>“捕获”)控制如何直接从平台上传输视频和音频。(其他项目设置面板不影响捕获。)
4)视频渲染设置
视频渲染设置可控制您从专家视图时间轴播放视频时Premiere Elements使用的图片质量,压缩设置和色深。
要访问“视频渲染”设置,请选择“编辑”>“项目设置”>“视频渲染”。这些设置包括以下选项:
最大位深
即使项目使用较低的位深度,也允许Premiere Elements最多使用32位处理。选择此选项会提高精度,但会降低性能。
文件格式
指定预览视频的格式。
压缩机
标识Premiere Elements用于生成电影预览的编解码器(压缩器/解压缩器)。项目预设定义了编解码器。您不能更改它,因为它必须符合DV标准。
注意:如果不对剪辑应用效果或更改其帧/时间特征,则Adobe Premiere Elements将使用剪辑的原始编解码器进行播放。如果更改需要重新计算帧,则Adobe Premiere Elements将应用此处标识的编解码器。
优化剧照
选择此选项可在项目中有效使用静止图像。例如,您可以在30 fps项目中使用持续时间为2秒的图像。Premiere Elements将创建一个2秒的帧而不是60个帧,每个帧的持续时间为1/30秒。如果项目在显示静止图像时遇到播放问题,请取消选择此选项。