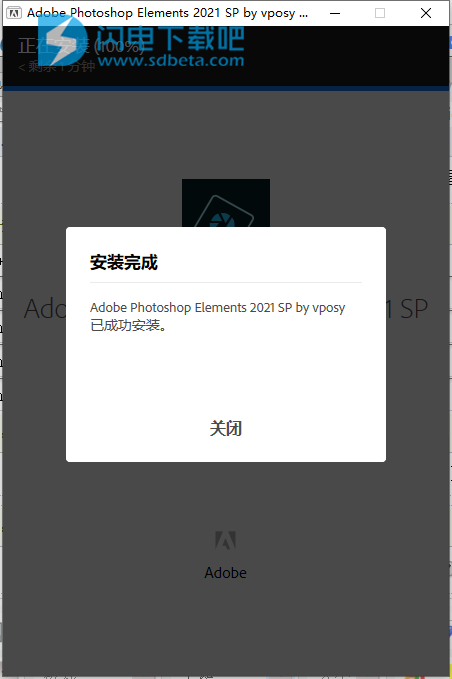使用Photoshop Elements快速创建和选择140多种照片礼物,例如壁画,杯子,电话配件等
软件功能
一、分步指导的编辑
1、指导性编辑
55次指导编辑以获取下一级结果。获取逐步的帮助,以进行令人难以置信的创作和效果,您可以根据需要自定义它们。
2、使不需要的物体消失
消除电源线,行人和其他干扰物,将注意力集中在主题上。
3、添加具有图案的创意火花
通过刷一些有趣的图案(例如心形或星星形),为任何照片增添一些色彩。
4、逗弄模因
将您的照片变成模因。只需输入您的文字并添加过滤器,边框等即可。
5、创建多张照片文字
设计视觉文字,每个字母内都有一张不同的照片。轻松调整照片大小并调整其大小,以使名字或其他单词看起来很棒。
6、将照片的一部分变成草图
将喜欢的照片的一部分变成草图。在您选择的外观上进行画笔,包括铅笔,彩色铅笔,旧纸张和旧照片。
7、使用文字和边框叠加添加波兰语
点缀带有边框和文字的特殊照片,使它们在印刷品和社交媒体上脱颖而出。
8、在几秒钟内更换背景
选择照片的主题并将其放置在更有趣的背景上。
9、将多张照片组合成一张完美的照片
借助令人惊叹的Photomerge导引式编辑功能,获得最佳曝光,消除令人分心的元素,创建出色的集体照和全景照片,以及更多功能。
10、混合事物以创建全新场景
照片混音和混搭很容易。从一张照片中拉出某些东西,将其放入另一张照片中,然后将颜色和灯光融合在一起,以获得逼真的场景。
11、添加艺术效果
用形状叠加和一键式效果修饰任何照片,使其成为艺术品。
12、制作惊人的水彩画
获取帮助,将任何照片变成美丽的纹理水彩画,甚至用文字完成。
13、创建两次曝光
将一张照片带入另一张照片以创造超现实的效果。
14、图片令人难以置信的文字
将照片变成漂亮的视觉文字,然后添加浮雕的外观和阴影以使其真正流行。
15、创建效果拼贴
创建照片绘画,效果拼贴,全景图和快速动作照片。
二、智能编辑
1、自动化使图片编辑变得容易
借助Adobe Sensei支持的照片和视频自动化,轻松进行编辑,创建和组织。
2、自动为照片着色
更改照片中的颜色或通过自动着色使黑白焕然一新。由Adobe Sensei提供支持。
3、一键式主题选择
单击即可自动选择照片的主题。然后轻松应用效果或剪裁主题并将其添加到另一张照片中。由Adobe Sensei提供支持。
4、自动使皮肤光滑
通过平滑皮肤使人看起来最美。由Adobe Sensei提供支持。
5、更快的性能和扩展的HEIF和HEVC支持
在常见任务中体验更快的性能。现在,在Windows以及macOS上导入和编辑HEIF照片文件和HEVC视频文件。
6、自动进行精确选择
只需将鼠标拖到您要选择的区域即可。或在头发,宠物皮毛和其他细微的物体上松散地绘画,其余部分由Elements负责。
7、轻松移动物体
移动照片中的对象-背景仅填充Content Aware Move。
8、调整面部特征
自动睁开闭合的眼睛,将眉头朝上翻转,以创造出完美的照片。
9、图片编辑变得容易
轻松美白牙齿,使天空变蓝,消除雾霾,减少相机震动,并修复倾斜的照片。另外,使用可以记住您喜欢的表情的工具来校正色调。
10、具有滤镜和效果的新鲜外观
轻松选择适合您照片的最佳滤镜并微调细节。或者让Elements分析主题,颜色和照明,为您提供五种完美的效果。
11、丰收的佳作
完美的构图是您最喜欢的构图。只需从四个建议的选项中选择您喜欢的。
12、批量修复照片
同时增亮,添加颜色,增强清晰度或同时为多张照片添加效果。而且,您可以使用touch获得所需的外观。
三、令人惊叹的作品
1、订购照片打印品,礼物和装备(仅限美国)
借助Photoshop Elements中的新FUJIFILM打印和礼物服务,可以快速创建和订购打印件,墙壁艺术品,杯子,电话配件等。†‡
2、专为您而设的汽车创作
精美的照片和视频幻灯片,拼贴和效果会在启动后自动创建并交付。由Adobe Sensei提供支持。
3、美丽的照片拼贴
只需单击几下即可创建拼贴,然后从时尚的模板中进行选择。平移和缩放拼贴中的照片,并替换背景。
4、惊人的幻灯片
一键选择最佳照片,并将它们与短视频片段一起创建动画,可自定义的幻灯片。
5、创建效果拼贴
通过为单张照片添加多种效果来获得艺术效果。Photoshop Elements会逐步引导您,并提供模板和主题供您选择。
四、轻松组织
1、通过自动标记更快地查找视频
智能标签会根据日落,生日,狗等主题自动应用到您的照片-现在自动应用到您的视频。视频中的人物也会被识别,因此以后可以轻松标记和查找他们。由Adobe Sensei提供支持。
2、自动整理
从分散在计算机上的数百个神秘文件夹中,您可以按照日期,主题,人物和地点自动对照片进行可视化查看。
3、使用Auto Curate查找最佳照片
您的照片会根据质量,面部,主题,智能标签等自动进行整理,因此您无需搜索要在幻灯片,拼贴画和其他照片创作中使用的出色表现。
4、用多个关键词搜索
通过搜索事物的组合(包括人物,地点,事件和其他喜欢的主题)来查找所需的确切照片。该管理器是触摸友好的,因此查找和查看都更加容易。
五、共享的回忆
1、轻松创建和共享
编辑完照片后,可以在有趣的幻灯片,拼贴画,日历等中以及在喜欢的社交媒体网站上共享它们。‡
2、逗弄模因
将您的照片转换成适合在社交媒体上共享的模因。‡输入文字并添加滤镜,边框等。
3、重新设计的照片拼贴
使用时尚的模板创建拼贴画,这些模板在Instagram帖子等上看起来很棒。‡平移和缩放拼贴中的照片,并替换背景。
使用帮助
一、调整图像大小
1、关于图像尺寸和分辨率
图像的图像大小(或像素尺寸)是沿着图像的宽度和高度的像素数的度量。例如,您的数码相机可能拍摄的照片宽1500像素,高1000像素。这两个测量值指示照片中的图像数据量并确定文件大小。
分辨率是给定空间中的图像数据量。单位为像素/英寸(ppi)。每英寸像素越多,分辨率越高。通常,图像的分辨率越高,打印的图像质量越好。分辨率确定您可以在图像中看到的细节的精细度。
尽管数字图像包含特定数量的图像数据,但它没有特定的物理输出大小或分辨率。更改图像的分辨率时,其物理尺寸会更改,更改图像的宽度或高度时,其分辨率也会更改。
您可以在“图像大小”对话框中查看图像大小和分辨率之间的关系(选择“图像”>“调整大小”>“图像大小”)。当您更改一个值时,其他两个值也会相应更改。
使用“约束比例”选项可以保持纵横比(图像宽度与图像高度之比)。如果选择此选项并更改图像大小和分辨率,则图像不会拉伸或收缩。
“重新采样图像”选项使您可以更改图像的大小,而无需更改分辨率。如果需要以特定分辨率打印,或者以比当前图像允许的分辨率更大或更小的分辨率进行打印,请对该图像重新采样。但是,重采样会降低图像质量。
2、关于显示器分辨率
显示器的分辨率以像素尺寸描述。例如,如果您的显示器分辨率设置为1600 x 1200,并且照片的像素尺寸为100%,则照片将填满整个屏幕。图像在屏幕上出现的尺寸取决于多种因素:图像的像素尺寸,显示器尺寸和显示器分辨率设置。在Photoshop Elements中,可以更改屏幕上的图像放大倍率,因此可以轻松处理任何像素尺寸的图像。
准备要在屏幕上查看的图像时,应考虑可能会在其上查看照片的最低显示器分辨率。
3、显示打开文件的图像大小
单击并按住文件底部的文件信息框。该框显示图像的宽度和高度(以像素为单位,以及当前为标尺选择的度量单位),颜色通道数和图像分辨率(ppi)。
4、在屏幕上查看打印尺寸
请执行以下任一操作:
选择“视图”>“打印尺寸”。
选择“手动”工具或“缩放”工具,然后在“工具选项”栏中单击“打印尺寸”。
调整图像的放大倍率以显示其近似的打印尺寸,如“图像尺寸”对话框的“文档尺寸”部分所指定。请记住,显示器的尺寸和分辨率会影响屏幕上的打印尺寸。
5、更改打印尺寸和分辨率而无需重新采样
如果要将图像发送到要求文件具有特定分辨率的印刷厂,则可能需要更改打印尺寸和分辨率。
如果直接从Photoshop Elements打印,则不必执行此过程。而是可以在“打印”对话框中选择大小,然后Photoshop Elements将应用适当的图像分辨率。
注意:
要仅更改打印尺寸或分辨率,并按比例调整图像中的像素总数,必须重新采样图像。
选择“图像”>“调整大小”>“图像大小”。
确保取消选择“重采样图像”。如果取消选择,则可以在不更改图像像素总数的情况下更改打印尺寸和分辨率,但是图像可能无法保持其当前比例。
注意:
为了使用“约束比例”和“比例样式”功能,必须选择“重采样图像”。
要保持当前的宽高比,请选择“约束比例”。当您更改高度时,此选项会自动更新宽度,反之亦然。
在“文档大小”下,输入新的高度和宽度值。如果需要,选择一个新的度量单位。
对于“分辨率”,输入一个新值。如果需要,选择一个新的度量单位,然后单击“确定”。
注意:
要返回“图像大小”对话框中显示的原始值,请使用Alt(在Mac OS中为Option),然后单击“重置”。
6、重新采样图像
更改图像的像素尺寸称为重采样。重采样不仅会影响屏幕上图像的大小,还会影响其图像质量和打印输出(打印尺寸或图像分辨率)。重采样会降低图像质量。当你下采样,这意味着你减少你的图像的像素数,信息是从图像中删除。上采样或增加图像中的像素数时,会根据现有像素的颜色值添加新像素,并且图像会失去一些细节和清晰度。
为避免进行上采样,请以打印机或输出设备所需的分辨率扫描或创建图像。如果要预览更改屏幕上像素尺寸或以不同分辨率打印校样的效果,请对文件副本进行重新采样。
注意:
如果您要准备用于网络的图像,则可以根据像素尺寸指定图像尺寸。
选择“图像”>“调整大小”>“图像大小”。
选择“重新采样图像”,然后选择一种插值方法:
最近的邻居
快速,但不够精确。建议将此方法用于包含未抗锯齿的边缘的插图,以保留硬边缘并产生较小的文件。但是,此方法会产生锯齿状的边缘,当扭曲或缩放图像或对选择内容执行多种操作时,这些边缘会变得明显。
双线性
中等质量。
双三次
缓慢但更精确,导致最平滑的色调渐变。
双三次平滑器
放大图像时使用。
双三次锐化器
缩小图像尺寸时使用。此方法将细节保留在重新采样的图像中。但是,它可能会使图像的某些区域过度锐化。在这种情况下,请尝试使用Bicubic。
要保持当前的宽高比,请选择“约束比例”。当您更改高度时,此选项会自动更新宽度,反之亦然。
在像素尺寸中,输入宽度和高度的值。要将值输入为当前尺寸的百分比,请选择“百分比”作为度量单位。
图像的新文件大小显示在“像素尺寸”旁边,旧文件大小括在括号中。
单击确定更改像素尺寸并重新采样图像。
注意:
为了获得产生较小图像的最佳效果,请降低采样并应用“不锐化蒙版”(“增强”>“不锐化蒙版”)。要产生更大的图像,请以更高的分辨率重新扫描图像。
二、添加模糊,替换颜色并克隆图像区域
您可以通过添加模糊,替换颜色或克隆照片的一部分来增强Photoshop Elements中的照片。使用“模糊”工具为照片添加模糊效果,使用“画笔”工具替换颜色,并使用“克隆”工具克隆照片的一部分。您可以从工具箱中选择这些工具。有关工具箱的信息,请参见工具。
1、模糊或柔化边缘
“模糊”工具通过减少细节来柔化图像中的硬边或区域。模糊繁忙的背景可以使您的主题更加清晰。您也可以为此使用模糊滤镜。
在专家模式中,选择模糊工具从工具箱中或按增强部分-[R。
在选项栏中设置选项:
模式
指定模糊的像素如何融合到图像中的其他像素。
刷
从画笔弹出菜单设置画笔笔尖。要获得更多画笔形状,请单击弹出窗口中的“画笔”下拉菜单,然后选择一个画笔缩略图。
尺寸
设置画笔的大小(以像素为单位)。拖动大小滑块,或在文本框中输入一个大小。
强度
指定每个笔触应用的模糊量。
采样所有图层
模糊所有可见的图层。如果取消选择此选项,该工具将仅模糊活动图层。
将图像拖到要模糊的部分上。
2、替换图像中的颜色
颜色替换工具简化了图像中特定颜色的替换。您可以用其他颜色(例如红色)用目标颜色(例如,图像中的黄色花朵)绘画。您也可以使用“颜色替换”工具来校正颜色。
在专家模式下,选择工具箱或按绘制部分画笔工具乙。
从“画笔”工具选项栏中选择“颜色替换”画笔。
从选项栏中的“画笔”菜单中选择画笔大小。
对于“公差”,请指定一个较低的百分比以替换与您单击的像素相似的颜色,或者指定一个较高的百分比以替换较大范围的颜色。
对于模式,将混合模式设置为颜色。
对于限制,请选择以下选项之一:
不连续的
替换在指针下方出现的采样颜色。
连续的
替换与指针正下方的颜色连续的颜色。
选择以下采样方法之一:
连续
拖动颜色替换工具时,将连续采样颜色。
一旦
当您开始拖动颜色替换工具时,仅对颜色采样一次。
背景色板
每当您在其上拖动颜色替换工具时,都会替换包含背景颜色的区域。
选择“消除锯齿”可为您校正的区域提供平滑的边缘。
执行以下操作之一以选择前景色:
通过吸管工具选择前景色:
在Windows上,将指针移到颜色上,然后按Alt+Click。
在Mac上,将指针移到颜色上,然后按Option+单击。
通过“拾色器”工具在工具箱中设置颜色。
在图像中拖动以替换为目标颜色。
3、克隆图像或图像中的区域
“克隆图章”工具将使用图像样本进行绘制,可用于复制对象,消除图像缺陷或在照片中的对象上绘制。您还可以将图像的一部分克隆到另一图像。
在专家模式中,选择仿制图章工具从增强工具箱或者压榨部的小号。
(可选)在选项栏中设置选项:
刷
设置画笔笔尖。单击画笔样本旁边的箭头,从“画笔”弹出菜单中选择一个画笔类别,然后选择一个画笔缩略图。
采样所有图层
要采样(复制)来自所有可见图层的数据,请选择“采样所有图层”。要仅从活动层采样数据,请取消选择此选项。
尺寸
设置画笔的大小(以像素为单位)。拖动大小滑块,或在文本框中输入一个大小。
不透明度
设置您应用的涂料的不透明度。较低的不透明度设置可显示笔画下的像素。拖动滑块,或输入不透明度值。
模式
确定源或图案如何与现有像素融合。普通模式会在原始像素上放置新像素。
对齐
开始绘制时,使用光标移动采样区域,而不管停止并恢复绘制的次数。如果要消除不需要的区域,例如穿过天际线的电话线或扫描的照片中的裂痕,请选择此选项。如果取消选择“对齐”,则每次停止并继续绘制时,“克隆图章”工具都会从初始采样点开始应用采样区域。取消选择此选项可将图像同一部分的多个副本应用于同一图像内的不同区域或另一图像。
单击克隆覆盖,然后设置以下选项:
显示叠加
选择显示覆盖以使覆盖在画笔尺寸内可见。
不透明度
要设置覆盖的不透明度,请在“不透明度”文本框中输入一个百分比值。
剪裁
要将覆盖裁剪到画笔大小,请启用“裁剪”选项。
自动隐藏
要在应用笔触时隐藏叠加层,请选择“自动隐藏”。
反转叠加
要反转叠加层中的颜色,请选择“反转”。
将指针放在要采样的任何打开的图像的一部分上,然后按Alt(在Mac OS中为Option)并单击。绘制时,该工具会在图像中的此采样点复制像素。
请执行以下任一操作:
拖动或单击以使用该工具在同一图像上绘制。
拖动或单击以使用该工具在其他目标图像上绘制。
4、照片合并样式匹配
在Photoshop Elements 13和更高版本中不可用
如果您喜欢图像的样式,则可以将其样式属性应用于其他图像。您可以处理一组图像,应用样式,并选择使用产生最佳效果的样式来更新图像。
注意:
当您多次应用样式时,效果不是累积的。仅保存上一次应用的样式。
打开图像,然后选择增强>Photomerge>Photomerge样式匹配
在“样式”bin中,添加要从其传输样式的图像。选择具有强烈风格特征和细节的图像。
注意:
您还可以从样式库中显示的默认样式图像中选择图像。
若要应用图像的样式,请在“样式”容器中双击样式图像,或将图像从“样式”容器中拖动到“样式图像”占位符。
要优化图像,请使用“编辑”面板中的选项。
强度
控制要转移的样式的数量或强度。最大值表示您要转移样式图像的100%样式。
明晰
改善风格化图像的局部对比度。强度变化缓慢的区域的对比度得到增强,在较暗的区域显示出清晰的细节。
细节
改善图像的整体或全局对比度。
样式橡皮擦
从特定图像区域删除应用的样式。
风格画家
将样式重新添加到已删除应用样式的区域。
柔化笔触边缘
软化因消除样式和绘画而造成的硬边缘。
转移音
传送样式图像的色调。例如,如果样式图像是黑白或棕褐色,并且要对其应用Photomerge Style Transfer的图像是彩色的,则选择“传输色调”会将样式色调(黑白或棕褐色)传输到彩色图像。
单击“完成”以使用所应用的样式更新图像。