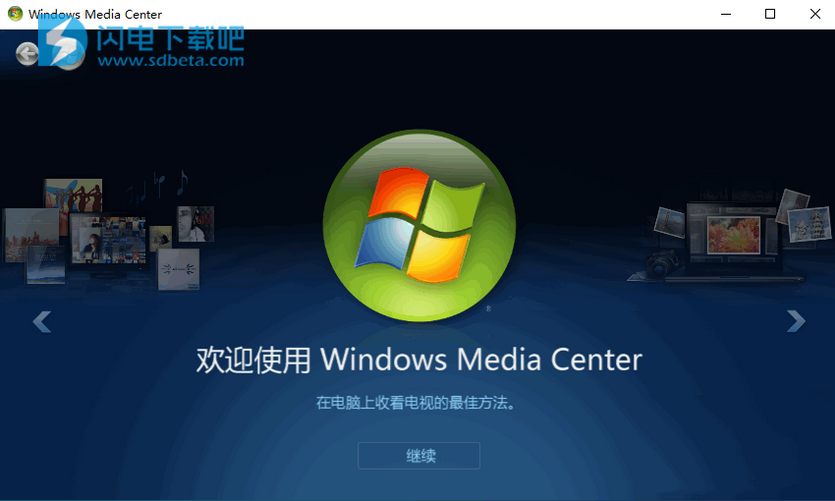Windows Media Center中文版是能够在电脑上收看电视的最佳方法!充分利用Media Center可以将您的计算机变成功能强大的家庭娱乐中心!这款强大的多媒体应用程序集音乐播放、图片+Windows媒体中心的视频、电视和电影及DVD播放等于一身,它比Windows Media Player更加的给力,因为它不仅拥有其全部功能,还带来更多的娱乐功能,提供一系列的完整的全新娱乐软件、硬件,为用户提供了从视频、音频欣赏到媒体管理等全方位的应用。轻松享受您的休闲生活、娱乐盛宴!
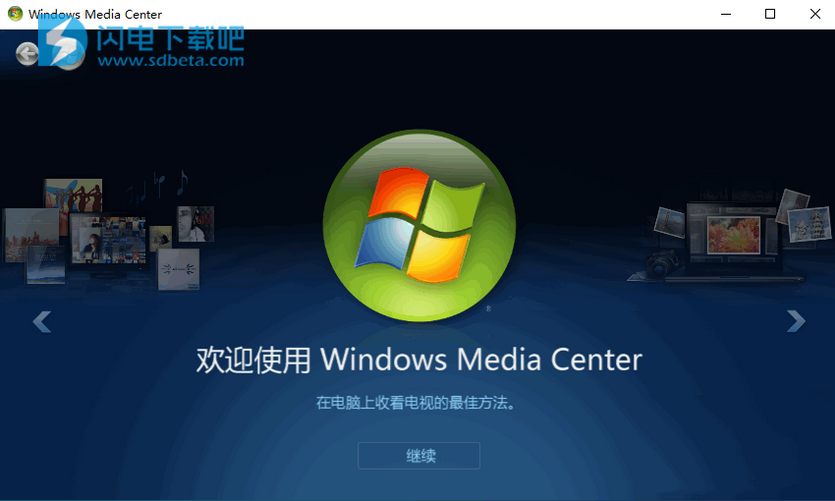
功能特色
1、播放音乐,在线音乐及本地音乐播放
2、图片+Windows媒体中心的视频
3、播放Windows XP Media Center Edition、Windows Vista、Windows 7(Home Premium及更高版本)、Windows 8专业版(含Media Center)、Windows 8.1专业版(含Media Center)中的电视和电影及DVD播放
使用说明
硬件方面
它还支持一些硬件设备:
1、Windows Media Center的遥控器,让计算机上的所有娱乐活动均触手可及,同时亦可把它作为键盘和鼠标的补充设备。
2、遥控器红外(iP)传感器,除了让遥控器和计算机互通信息外,还可以用它对有线电视或者卫星电视的机顶盒进行控制。
3、TV调谐设备,用来接收有线电视、卫星电视或者电视天线的节目信号。
4、硬件编码器,可以把有线电视、卫星电视或电视天线接收的电视节目录制到硬盘上。
5、电视信号输出设备,可以将计算机上的media center内容显示在电视机屏幕上。
6、数字音频输出设备,把来自计算机的数字音频输出到现有的家庭娱乐系统中。
使用帮助
1、设置Windows Media Center
首次启动Media Center时,您会看到一个信息性安装页面和两个安装选项。毫不奇怪,最快的方法是Express。如果您想直接进入,可以立即选择此选项。但是,让我们逐步了解“自定义”设置选项,以使您更好地了解如何使用Media Center。
使用Media Center遥控器,按绿色的“开始”按钮遥控器上的绿色“开始”按钮。
首次启动Media Center时,在设置页上,选择继续,然后选择自定义。
当到达标题为“从Windows Media Center获得最大收益”的页面时,选择“是”以允许Media Center下载专辑封面,DVD封面,当前的电视指南列表,在线媒体服务中的信息以及其他有用信息。
提示
您也可以使用鼠标打开Media Center。选择开始按钮,选择所有程序,然后选择Windows Media Center。
如果现在选择Express设置选项,则可以稍后从Windows Media Center开始屏幕中按照以下步骤操作,以返回到自定义安装过程:滚动到“任务”,选择“设置”,选择“常规”,选择Windows Media Center设置,然后选择“运行安装程序”。再来一次。
这就是必需的设置选项。其余的设置过程是可选的,但是“可选设置”页面上可能有一些您可能感兴趣的项目。
2、优化Windows Media Center在显示器上的外观
显示校准有助于在电视屏幕或计算机显示器上获得最佳图像质量。
显示校准将带您进入流程的主要部分,并提出一系列问题。如果不确定硬件设置的详细信息,例如电缆的名称或所用的显示器的类型,请查看“显示器校准”中的插图,它们可以帮助您确定所使用的连接类型。。完成回答问题后,您对显示器的外观感到满意时,请关闭“显示器校准”。如果您不满意,可以使用“调整显示控件”下的其他显示选项。
您可以随时返回到显示校准:
使用Media Center遥控器,按绿色的“开始”按钮遥控器上的绿色“开始”按钮。
在Windows Media Center开始屏幕上,滚动到“任务”,选择“设置”,选择“常规”,选择“Windows Media Center安装程序”,然后选择“配置电视或监视器”。
设置您的扬声器
如果您的计算机连接到环绕声系统,则可以使用“扬声器设置”。选择您的扬声器配置,然后使用测试播放提示音。仔细聆听每个扬声器,以确保其接收到信号。
提示
如果根本听不到任何声音,请仔细检查所有电缆是否正确插入,以及扬声器和计算机的音量是否已打开。(即使是最精通计算机的专家也会偶尔不小心将Windows Mute选项保留为打开状态。)
如果您的计算机已连接至电视,请注意,许多视频卡和电缆类型均不支持音频信号。您可能需要将计算机中的声卡直接连接到扬声器。
您可以随时返回“扬声器设置”:
使用Media Center遥控器,按绿色的“开始”按钮遥控器上的绿色“开始”按钮。
在Windows Media Center开始屏幕上,滚动到“任务”,选择“设置”,选择“常规”,选择“Windows Media Center安装程序”,然后选择“设置扬声器”。
3、设置您的媒体库
每次启动Media Center时,它都会自动扫描计算机上的音乐,图片和视频库。但是,如果您的音乐文件位于外部硬盘驱动器上,或者图片位于家庭组中的另一台计算机上,该怎么办?不用担心-Media Center有解决方案。
在媒体库中,选择要添加的媒体类型(例如,音乐),然后选择下一步。
选择“将文件夹添加到库”,然后选择“下一步”。
选择在这台计算机上(包括映射的网络驱动器),然后选择下一步。
浏览到存储文件的文件夹,选中该文件夹旁边的复选框,然后选择“下一步”。
Media Center将在文件夹中搜索数字媒体。它还将保存您下次选择该程序时的文件夹选择。
Windows Media Center中的“媒体库”页面
Media Center自动扫描所选文件夹中的兼容媒体文件
如果要从另一台计算机上的共享文件夹导入文件,则过程类似:选择“在另一台计算机上”,Media Center将搜索共享文件夹而不是本地文件夹。
您可以随时返回媒体库:
使用Media Center遥控器,按绿色的“开始”按钮遥控器上的绿色“开始”按钮。
在Windows Media Center开始屏幕上,滚动到“任务”,选择“设置”,然后选择“媒体库”。
4、配置调谐器,电视信号和指南
仅当Media Center检测到电视调谐器时,此选项才会出现在“可选设置”菜单中。电视调谐器是一种硬件设备,您可以通过内部扩展槽或外部扩展端口(例如USB端口)连接到计算机。使用兼容的电视调谐器,您可以将电视信号连接到计算机以观看和录制电视。
电视设置将指导您完成设置电视信号以在Media Center中观看和录制的过程。当您到达“电视信号检测结果”页面时,选择“是”,为电视配置这些结果,然后Media Center将为您完成大部分工作。
您可以随时返回“电视设置”:
使用Media Center遥控器,按绿色的“开始”按钮遥控器上的绿色“开始”按钮。
在Windows Media Center开始屏幕上,滚动到“任务”,选择“设置”,选择“常规”,选择“Windows Media Center设置”,然后选择“设置电视信号”。
5、坐下来,放松,享受
完成设置Media Center后,选择我已经完成,选择下一步,然后选择完成以打开Media Center并开始浏览。只需单击几下,您所有的数字音乐,照片和家庭电影以及各种在线媒体。