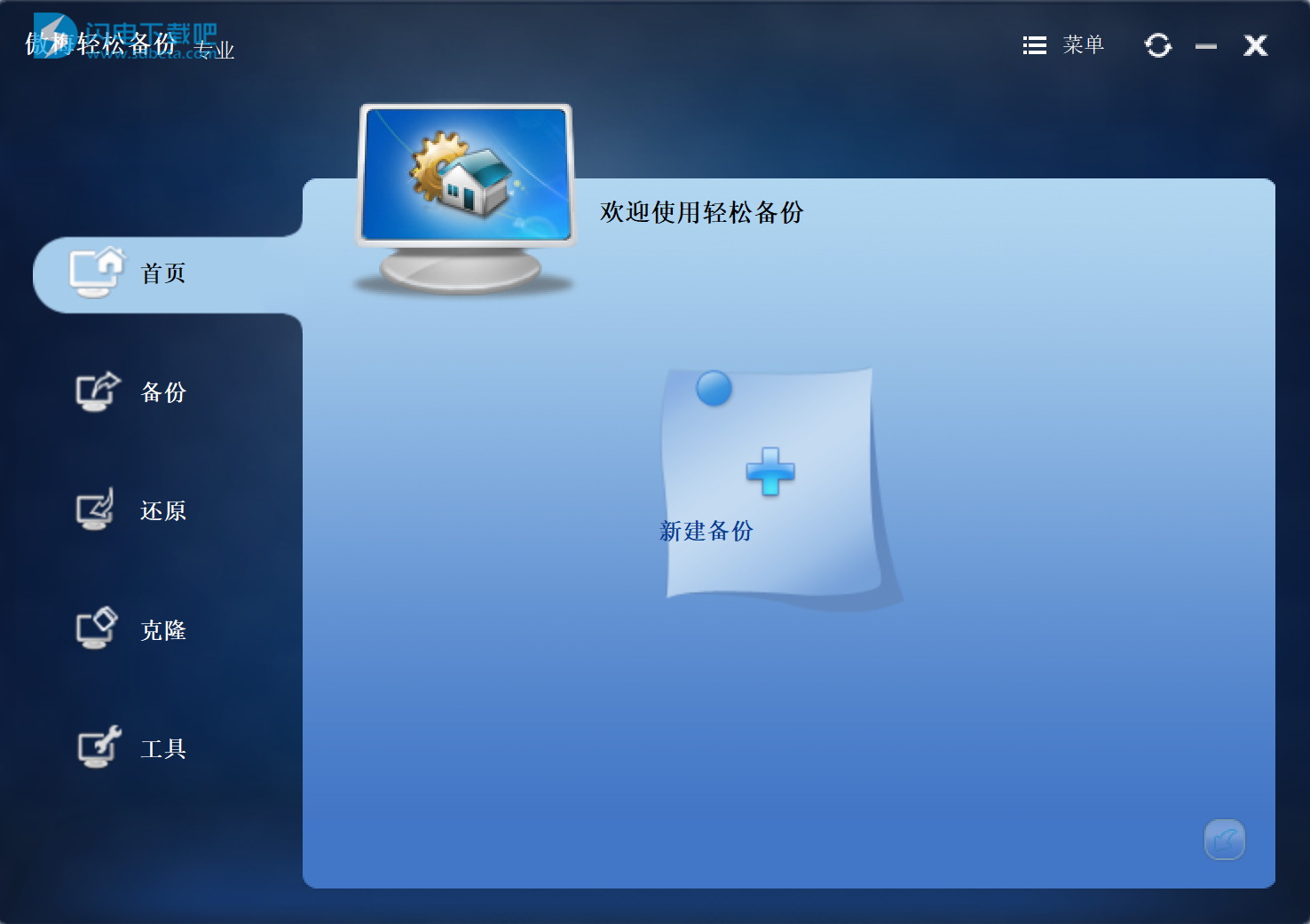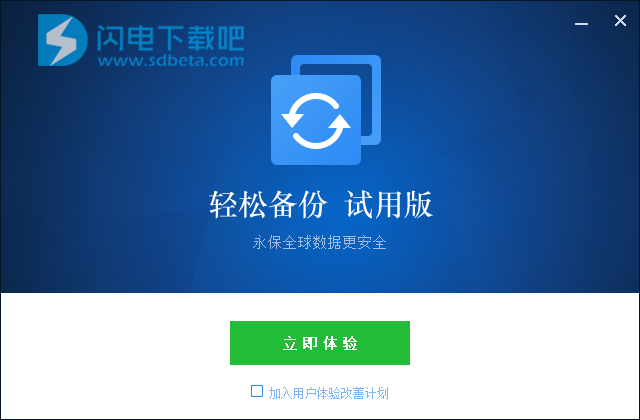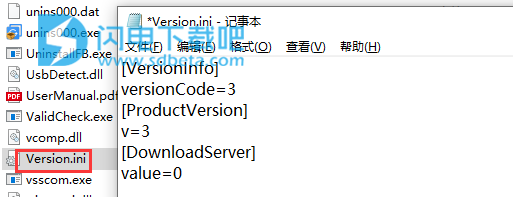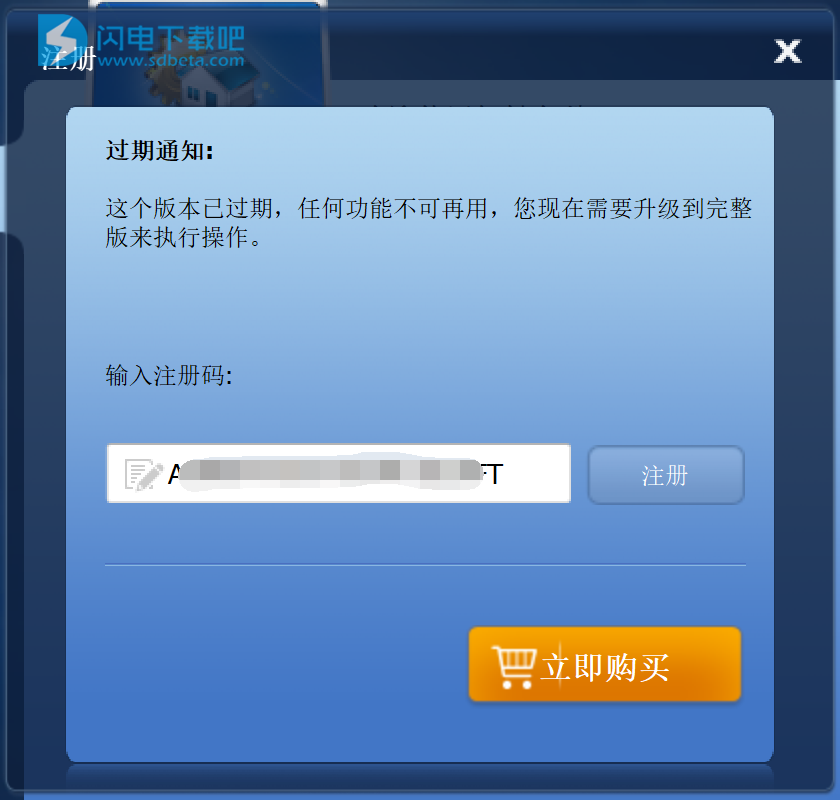AOMEI Backupper7破解版是功能强大的快速备份还原工具,包含Professional、Server、Technician、Technician Plus多个版本,是您必备的备份和还原专家,轻松优化您的系统,使用可备份文件、文件夹、硬盘驱动器、分区、动态卷、应用程序和系统驱动器等,一旦发生数据丢失,就再也不用担心了,因为您可以轻松进行备份还原!Backupper包含一个磁盘映像和克隆工具,可用于为您的整个硬盘驱动器和操作系统创建精确的映像,并在需要时迁移到另一个硬盘驱动器!全面保障您的数据安全,界面友好简单,使用也非常的容易,全新中文破解版下载,含安装激活图文教程,欢迎有需要的朋友来本站下载体验!
4、运行License_Cleaner.bat,一闪而过,然后在Backupper安装文件夹中编辑Version.ini并设置versionCode = 3,保存
6 -> Technician Plus
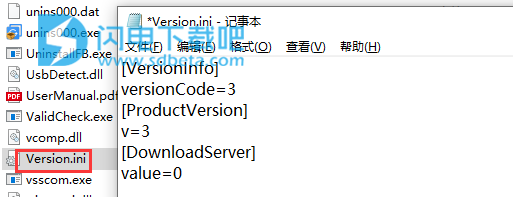
5、将Backupper_Registrator.exe复制到Backupper安装文件夹中,运行并通过Serials.txt中的注册码进行注册激活
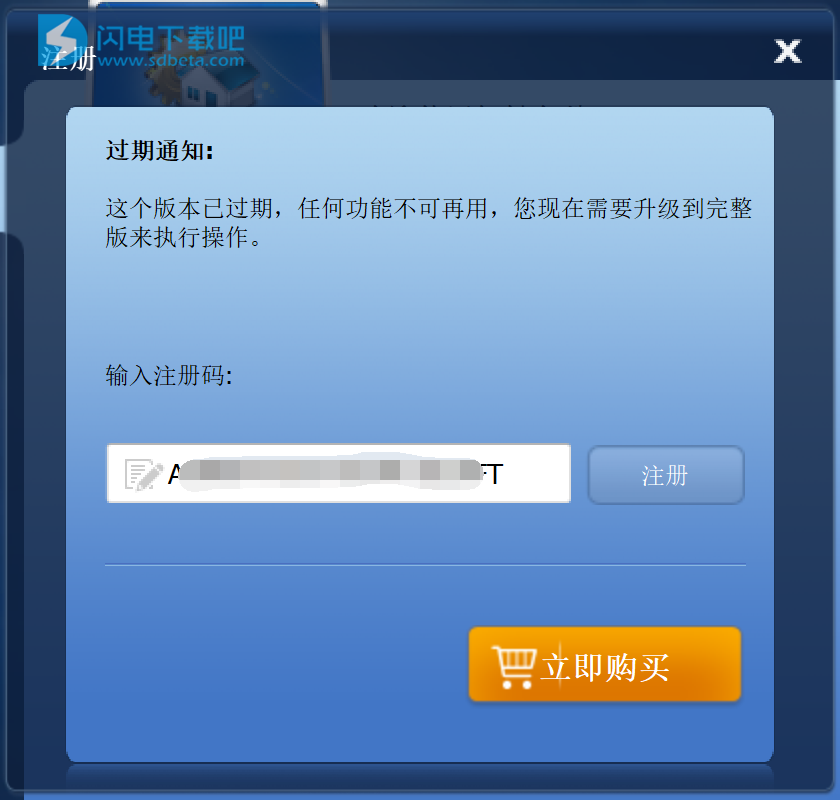
功能特色
一、备份
1、系统备份
轻松备份系统驱动器中的所有内容,包括Windows操作系统,应用程序和自定义设置,而不会中断您的工作。
2、磁盘备份
备份整个磁盘以保护驱动器上的所有内容
3、分区/卷备份
灵活选择单独的分区进行备份,包括动态磁盘卷。
4、文件备份
自动或手动备份文件/文件夹,支持从/到本地驱动器,外部驱动器,NAS等的备份。
5、文件同步
将文件/文件夹同步到NAS,云驱动器,本地磁盘或外部驱动器,支持计划的任务,镜像同步和实时同步。
6、计划备份
在每天,每周,每月,事件触发器或USB插入模式下安排备份任务。
7、事件触发的计划备份
根据用户登录和注销以及系统启动和关闭自动执行备份任务。
8、增量和差异备份
在完全备份的基础上,仅备份更改的数据即可节省时间和存储空间。
9、备份方案
根据指定的值(期限或数字)自动删除旧的备份映像,以节省备份磁盘空间。
10、命令行备份
从命令提示符或使用批处理(.bat)文件创建备份以进行无人参与的处理。
11、热备份
创建备份映像时无需关闭正在运行的应用程序或重新启动计算机。
12、备份到外部存储
支持内部硬盘驱动器,外部USB硬盘驱动器和所有闪存驱动器。
13、备份到CD/DVD
支持CD-R/RW,DVD-R/RW,DVD+R/RW,BD-R。
14、备份到NAS/网络共享
同步或备份到网络驱动器或网络连接存储(NAS)轻松实现,支持选择网络映射驱动器作为目标。
15、备份到云驱动器
将文件/文件夹备份和同步到Dropbox,Google Drive,OneDrive,SugarSync,Cloudme,Box和hubiC的桌面应用程序。
二、恢复和克隆
1、系统还原
当一切正常时,将计算机的系统文件和程序恢复为较早的状态。
2、磁盘还原
在计算机崩溃或物理损坏后,通过从其映像还原整个磁盘使一切恢复正常。
3、异类硬件还原
将一台计算机上创建的备份映像还原到具有不同硬件的另一台/新计算机,或将系统从物理机迁移到虚拟(P2V)。
4、分区还原
将所选分区或动态磁盘卷还原到您备份的点,以节省时间和精力。
5、文件还原
还原丢失,损坏或意外更改的文件和文件夹的备份版本,例如电子邮件,音乐,电影等。
6、选择性文件还原
从备份映像文件中选择性还原单个文件和文件夹,而无需恢复整个备份。
7、命令行还原
从命令提示符执行系统还原,磁盘还原,分区还原和不同的硬件还原。
8、磁盘克隆
将硬盘驱动器克隆到另一个磁盘,例如HDD到SSD,GPT到MBR,MBR到GPT,支持在克隆过程中调整分区大小。
9、分区/卷克隆
创建分区或动态磁盘卷的精确副本,并将数据精确传输到另一个分区或硬盘驱动器。
10、灵活克隆
从大磁盘克隆到小磁盘,反之亦然;支持逐扇区克隆,热克隆,智能克隆等
11、系统克隆
在不重新安装Windows的情况下,将操作系统(OS)和系统驱动器中的所有应用程序迁移到速度更快的SSD或更大的硬盘驱动器。
12、命令行克隆
在命令提示符下执行系统克隆,磁盘克隆,分区克隆。
三、实用工具
1、创建可启动救援媒体
使Windows PE和Linux可启动CD/DVD或USB闪存驱动器。如果您的计算机无法启动,恢复将非常有用。创建Windows PE可启动媒体时,支持手动添加其他驱动程序。
2、合并备用图片
将完整备份及其链接的增量备份合并到一个备份中,以实现更好的管理。
3、检查一下和探索图像
验证映像文件的数据完整性,以确保可以成功还原它。将映像文件挂载为虚拟分区,以浏览Windows资源管理器中的内容。
4、加密和压缩图片
使用密码保护图像文件免遭未经授权的访问。设置用于备份过程的压缩级别,以节省时间或节省存储空间。
5、评论和编辑备份
为备用图片添加评论,以便轻松识别。随时更改任务名称和备份映像的保存目录。
6、分裂和删除备份
大型备份可以拆分为多个较小的映像文件,也可以拆分以适合固定长度的介质。删除备份任务或其备份映像文件。
7、导出/导入任务和日志管理
导出存储在文件中的所有备份任务,以后可以导入。查看程序执行了哪些操作,并记录了备份过程中发生的事件。
8、邮件通知和VSS
使用您自己的邮件服务器或AOMEI邮件服务器将备份完成状态发送到您的电子邮件,以使您了解备份结果。Microsoft Volume Shadow(VSS)允许您备份正在使用的文件,尤其是对于打开和锁定的文件备份。
四、技术规格
1、操作系统
Windows 10(所有版本,32和64位)
Windows 8.1/8(所有版本,32和64位)
Windows 7(所有版本,32和64位)
Windows Vista(所有版本,32和64位)
Windows XP(所有版本,32位和64位)
2、磁盘分区样式和类型
主启动记录(MBR)磁盘
GUID分区表(GPT)磁盘
与GPT/UEFI引导兼容
与动态磁盘卷兼容
3、文件系统
NTFS
FAT32/FAT16
exFAT/ReFS*
Ext2/Ext3/Ext4*
其他文件系统*
*显示为RAW分区并执行逐个扇区的备份模式。
4、存储设备
传统硬盘驱动器(HDD),固态驱动器(SSD)和SSHD。
外部硬盘驱动器(USB 1.0/2.0/3.0),PC卡,所有闪存驱动器和Thumb驱动器以及其他可移动媒体。
Windows识别的所有存储设备,例如IDE,SATA,iSCSI,SCSI磁盘,IEEE1394(FireWire)等。
硬件RAID,包括RAID 0,RAID 1,RAID 5,RAID 10等。
网络附加存储(NAS)和共享网络。
Hyper-V,Virtual box,VMware虚拟磁盘和其他虚拟系统。
使用帮助
一、如何在AOMEI Backupper中备份系统?
AOMEI Backupper提供了一键备份系统解决方案。如果需要进行系统备份,则可以使用此选项完全备份系统驱动器,包括系统文件,启动文件等。
以下是有关如何备份系统的详细步骤:
1、在左侧标签页中,选择“备份”,然后选择“系统备份”。
2、您可以使用“任务名称”字段为备份命名,以帮助您将其与其他备份区分开来,并且可以看到系统备份中包含的分区会自动列出。选择将图像文件保存到的目标路径。
3、单击开始备份按钮,然后等待该过程完成。
备份运行时,您可以单击左下角的图标,以将其设置为在备份完成后关闭/重新启动/休眠/睡眠PC。请在方框中打勾,然后单击“确定”。
备份运行时,您也可以单击带下划线的句子以详细检查备份过程。
并且,请等待备份过程完成,然后单击“完成”按钮。
结果,您可以检查目标位置是否生成了备用映像(.adi)。
注意事项:
1.如果您想还原系统备份映像,请使用功能“系统还原”。
2.如果您想在不还原备份映像的情况下查看系统备份的内容,或者要在备份映像中复制一些文件和文件夹,则可以使用“探索图像”来安装图像。
提示:
由于系统备份是一键式解决方案,因此您的系统分区和系统保留分区将在步骤1中自动选择为备份资源。如果未自动列出这些分区,请检查此系统驱动器是否为每个扇区磁盘4096字节。AOMEI Backupper目前不支持每个扇区4096字节的驱动器。
如果您的系统驱动器是动态磁盘,则不支持标准版本的系统备份。
不支持将由动态磁盘创建的系统备份文件恢复到动态磁盘。可以将其恢复到原始位置或基本磁盘。
您可以通过分区备份来备份C:驱动器,但是我们建议您通过系统备份来备份它。如果通过分区备份备份C:驱动器,则还原后系统可能无法启动。
通常,系统备份会备份“系统”分区,“启动”分区(C:驱动器)和恢复分区,但不会备份OEM恢复分区。
对于加密的系统分区,Backupper默认使用逐个扇区的方法来备份系统。
Backupper仅支持备份Windows系统。
要为当前备份任务自定义高级配置,请参阅备份选项,计划备份和备份方案。
二、如何在AOMEI Backupper中备份文件和文件夹?
以下是有关如何备份文件/文件夹的详细步骤:
1、在左侧标签页中,选择“备份”,然后选择“文件备份”。
2、您可以将其命名为“任务名称”框,以帮助您将其与其他备份区分开。
3、添加源文件夹后,可以单击“漏斗”图标以打开“过滤器设置”。(付费功能)
4、付费版的Aomei Backupper可以为您提供帮助备份带有文件扩展名的文件。添加文件夹时,可以打开“过滤器”设置,以便可以设置文件包含/排除掩码。
1)文件包含掩码可以指定您需要备份的文件。支持通配符,并使用分号(*.doc;*。xls;*。ppt)分隔多个掩码。
使用此掩码,您可以根据文件扩展名(包括.doc,.xls,.ppt等)进行配置,包括备份。因此,只有具有相同扩展名的文件才会备份到目标路径。
例如,您只想备份所选源文件夹中的.doc文件。您可以仅在掩码中配置“*.doc”。(如果您想包括更多扩展名,请用分号分隔格式)。
2)文件排除掩码指定您需要排除的文件。支持通配符,并使用分号(*.temp;*。tmp;*。bak;*〜*)分隔多个掩码。
使用此掩码,您可以配置为根据文件扩展名排除,例如.temp,.tmp,.bak等。因此,所有具有相同扩展名的文件都不会备份到目标位置。
例如,您只想在选定的源文件夹中排除.temp文件。您可以仅在掩码中配置“*.temp”。(如果您想包括更多扩展名,请用分号分隔格式)。
3)文件夹排除掩码指定您需要排除的文件夹。支持通配符,并使用分号(*temp;temp*)分隔多个掩码。
使用此掩码,您可以配置为排除具有相同名称的文件夹。因此,所有具有相同名称的文件夹都不会备份到目标位置。
例如,您只想在选定的源文件夹中排除文件夹“A”。您可以仅在掩码中配置“*A”。(如果要包括更多文件夹名称,请用分号分隔名称)。
您还可以根据需要在底部的三个框中打勾。在经过“过滤器设置”选项设置,请单击“确定”。
选择该位置作为存储图像文件的目标路径。如果可用,请选择与包含原始文件的源介质不同的目标存储介质,以确保如果无法再使用源存储介质,则可以还原文件/文件夹。
最后,单击“开始备份”按钮,然后等待该过程完成。
备份运行时,您可以单击左下角的图标,以将其设置为在备份完成后关闭/重新启动/休眠/睡眠PC。请在方框中打勾,然后单击“确定”。
备份运行时,您也可以单击带下划线的句子以详细检查备份过程。
并且,请等待备份过程完成,然后单击“完成”按钮。
结果,您可以检查目标位置是否生成了备用映像(.afi)。