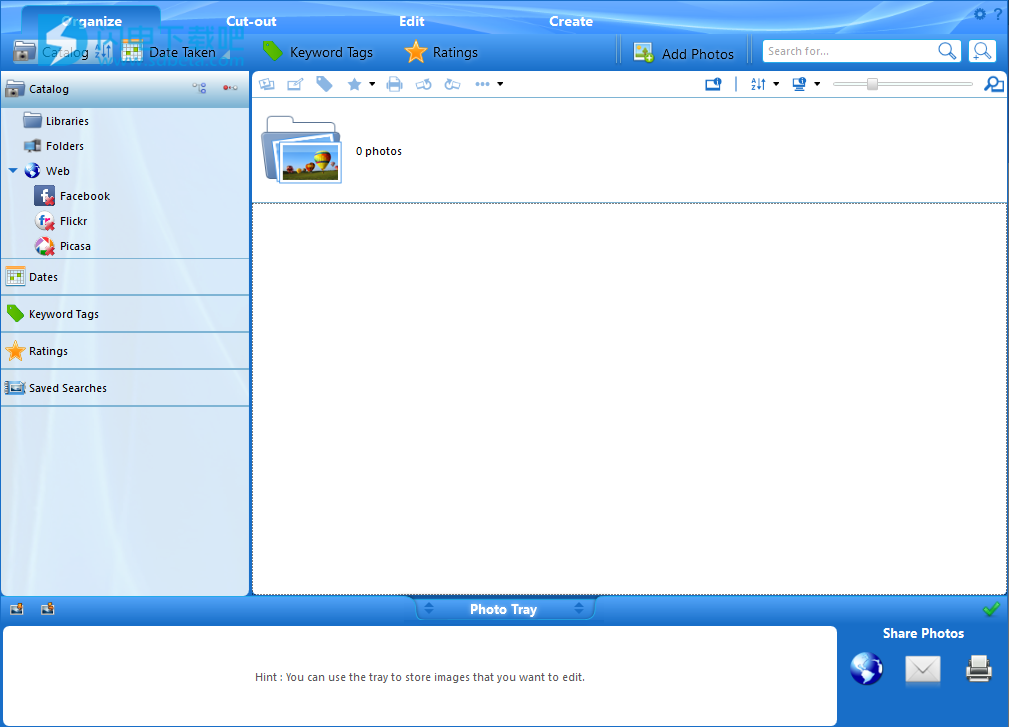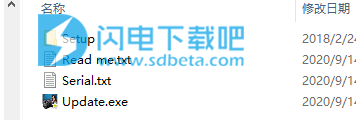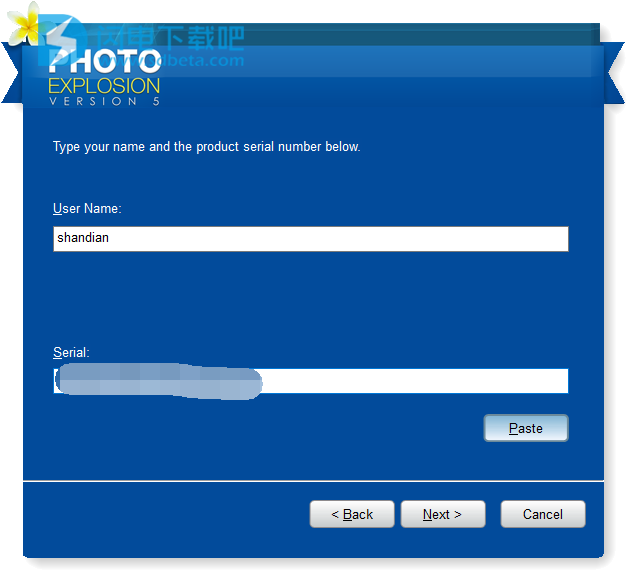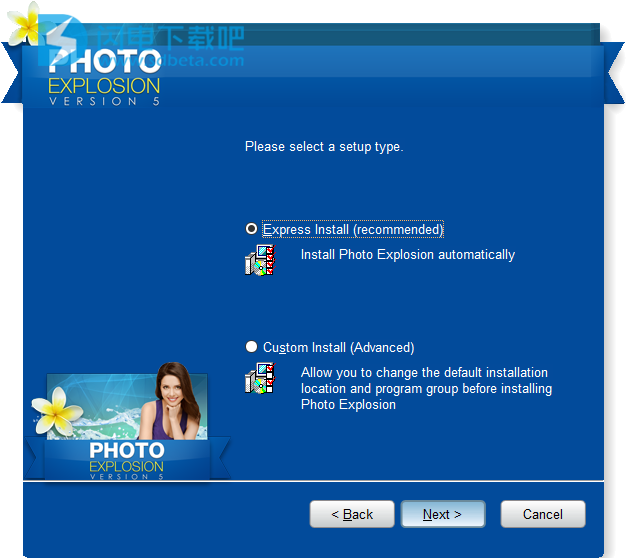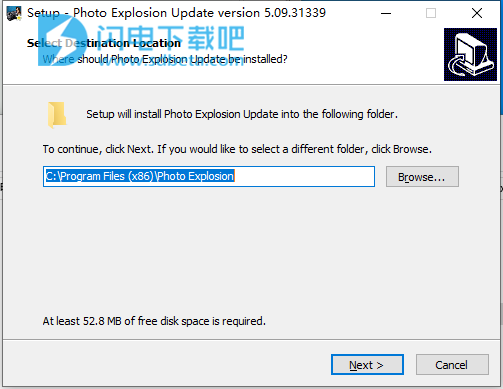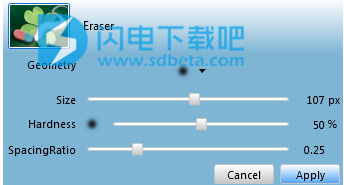Photo Explosion Deluxe 5破解版是是功能强大的图像编辑和管理解决方案, 您可以从各种来源捕获图像并组织照片以便随时使用。功能涵盖剪出的照片、克隆照片或部分照片、编辑和增强照片、在图像上添加文字、以各种图像格式保存照片!该程序具有广泛的图像编辑工具,可导入,编辑和增强照片,从简单的色彩校正功能到高端摄影效果。您还可以通过直接向其中添加文本,形状或其他照片的一部分来改善照片。此外,您可以对照片应用各种特殊效果(例如像素化,浮雕和更改颜色)。您可以通过Facebook,Flickr或Picasa帐户打印照片并共享照片。破解版下载,含序列号,有需要的朋友不要错过了!
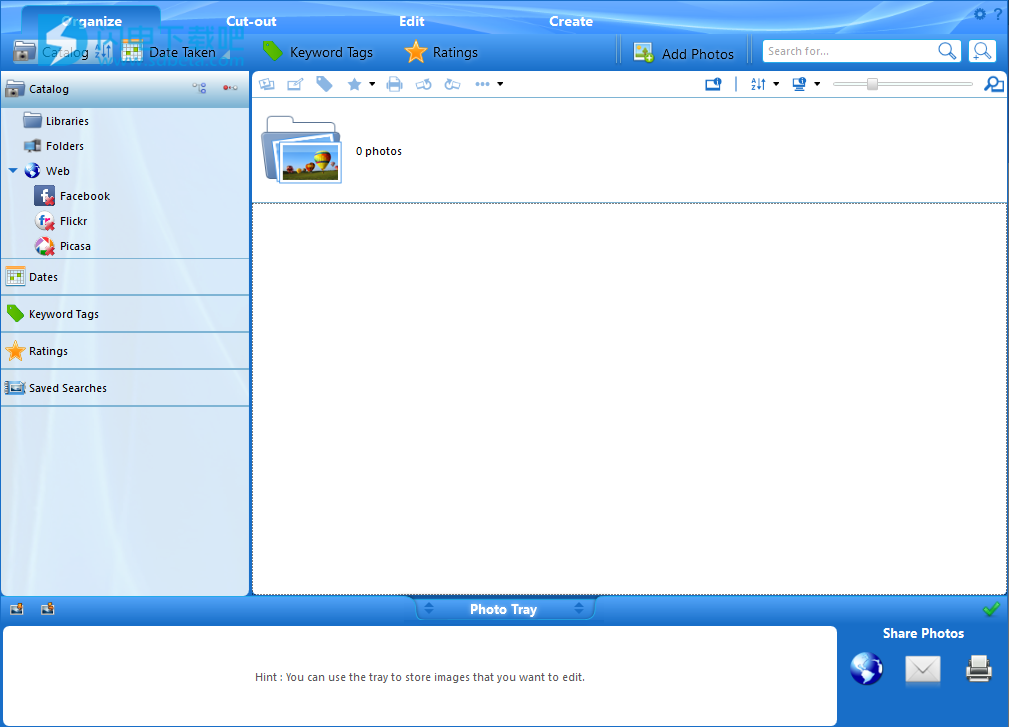
安装激活教程
1、在本站下载并解压,如图所示
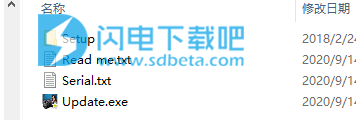
2、屏蔽以下行
127.0.0.1 tools.avanquest.com
127.0.0.1 api.avanquest.com
127.0.0.1 www.avanquest.com
127.0.0.1 aims.avanquest.com
双击setup.exe运行安装,如图所示,输入Serial.txt文本中的序列号
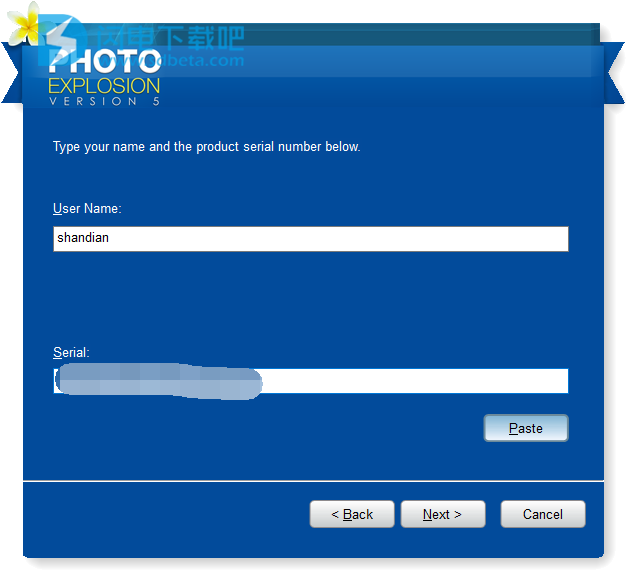
3、选择安装类型,快速安装(默认安装设置)和自定义安装(可进行安装设置)
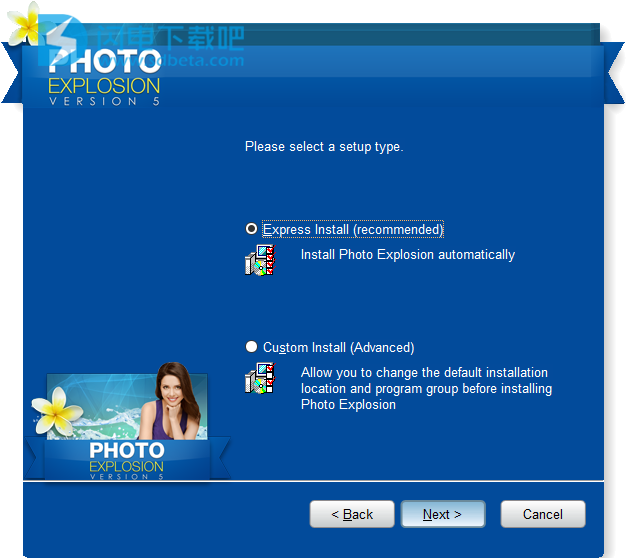
4、安装完成,退出向导,安装Update.exe
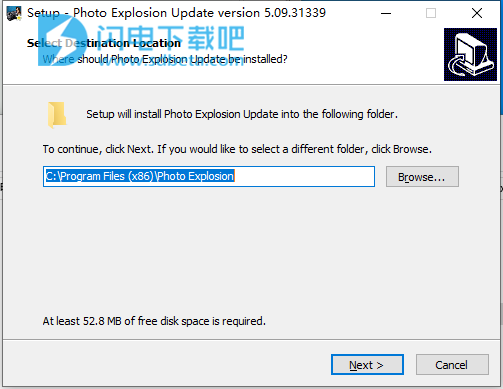
软件特色
1、1,750多个照片项目,包括剪贴簿,贺卡,证书,海报,明信片,T恤等等!
2、将照片和幻灯片即时上传到YouTube,Facebook和Flickr。
3、数百万种创意组合:先进的色彩处理,无与伦比的特殊效果和绘画工具。添加数十个背景,框架,道具和气球。
4、强大的新绘图工具。
5、只需单击一下即可修复照片缺陷。
6、使用提取工具轻松删除背景。
7、带有醒目的效果,变形和形状选项的文本转换。
8、以护照,钱包,4x6、5x7等格式打印照片。
使用帮助
一、探索编辑模式工作区
编辑模式具有工作区,任务栏,任务窗格和用于选择图像部分的工具栏。 它还具有“纸盘”窗格。
1、编辑模式任务栏
编辑模式下的任务按钮包括:
文件:用于创建,打开,保存,获取,打印和关闭照片。
调整:请参见用于编辑和修复照片的工具。
效果:在“任务”窗格中显示特殊效果。
艺术效果:显示将图像更改为艺术品的特殊效果。
文字:您可以将文字直接添加到图像上,并在文字上应用文字效果。
绘画:您可以从头开始创建图像,也可以直接在图像上绘制。
图层:单击以打开“图层”调板。
效果调整:单击以打开“效果调整”调板。
2、 编辑模式任务窗格
“任务”窗格中可用的功能和工具取决于您单击的任务栏按钮。
如果单击文件,则单击任务会打开一个对话框。
对于其他任务栏按钮,单击一个工具将显示该工具的选项。
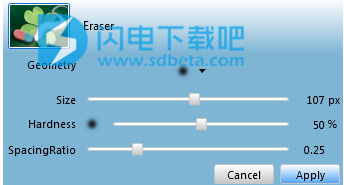
3、编辑模式工具栏
编辑模式有其自己的工具栏。
工具栏按钮包括:
撤消:放弃最近未保存的更改。
重做:重新应用刚刚撤消的操作。
平移:单击以查看在工作区中不可见的图像区域。
选取框选择列表:指定是创建矩形,椭圆形,笔刷形还是基于文本的选择。
徒手选择工具:用于创建自定义选择区域。
选择指针工具:用于移动或调整选择区域。
魔术棒:用于选择基于相似颜色的区域。
魔术笔刷:使用此笔刷可以“绘制”基于颜色的选择。
反转选择:从任何选定区域中删除选择,并选择所有未选定的区域。
剪切:将选择内容删除到剪贴板。
复制:将所选内容复制到剪贴板。
粘贴:将剪贴板的内容粘贴到新层。
修剪:指定选择后,单击“修剪”以丢弃选择区域之外的照片部分。
删除:使用它删除照片的一部分。
指针工具:用于移动基本图像或对象。
分组/取消分组:单击以对选定的对象进行分组或取消分组。
排列:单击以对图像上的选定对象重新排序:置于最前,向后发送,向前或向后发送。
用于缩放:单击此按钮,然后单击图像以放大图像的该区域。
适合屏幕:单击以使图像适合工作区。
缩放滑块和列表:拖动滑块以放大或缩小工作区中的图像。您可以从“缩放”列表中选择一个百分比。
在创建或调整选择或使用橡皮擦时,工具栏下方会出现一个“选项”面板。您可以单击右侧的图钉按钮以使面板牢固。
4、指定颜色
使用某些工具,您可以通过单击颜色框并在调色板中选择一种颜色来指定颜色。您也可以为工具指定渐变。
注意:使用某些工具可以通过拖动颜色滑块或直接在“选项”面板中选择颜色来指定颜色。
要从调色板中指定颜色:
1.打开一个基于颜色的工具。
2.单击选项中的颜色框。
3.单击以选择全色光谱中的一种颜色,然后单击较大区域中的阴影。
拖动RGB滑块。
如果您知道某种颜色的RGB值,请键入其他值。
要“拾取”一种颜色,请单击吸管。然后在工作区中单击颜色。
4.单击调色板外部以将其关闭。
默认情况下,调色板为RGB(红色,绿色,蓝色)模式。如果您有其他颜色模式的值,请单击“颜色空间”按钮以指定其他模式:CMYK,HLS或HSB。
如果可用,请单击“无颜色”选项卡以不应用颜色。
要应用渐变:
1.打开一个基于颜色的工具。
2.单击选项面板中的颜色框。
3.在调色板上,单击“渐变”选项卡。
4.指定渐变类型:线性或径向。
5.如果要创建线性渐变,请指定角度。
6.通过单击示例渐变来设置渐变的颜色数量。
7.拖动标记来调整颜色的起点。
8.选择一个标记并为其指定颜色:
单击以选择全色光谱中的一种颜色,然后单击较大区域中的阴影。
拖动RGB滑块。
如果您知道某种颜色的RGB值,请键入其他值。
如果您知道颜色的十六进制等效项,请在框中键入它。
要“拾取”一种颜色,请单击吸管。然后在工作区中单击颜色。
9.对每个标记重复步骤8。
10.正确的渐变后,在调板外部单击。
二、创建图像
您可以从头开始创建自己的图像,也可以从其他图像创建合成图像。
要创建图像:
1.如有必要,请单击“编辑”选项卡。
2.单击任务栏上的文件。
3.单击新建。
4.在“新建”部分中,指定图像的尺寸。
5.单击应用。
6.使用工具创建图像。
7.保存图像。