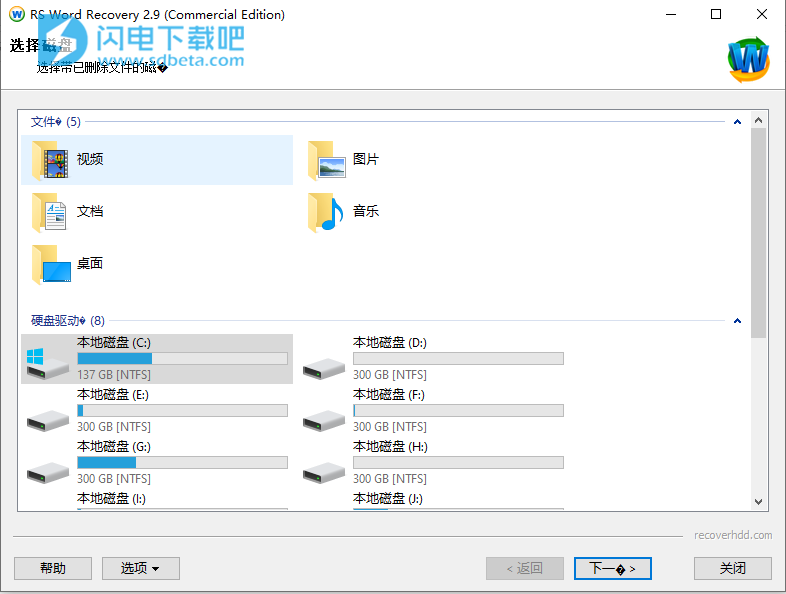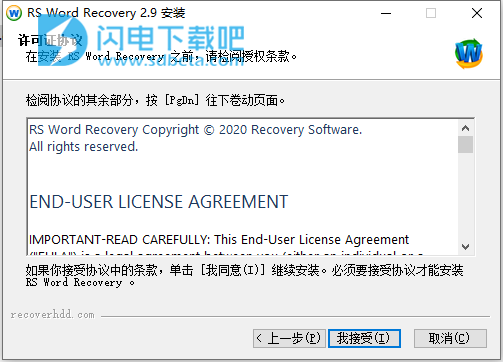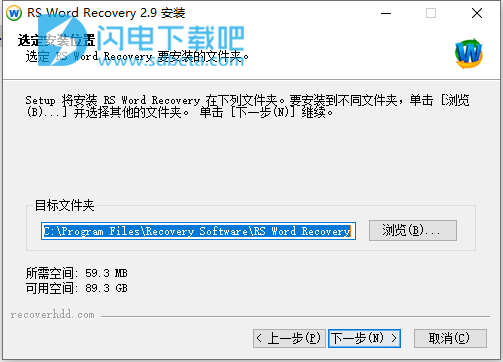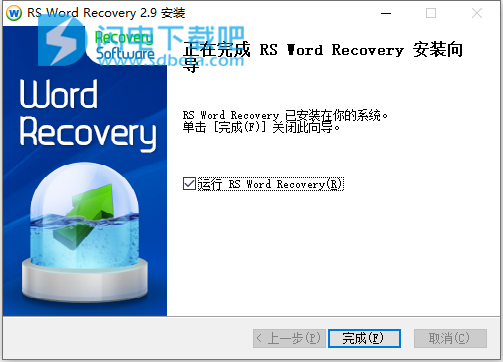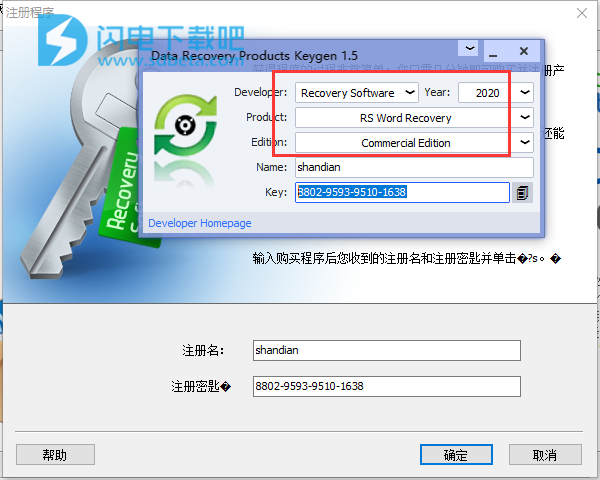RS Word Recovery中文破解版是简单好用的word文档恢复工具,系统崩溃、格式化、误删除等都会导致你的文档丢失,这时候你需要一款安全、有效并且操作简单的恢复工具,本工具配备了可以扫描和验证可恢复文档的算法,发现计算机上存储的丢失的Microsoft Word,Open Office和Adobe PDF文档,即使保留它们的磁盘已格式化,重新分区或完全不可访问。内容感知分析可以从格式化,损坏和重新分区的磁盘,存储卡和USB笔式驱动器中有效地恢复文档。此外,本工具不需要安装Microsoft Office应用程序也能够预览或恢复文档。破解版下载,含注册机,亲测可完美激活程序!
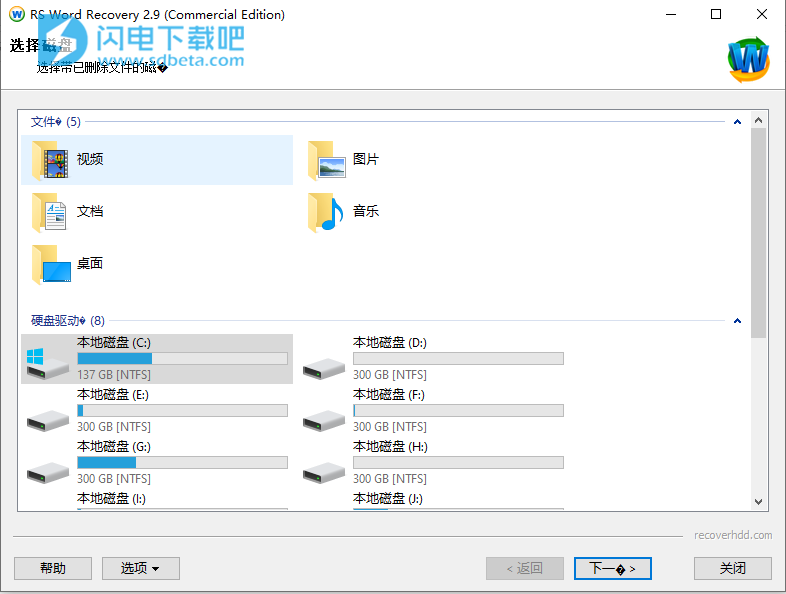
安装激活教程
1、在本站下载并解压,如图所示
2、双击rs_word_recovery.exe安装程序,点击我接受
3、选择软件安装位置
4、安装完成,退出向导
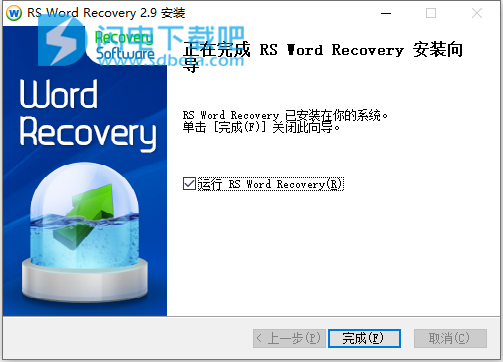
5、运行程序,点击注册,运行keygen,如图所示,进行相关选择,输入用户名,将用户名和注册码复制到软件中进行注册即可
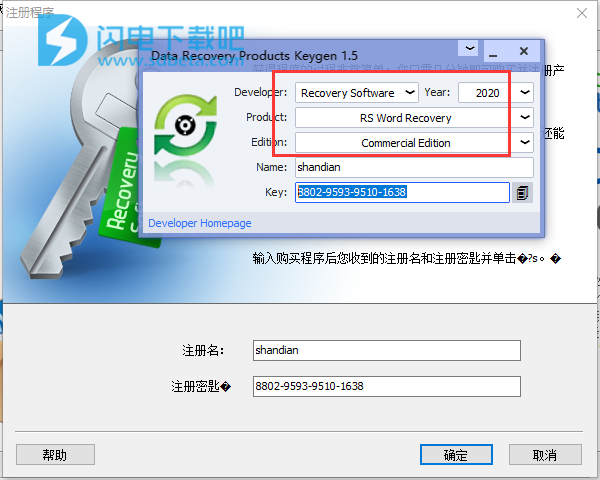
功能特色
1、快速取消删除文件
快速恢复模式会在几分钟之内取消删除从回收站中删除,使用第三方应用程序删除或使用Shift+Del键删除的文档。
2、从损坏的磁盘中恢复文档
RS Word Recovery与行分区恢复工具的顶部共享其数据恢复引擎。这使它可以从格式化分区,损坏和损坏的磁盘中恢复文档。
3、从任何文件系统和原始磁盘中恢复
从使用NTFS,ReFS,FAT,exFAT,APFS,HFS+,Ext2/3/4,XFS,ReiserFS,UFS 1/2格式化的磁盘中恢复文档。即使没有文件系统可用,基于内容的搜索也可以彻底分析原始磁盘。
4、支持所有类型的存储介质
RS Word Recovery可以从所有类型的存储介质(包括硬盘驱动器,SSD驱动器,存储卡,USB笔驱动器,可移动和外部存储系统)中恢复文档。
5、适用于Microsoft Windows用户
RS Word Recovery具有熟悉的使用体验,并模仿Windows资源管理器的外观。它可以在Microsoft Windows 10、8、7,XP,Vista,2003和2008 Server中运行。
6、内容感知分析
内容感知分析会低级别扫描磁盘,并通过特征码模式识别已知文档。这样就可以从格式化,重新分区和无法访问的磁盘进行可靠的恢复。
7、逐步向导
一个完全指导的逐步向导可以帮助您进行恢复过程,即使您以前没有使用数据恢复工具的经验,也可以指导您完成整个过程,以确保安全的恢复和平稳的操作。
8、多种保存方式
您可以将要恢复的文档保存到单独的磁盘或分区上,存档到zip文件中,或将文件上传到远程FTP服务器上。
9、缩略图库
RS Word Recovery将所有可恢复的文件添加到缩略图库中,显示可恢复文档的小预览,以便于导航。
10、整洁的视图和保证的恢复
RS Word Recovery在将文档添加到库之前执行最终的完整性检查。这样可以确保视图整洁,并保证您看到的内容实际上是100%可恢复的。
11、内置查看器
内置的恢复前预览使用完全独立的查看器,不需要安装Microsoft Office或OpenOffice。
12、恢复Microsoft Office,OpenOffice和RTF文件
RS Word Recovery可以恢复所有版本的Microsoft Office,所有版本的OpenOffice以及RTF文件生成的文档。
13、免费评估版下载
RS Word Recovery带有免费的评估版。您可以尝试使用该工具来确保您的文档实际上是可恢复的。我们的恢复保证确保您在图库中看到的每个文件都是100%可恢复的。
使用帮助
1、选择磁盘
首先,您需要选择包含已删除文件的磁盘。该程序将向您显示在计算机上找到的磁盘列表。除了硬盘驱动器之外,该列表还包含所有连接的外部媒体(USB驱动器,闪存卡等)。
在这里,您可以通过单击“选项”-“安装磁盘”来打开以前保存的磁盘映像。打开后,新磁盘将立即添加到“已安装磁盘”中的现有磁盘列表中。
阅读有关使用磁盘映像的更多信息...
您还可以找到已删除的分区。为此,请在磁盘列表中选择包含已删除卷的物理磁盘,然后单击“选项”-“查找分区”。找到的卷将添加到“找到的磁盘”部分的总体列表中。
了解有关搜索已删除卷的更多信息...
要更改磁盘的视图和排序顺序,请单击“选项”,然后选择“视图”或“排序方式”菜单。
要查看磁盘的属性,请右键单击它,然后从弹出菜单中选择“属性”。
阅读有关属性窗口的更多信息...
您还可以更改程序的界面语言。要更改语言,请单击“选项”-“语言”。
选择一个包含已删除文件的磁盘,然后单击“下一步”。
2、分析类型
在此窗口中,您应该选择所需的分析类型(“快速扫描”或“完整分析”)。
使用快速扫描来恢复最近删除的文件。
“全面分析”对所选运营商的每个扇区进行详细调查。它将提取任何可用信息,以识别运营商上曾经存在的逻辑分区,并恢复每个扇区的原始结构,包括文件名,文件夹和其他内容。
注意!“快速扫描”不能用于分析物理磁盘;仅“全面分析”可用。
点击“下一步”继续。
3、附加选项
设置文件搜索条件。
您可以搜索特定日期或大小的文件。
您可以通过选中“所有文件”选项来关闭过滤器,或者从列出的文件中选择所需的文件类型。
点击“下一步”继续。RS Word Recovery将开始分析所选磁盘。此过程可能需要一些时间。程序在分析过程中检测到的所有文件都将添加到预览列表中。
您可以通过按“停止”按钮来停止分析过程(例如,如果程序已经找到了必要的文件),但是我们建议您等待该过程完成。您可以按“返回”按钮返回并选择另一个磁盘进行分析。
4、分析方法
仅当已分析所选磁盘时,才会显示此窗口。
在这里,您可以选择是再次分析磁盘还是使用先前分析中获得的磁盘信息。
注意!如果先前的分析被中断并且未完全分析磁盘,则建议您再次分析磁盘。
选择一种分析方法,然后单击“下一步”开始分析所选磁盘并搜索已删除的文件。
5、磁盘分析结果
该应用程序将所有检测到的可恢复文件添加到预览列表中,您可以在其中预览它们,应用过滤和排序并标记要恢复的文件。磁盘分析过程完成后,将立即显示文件选择窗口。在这里您可以选择要恢复的文件。
文件列表占据了大多数程序窗口。下部包含以下文件管理按钮:
文件夹–显示目录树。在这里,您可以选择一个文件夹以仅查看该文件夹中包含的那些文件。“重置目录”按钮将带您返回找到的所有文件的列表。
过滤器–启用/禁用过滤。您可以按类型,掩码,大小和其他选项过滤文件。应用过滤器后,文件列表将仅显示那些符合当前过滤条件的文件。要显示所有文件,请按“禁用”按钮以禁用过滤。
视图–更改文件列表的视图(“缩略图”,“大图标”,“中等图标”,“列表”,“详细信息”,“标题”)。
排序–您可以按名称,类型,状态,创建或修改的日期对文件列表进行排序。如果选择“不排序”选项,则文件将按检测顺序显示在当前选定的磁盘上。
“选择”用于选择文件。
预览–允许您预览选定的文件。
进一步了解预览...
要查看文件的属性,请右键单击它,然后从弹出菜单中选择“属性”。
阅读有关属性窗口的更多信息...
继续进行下一步时,将打开“保存向导”。
6、预览文件
您可以在恢复之前预览任何文档。
窗口的左下部分包含文件信息:恢复状态,当前状态(现有或已删除),文件类型和大小。
窗口的右下部分包含以下按钮:
“上一个文件”,“下一个文件”–允许您预览文件列表中的上一个/下一个文件。
“退出”按钮用于关闭预览窗口并返回文件列表。