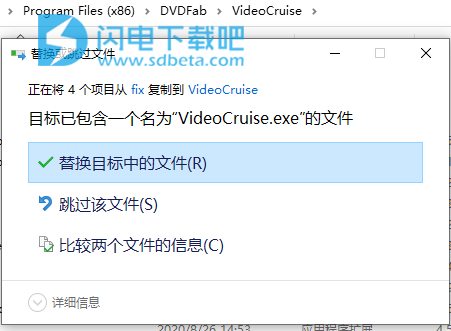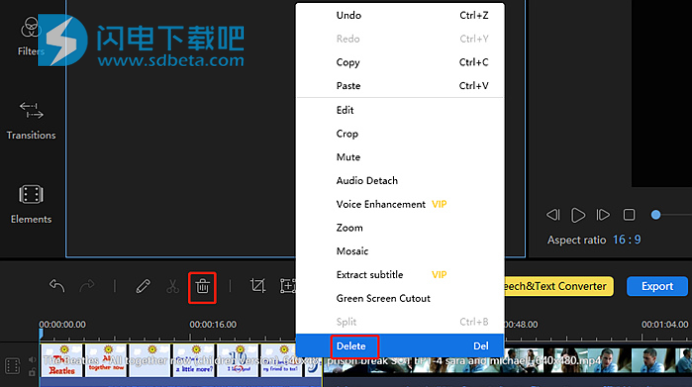VideoCruise破解版是一种直观的视频编辑器,旨在将你普普通通的视频、音频、图像融合在一起,制作出惊艳的作品,对于专业人士来说,功能足够多,对于初学者来说又足够简单,您只需要充分发挥想象力即可,而不需要为没有合适的工具而担心,软件将为您提供无限的可能,您可以快速创建新的项目,可选择屏幕比例,然后导入需要的视频、照片和音乐,然后拖到时间线上开始您的编辑操作,支持将不同的视频剪辑拖到不同的轨道,并且还可以通过剪辑、效果、文本、音频和画外音来组织轨道。从各种编辑工具中进行选择,例如裁剪、修剪或镶嵌。从多种预设的音频、文本、过滤器、叠加、过渡和元素效果中进行选择,每一步都可以直接预览其效果,最后还可以将你的作品导出为视频、音频,自由选择保存位置、视频格式、质量、时长等等,非常方便!

安装激活教程
1、在本站下载并解压,如图所示

2、双击Setup.exe运行安装程序,点击自定义选择软件安装路径

3、安装完成,退出向导

4、不要启动程序,将fix中的文件复制到安装目录中,点击替换目标中的文件
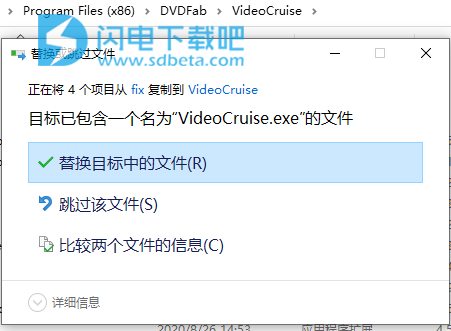
5、管理员身份启动程序以完成注册激活
功能特色
一、使用我们的专业工具和功能创建引人入胜的视频
利用功能强大的工具,这些工具可通过简单易用的功能来创建最高级的视频项目。通过使用这些功能,可以创建视频项目以满足您的个人需求。通过创造性地控制所需的一切,使它成为您的项目。没有什么是禁止进入的!
1、分裂
将较长的视频剪辑剪切成较小的片段,删除不需要的部分,只保留您喜欢的内容,这是您的选择。
2、作物
裁剪视频或图像,以使最终视频中仅显示原始帧的一部分。
3、翻转和镜像
翻转和镜像视频,包括水平和垂直网络摄像头录像。
4、旋转
顺时针或逆时针旋转视频90度和180度。
5、设定时间
通过设置视频时长来保留最终视频中想要的内容,而不必剪切片段。
6、调速
将视频或音频速度从0.2x调整到5x,以创建特殊效果。
二、精美的滤镜,过渡效果,叠加层和文字使您的视频梦想成真
各种过滤器,过渡,叠加和文本功能将您的想象变成现实。如此众多的选择,才是真正的创意天才的来临。从各种各样的预设创意选择中进行选择,可使您的视频看起来真正美丽。
过滤
应用您喜欢的过滤器,无论是灰度,棕褐色,小插图,还是从我们提供的50种过滤器中选择一种。
三、录制,编辑和掌握音频
只需单击几下,即可将音量调节至400%,淡入或淡出或静音。
访问免版税的音乐和声音效果,将视频提升到一个新的水平。
插入您自己的预先录制的旁白或旁白。
增强人的声音,使声音更清晰。
四、多功能轨道使视频创作更加轻松
1、多种曲目类型
VideoCruise将曲目分为六种类型,包括视频,音频,PIP,文本,过滤器和画外音。
2、锁定轨道
一键操作,用户可以锁定轨道,以免意外更改已完成的工作。
3、静音轨道
如果您不希望视频或音频轨道在输出结果中播放,请对其快速静音。
4、添加标签
可以将标签添加到轨道,以便轻松,准确地定位特定时间点。
五、与世界分享您的视频
以各种格式和比例导出视频。这意味着您可以为每种场景创建不同的项目,并且可以在多种设备和播放器上轻松播放。只需将视频刻录到DVD或上传到众多社交媒体网站,例如Youtube,Facebook或Twitter。
·将视频导出为MP4,AVI,WMV,MKV,MOV或GIF。
·以16:9、9:16、4:3、3:4和1:1的比例创建视频。比率的选择使其适合在YouTube,Vimeo,TikTok,Instagram和更多媒体上共享视频。
六、简约与力量的完美融合
无论您是想开始电影制作的新手,还是想简化工作流程的专业人士,VideoCruise都是为您量身打造的。
使用帮助
如何使用VideoCruise编辑视频
1、创建视频序列
将视频剪辑从“媒体库”拖放到时间线,或右键单击“媒体”区域中的视频剪辑,然后选择“添加到项目”以将其导入到时间线。要将多个视频片段组合在一起,请将它们全部添加到时间轴。然后,在剪辑上单击鼠标左键,按住鼠标并向前或向后移动剪辑以调整其顺序。

2、加快/旋转/反向/增强视频剪辑
在时间轴中选择视频剪辑,然后单击工具栏上的“编辑”按钮,或者右键单击该剪辑并从上下文菜单中选择“编辑”,将弹出一个窗口,您可以在其中编辑视频(加快或降低速度),旋转,翻转,反转,调整背景颜色:从模板中选择颜色,添加模糊效果或添加自定义图像),调整颜色校正和设置音频效果。

标签“色彩校正”可调整对比度,饱和度,亮度,色调,高光和阴影,以便从各个方面增强视频效果。

然后转到“音频”以设置相关参数。从左向右拖动滑块,反之亦然,以调高或调低音量。同时,您可以在音频中添加淡入或淡出效果。如果要更有效地增强音频,请勾选“语音增强”(对于VIP)。

3、分割影片
将您的视频拖到时间线部分。选择视频,然后将播放头移动到要分割的位置。单击工具栏中的“拆分”按钮,或右键单击视频并选择“拆分”。然后,一个视频将成为两个剪辑。您可以重复此操作,并将视频分为多个部分。

4、从时间轴删除视频剪辑
选择不需要的视频剪辑,然后单击工具栏上的“删除”按钮,或右键单击不需要的剪辑,然后选择“删除”以从时间线中剪切出该部分。
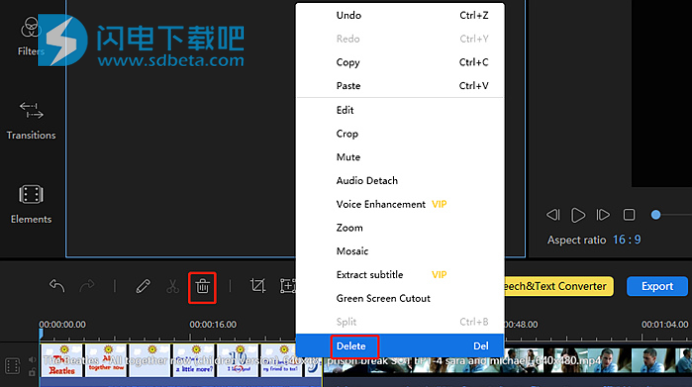
5、修剪影片
修剪视频意味着剪切不需要的视频片段。因此,首先将视频移至时间线部分,将不需要的视频剪辑与不需要的视频剪辑分开。为此,您需要首先在时间轴中选择整个视频,将播放头移至要拆分的位置,然后单击工具栏中的“拆分”按钮。然后右键单击不需要的视频剪辑并将其删除。如果不需要多个视频片段,请重复拆分文件并删除不需要的部分,直到实现目标。“拆分”和“修剪”之间的显着区别是“拆分拆分”,而“修剪拆分添加删除”。

6、裁剪视频
首先将文件拖到时间线部分,选择它并单击“裁剪”按钮。然后,您的视频上会有一个方框,可以在左图中看到。此时,移动框或通过拖动角手柄来调整所需的区域。通过这种方式,您可以根据首选的宽高比获得所需的部分,从而完成视频的裁剪。如果您希望长宽比与原始视频相同,请在“保持长宽比”前的方框中打勾。然后将基于原始纵横比显示您选择的区域。最后,单击“确定”。

7、将马赛克添加到视频
首先将文件导入VideoCruise。将其拖到时间线部分。选择它,然后单击工具栏中的“马赛克”按钮,或右键单击视频并选择“马赛克”。单击“添加”,左侧图片中将出现一个黄色矩形。将矩形移到要模糊的位置并调整其大小。然后,此马赛克将从视频的开头到结尾出现。单击“确定”,然后可以在右侧窗口中播放效果来预览效果。
8、静音视频
将文件导入VideoCruise。将其拖动到时间线部分,或将光标放在导入的视频上,然后单击“+”图标。然后在时间轴中选择视频,右键单击它,然后选择“音频分离”。您将在时间轴中看到一条音轨。右键单击音轨并将其删除。然后整个音频将消失。您已成功通过这种方式使整个视频静音。
如何静音视频的一部分?
还将导入的视频拖到时间线部分。选择视频,然后单击工具栏中的“设置持续时间”按钮。然后按“麦克风”图标将这段视频静音。导出它,将仅保留视频的这一部分,并且它是静音的。
9、向视频添加文字
将文件导入VideoCruise。将其拖到“时间轴”部分,或单击导入视频周围的“+”图标。继续并按下左侧的“文本”按钮。有43种视频效果可用。选择您喜欢的文字样式,下载并将其添加到视频中。单击下载的文本上的“+”图标后,该文本将立即显示在时间轴中。然后,您需要设置视频和文字效果的持续时间。分别选择它们,然后单击工具栏中的“设置持续时间”按钮。另外,您可以通过将光标置于时间线中每个文件的边缘来设置其持续时间。当您看到一个双箭头时,请向左或向右移动以延长或缩小持续时间。
然后在时间轴部分中双击文本轨道,将出现一个新面板。此时,您可以设置文本的样式和运动,例如调整其字体,大小,类型,对齐方式,不透明度和颜色。然后,单击“预览”按钮并检查视频效果并将其导出。
注意:您可以在视频中添加多个文本。
10、将过滤器添加到视频剪辑
在左侧面板中点击“过滤器”,您将看到过滤器模板。选择所需的过滤器样式,将其拖动到过滤器时间轴,或单击“+”按钮,甚至右键单击过滤器,然后选择“添加到项目”将所选过滤器应用于视频。
在时间轴中选择“过滤器”,将鼠标移到“过滤器”的边缘,直到出现双箭头。按住鼠标左键并向左或向右移动鼠标以设置过滤器的开始或结束时间。您还可以在时间轴中选择过滤器,然后点击工具栏上的“设置持续时间”(时钟图标)以设置开始或结束时间。
如果您打算将多个滤镜添加到视频的不同部分,请重复上述步骤。
11、向视频剪辑添加过渡
在左侧面板中选择“过渡”标签,选择所需的过渡样式,将其拖到将要过渡到另一个视频剪辑的视频的末尾,或者右键单击选定的样式并选择“+添加到项目”以应用过渡对视频剪辑的效果。如果要向视频片段添加不同的过渡效果,只需选择“应用随机过渡”即可。要将相同的过渡效果应用于片段,只需选择过渡模板,然后单击“全部应用”。
如果要将过渡效果添加到视频的不同部分,只需重复上述步骤。
12、向视频添加叠加
将导入的文件拖到时间线部分。单击左侧的“覆盖”选项。下载您喜欢的效果并将其添加到视频中。在时间轴部分中选择叠加层,然后单击“时钟”图标以设置其持续时间。或者,将光标移到该叠加层的边缘。当您看到双箭头时,将其向左或向右移动以调整其持续时间。您也可以按照相同的方法来设置导入视频的时长。然后双击或右键单击时间线中的叠加层,并使用提供的选项对其进行编辑。预览并导出。
注意:您可以在视频中添加多个叠加层。
13、添加元素
导入视频并将其拖到时间线部分。单击左侧的“元素”按钮。下载此元素并将其添加到您的视频中。当您在时间轴中看到此元素时,请选择它,然后单击工具栏中的“设置持续时间”按钮。或者,您可以将光标移动到时间线部分中此元素的边缘,并移动双箭头图标以设置元素的持续时间。您也可以使用此方法设置导入视频的时长。而且,每个元件的位置是可移动的。
然后,双击或右键单击时间轴部分中的元素,然后使用“速度”,“反向”,“旋转”等提供的选项对其进行编辑。最后单击“确定”。
注意:您可以在视频中添加多个元素。
14、将图像/徽标/水印添加到视频剪辑
单击“导入”以将图像,徽标或水印加载到“媒体”区域。单击所需图像/徽标/水印上的“+”按钮,或右键单击它以选择“添加到项目”,图像将自动加载到视频剪辑的末尾。
如果要将图像用作视频中显示的水印或徽标,则可以将其直接拖到PIP时间轴上。双击图像或右键单击它以根据需要编辑其运动和蒙版。
您可以通过裁剪图像并将其拖动到正确的位置来调整其在视频中的大小和位置。然后在时间轴中选择图像,将鼠标移到边缘上,直到出现双箭头,向左或向右拖动箭头以设置图像的开始和结束时间。或者,在时间轴中选择图像,然后单击“设置持续时间”(时钟图标)以设置开始和结束时间。