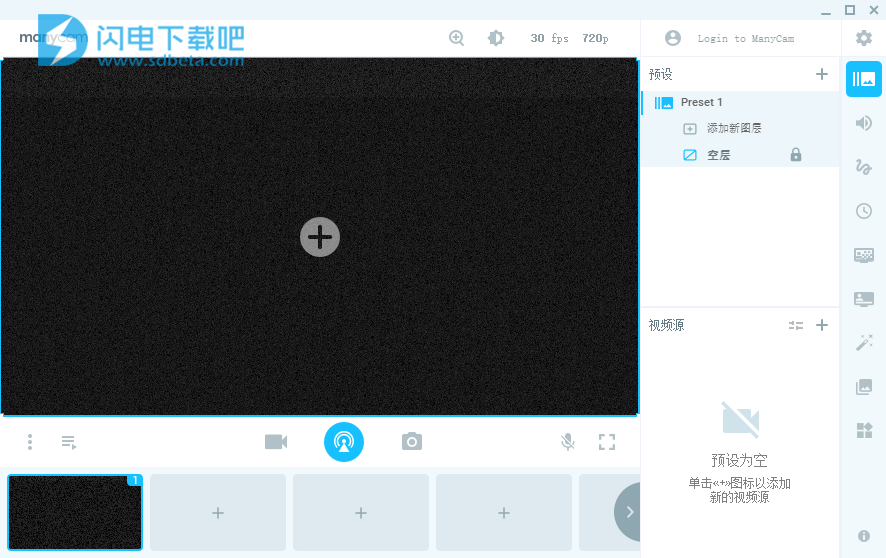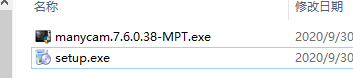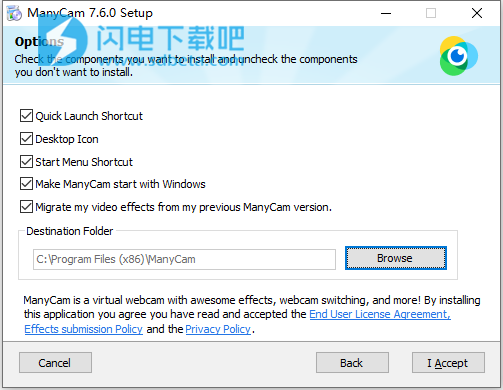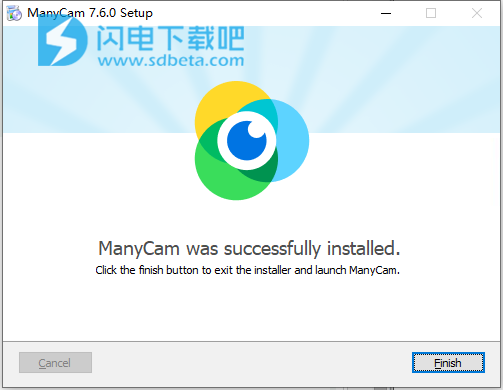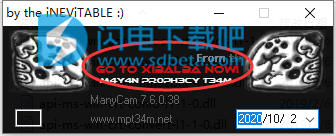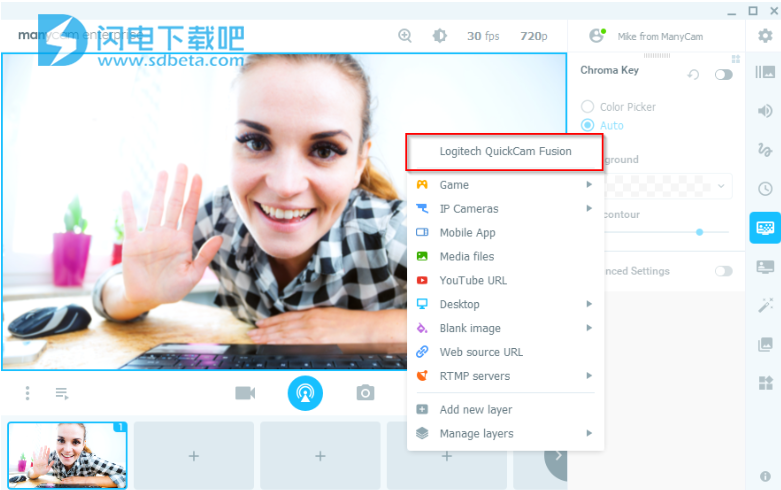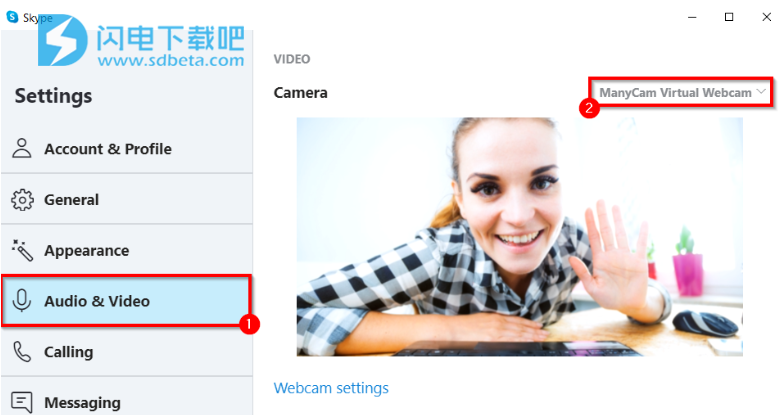ManyCam为您带来增强的视频,提供您需要的实时视频工具,包括色度键、多个视频源以及画中画到特效。可自定义选择视频源,并且您选择的视频源所作出的所有更改都会实时显示在窗口中,可显示输出图片以及当前应用的所有效果和设置。您可以进行一系列的自定义设置和选择,看到的输出图像将传输到您选择了ManyCam虚拟网络摄像头作为视频源的应用程序。通过单击实时直播窗口,您可以选择输出视频源,包括网络摄像机、游戏、IP摄像机、桌面区域、媒体文件、YouTube视频、移动设备的摄像机或一些空白图像等,更多的新功能,全新破解版,有需要的朋友不要错过了!
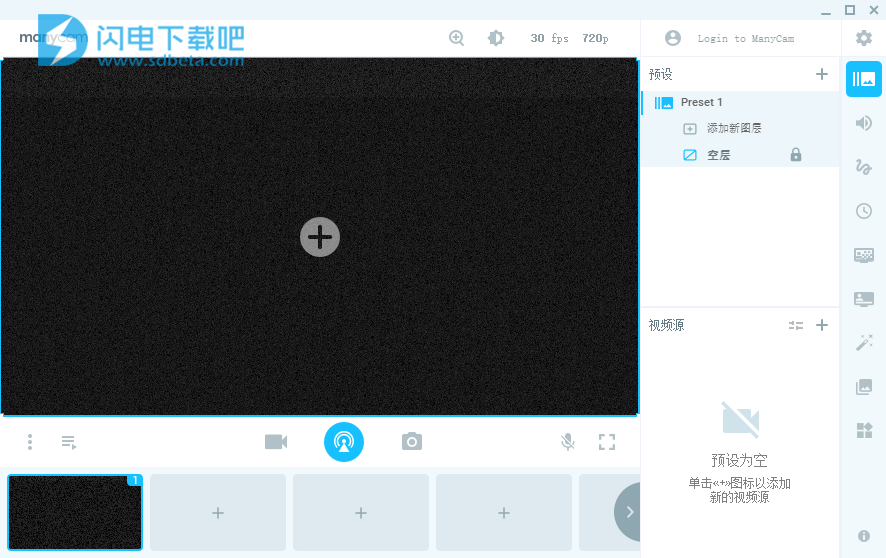
安装激活教程
1、在本站下载并解压,如图所示
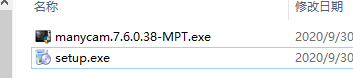
2、双击setup.exe运行安装,选择
Simplified Chinese简体中文,点击iaccept进行安装。可以点击options选项按钮进行安装选项
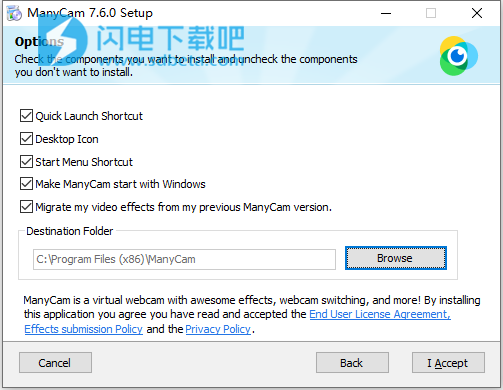
3、安装完成,退出向导
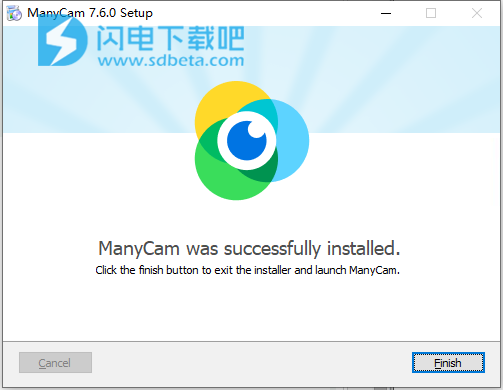
4、将manycam.7.6.0.38-MPT.exe复制到安装目录中,管理员身份运行,点击如下位置进行修补破解
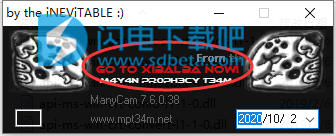
功能特色
1、虚拟背景
在网络会议,视频聊天和虚拟教室中没有绿屏的情况下,用图像模糊,删除或替换背景。如果绿屏,请激活色度键以获得更专业的虚拟背景。
2、流到Facebook和YouTube Live
流媒体从未如此简单!快速设置您的RTMP流并广播到您选择的流服务,或一次在多个平台上直播以增加您的在线覆盖率。
3、虚拟网路摄影机
选择ManyCam作为您的虚拟网络摄像头并访问ManyCam
4、画中画
应用除串流软件外,ManyCam还使您可以在主要视频源的顶部添加图层以吸引观众Manyoames
5、媒体源切换器
当涉及专业直播或视频通话时,必须混合使用不同的视频源,辅助镜头和多摄像机角度。ManyCam让一切变得简单!
6、添加3D蒙版,效果和图形
ManyCam免费提供超过12,000个蒙版,对象和效果,可帮助您提供引人入胜的实时视频。通过添加用于在线教育的自定义数字道具来个性化您的视频!
7、使用多个视频源
将网络摄像头,预录制的视频,图像,计算机屏幕以及更多内容添加到实时流和录制中。轻松地在各种来源之间切换,以吸引观众。
8、性能
ManyCam用户受益于快速而强大的流媒体软件。每个功能均经过精心设计,可帮助您增强视频通话,网络会议和实时流视频。
9、连接到您喜欢的平台
选择ManyCam作为您的视频和音频源,以连接到任何软件,应用程序,平台或服务。
使用帮助
一、如何添加网络摄像头?
1、打开ManyCam并在Main Live窗口上单击鼠标右键
2、从下拉列表中选择网络摄像头或所需的其他来源。
3、在ManyCam的音频设置中,选择麦克风作为音频输入,并选择扬声器作为播放设备
要将多个网络摄像头/视频源添加到单个提要中,请使用画中画模式。
二、上线之前设置ManyCam
1、选择您要使用的视频源(见上文)
2、在视频设置中选择分辨率(建议为720p或1080p)
3、选择FPS速率(建议30 FPS)
4、设置音频设置(选择麦克风作为音频输入,选择扬声器作为播放设备)
5、如果您的广播需要任何效果(ManyCam效果,色度键,下三分之一等),请应用效果。
三、如何在网站/应用程序中使用ManyCam?
1、视频设置(网络摄像头)
要将ManyCam用作应用程序或网站上的网络摄像头,您需要在视频设置中选择ManyCam虚拟网络摄像头作为视频源。
您在ManyCam的主实时窗口中看到的输出图像将传输到应用程序/网站,在该应用程序/网站中,ManyCam虚拟网络摄像头被选择为视频源。
看看如何在Skype中完成:
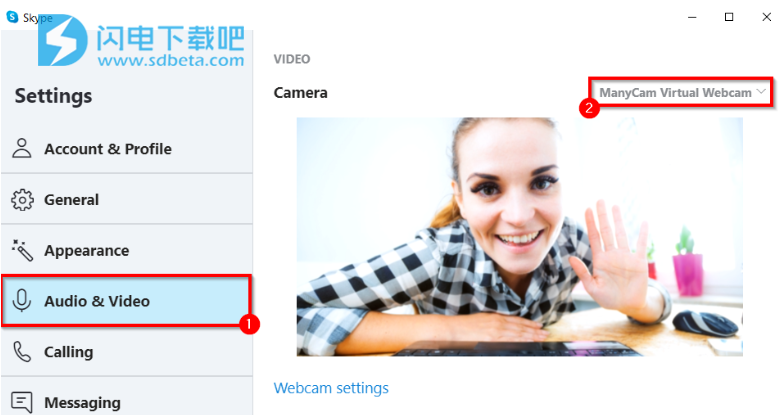
2、音频设置(麦克风和播放设备)
在ManyCam的“ 音频设置”中,将本地麦克风设置为“音频输入”,并将扬声器设置为“播放设备”。
在要与ManyCam连接的应用程序/网站 的“音频”设置中,选择“ ManyCam虚拟麦克风”作为麦克风源(音频输入设备)。
四、如何使用ManyCam在Facebook上直播?
1、从新闻源中选择“实时视频”选项
2、选择ManyCam虚拟网络摄像头作为视频源并上线
五、如何录音?
1、如果需要捕获音频源,请确保已 添加麦克风 或其他音频输入设备。
2、按下录制按钮 ,视频将开始录制。在左侧,将有一个计时器,显示当前录音长度。
3、如果要跳过某些正在录制的资料,请在录制过程中按显示在开始录制按钮左侧的暂停录制按钮。恢复后,ManyCam将继续录制到相同的视频文件。
4、要结束录制会话,您需要点击停止录制按钮。这会将录制的文件保存到指定位置。
默认情况下,所有录制的视频都会添加到ManyCam画廊,并保存到计算机硬盘上的用户个人资料文件夹中。
Windows默认位置: C:\用户\ USER_NAME \视频\ ManyCam