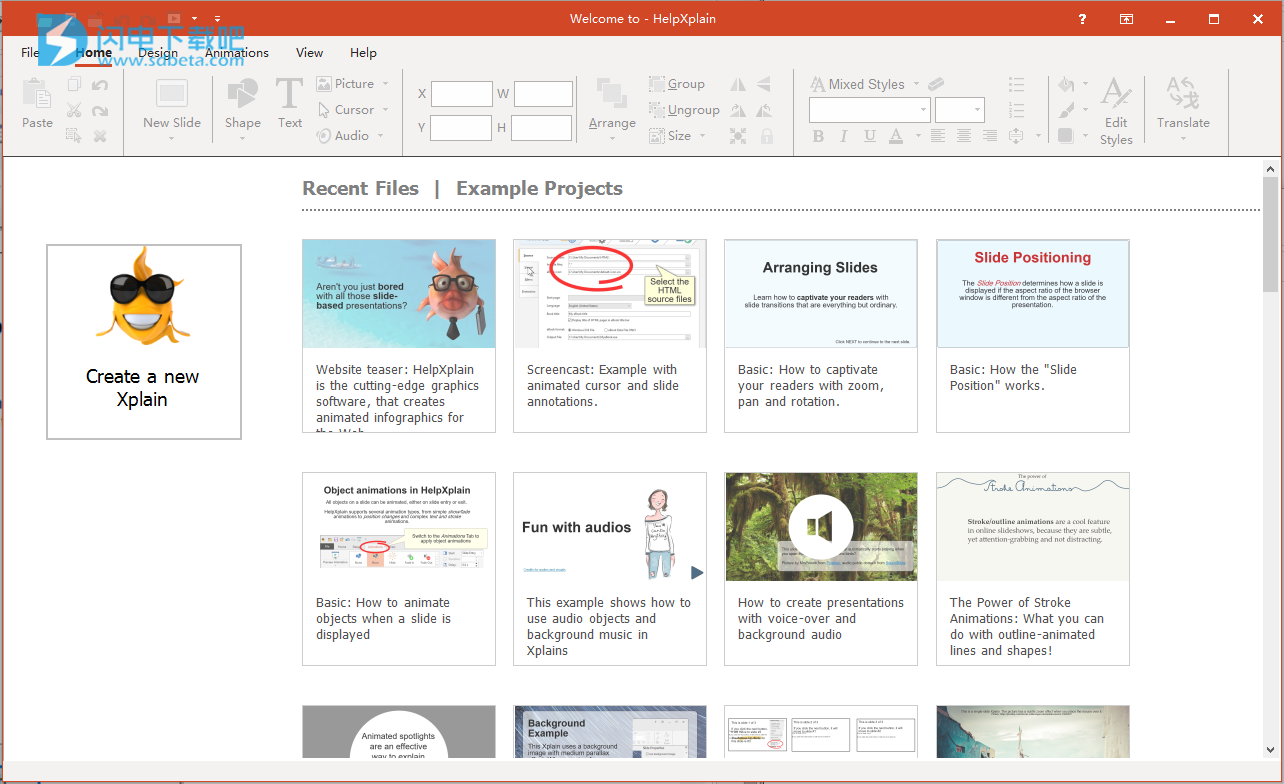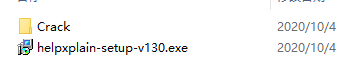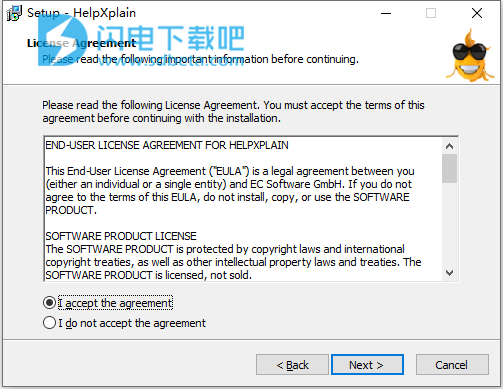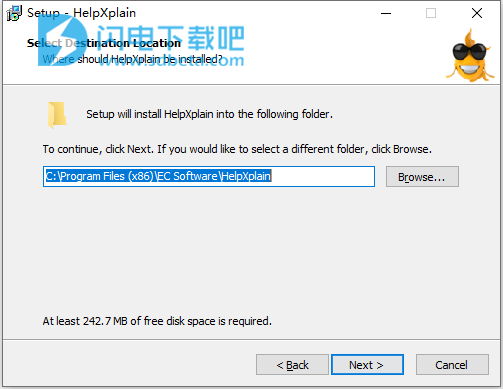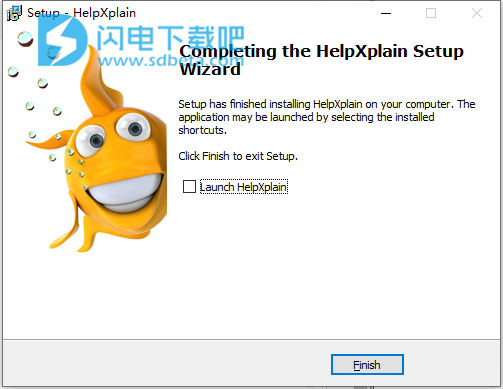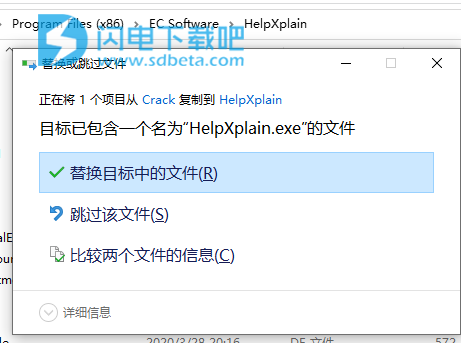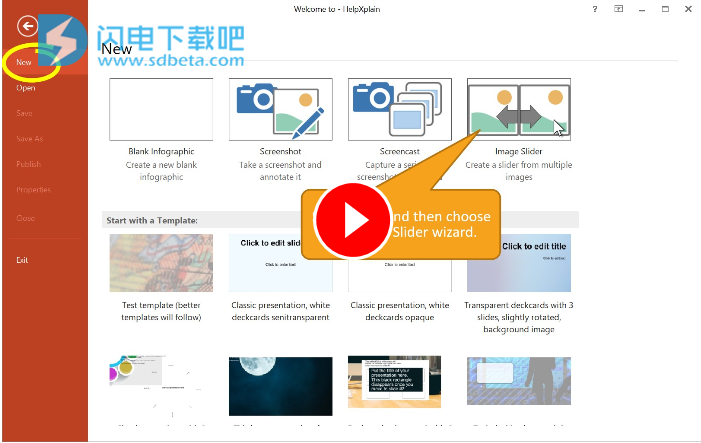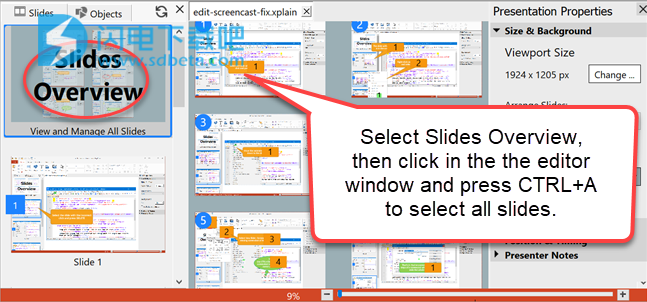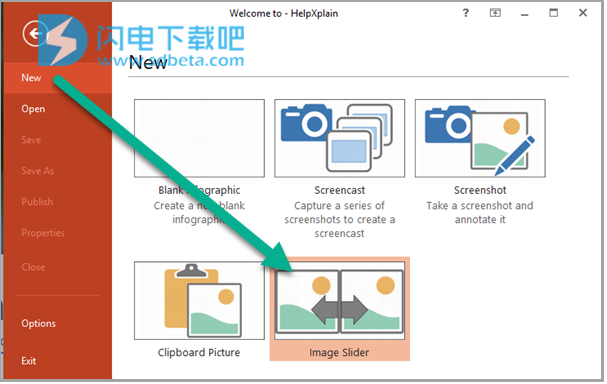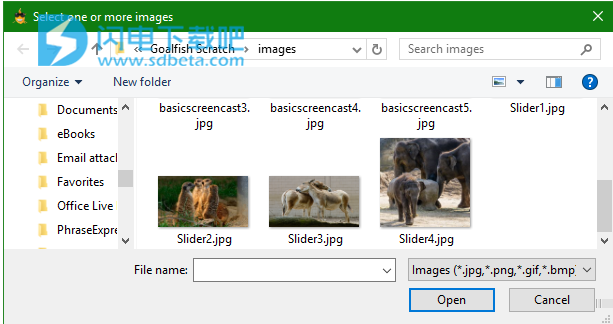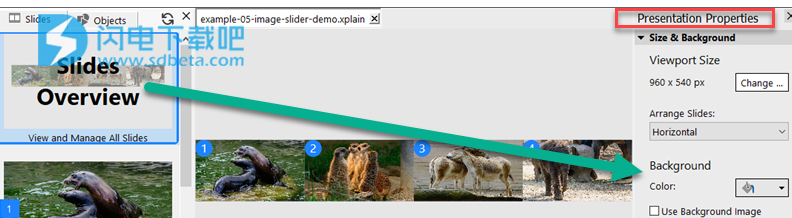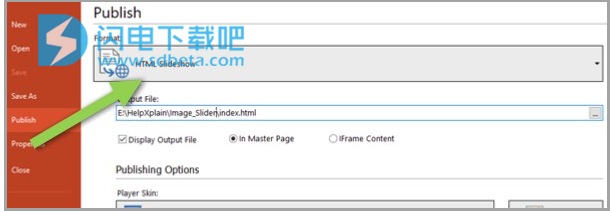HelpXplain破解版是一款实用的屏幕截图软件,不仅提供快速截图功能,还具有内置的图形编辑器,能够帮助用户使动画信息图,截屏视频和教程比您想象的更快。 然后,您可以将动画的“ Xplains”轻松插入到文档中,就像单个屏幕截图一样。HelpXplain基于最新的HTML5和CSS3动画和浏览器技术。 它还不使用Flash,因此它与所有当前平台兼容。HelpXplain可以制作各种内容,从具有鼠标悬停效果的简单图像到指导用户完成过程的多个步骤的复杂教程。 速度惊人,而且没有视频截屏的压力。全新破解版,含破解文件,有需要的朋友不要错过了!
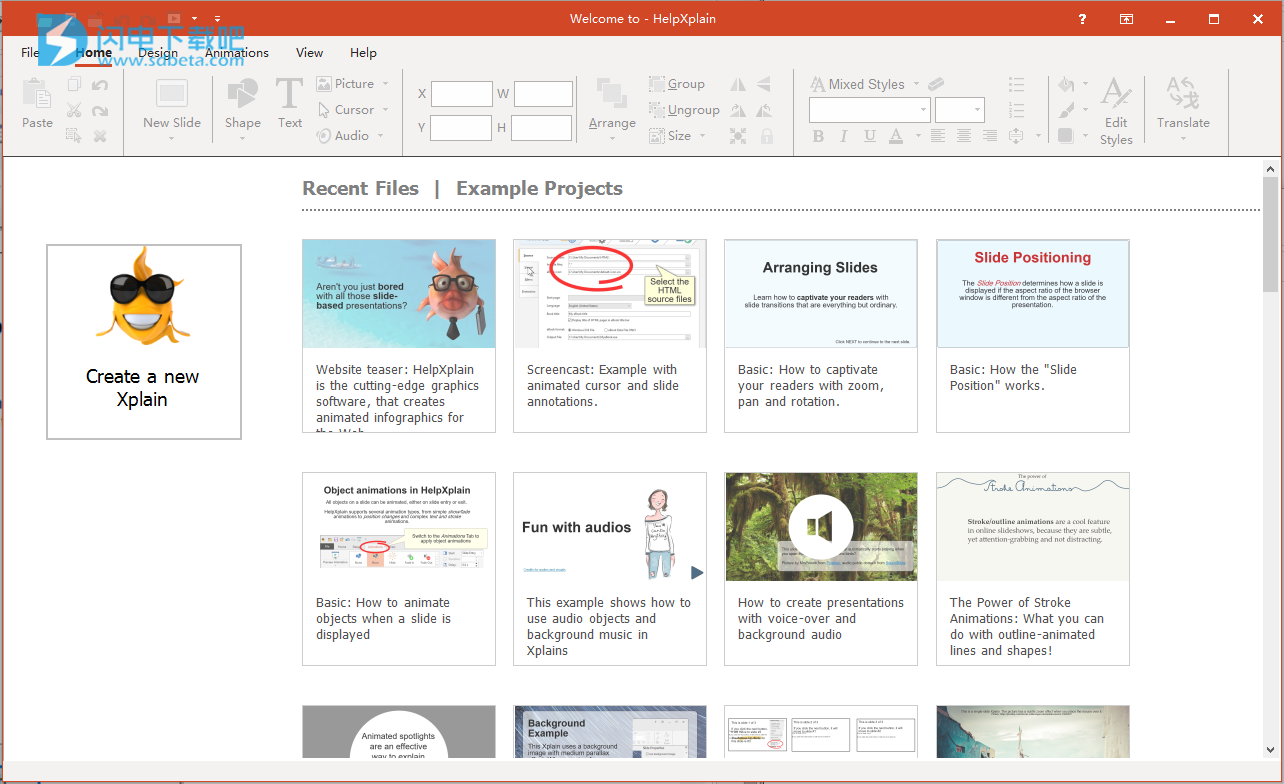
安装激活教程
1、在本站下载并解压,如图所示
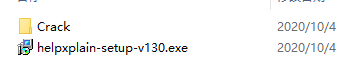
2、双击helpxplain-setup-v130.exe运行安装,勾选我接受协议
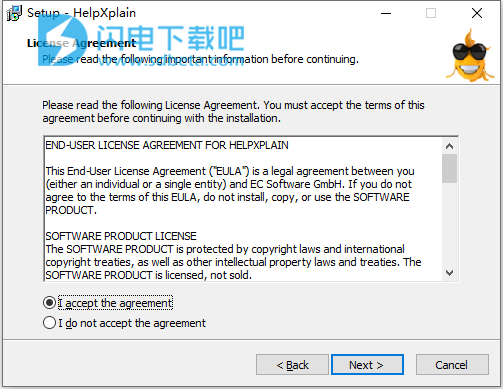
3、选择软件安装路径
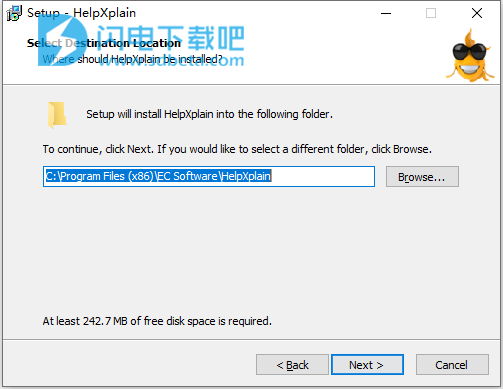
4、安装完成,退出向导
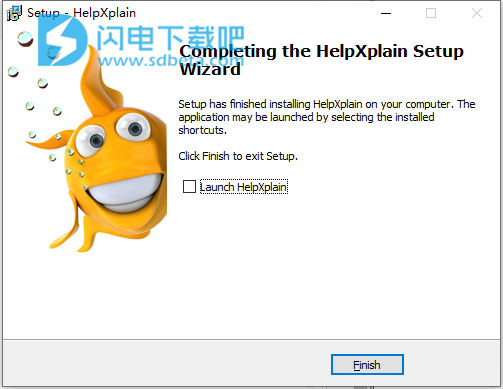
5、将HelpXplain.exe复制到安装目录中,点击替换目标中的文件
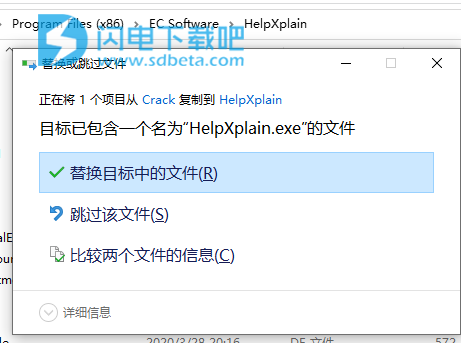
软件特色
1、帆布有所作为
HelpXplain使用“无限画布”,即在虚拟表面上将幻灯片放置在所需位置的虚拟表面。通过将画布移动到屏幕上“视口”后面来播放演示文稿。在演示文稿播放时,幻灯片会在视口中移动,缩放和旋转。
这有助于读者保持专注。专注于细节需要了解全局。对细节适合何处的视觉理解有助于我们的大脑建立思维锚,更轻松地记住细节并关注主题。
2、截屏视频与方法视频
HelpXplain带有内置的屏幕捕获和截屏工具。HelpXplain截屏视频在播放时看起来像是视频,但实际上是带有动画光标的一系列动画截图。单独的屏幕快照将被逐一播放,从而产生类似于视频的效果,就好像屏幕已经被拍摄过一样。
与使用专用视频工具创建真实视频相比,为什么偏爱使用HelpXplain截屏视频?
创建教学视频需要进行大量计划。他们压力很大,因此不愉快,因为您必须正确处理所有事情。如果在制作视频时出错,则必须重新开始。然后再次。而且,如果您需要添加某些内容,则必须重新制作。
3、无穷的创造力空间
HelpXplain不仅仅是幻灯片和截屏工具。它还是用于增强静态图像,在线演示,电子学习课程,交互式电子书,网站滑块和图片库的工具。你的想象力是唯一的限制!
版本特色
1、没有详细的脚本开始
2、暂停和恢复截屏录像
3、向幻灯片添加注释,突出显示详细信息
4、将动画添加到幻灯片
5、修改单个场景的显示速度
6、互动内容(可单击对象,其他幻灯片的链接,外部链接)
7、深层链接(直接链接到特定场景)
8、用户可以按照自己的步调执行多个指示步骤
9、删除场景,插入新场景
10、内容是可编辑的
11、内容易于翻译
12、内容可访问(符合第508节)
13、开销小,下载快速
14、响应式,移动友好的内容
15、可嵌入HTML页面
16、可嵌入PDF和印刷手册
17、每1分钟“视频”的总工作量
使用帮助
制作图像滑块
像下面这样的图像滑块非常受欢迎。它们看起来很棒,使您可以在很小的空间中显示多个图像。使用HelpXplain制作图像滑块非常容易。如果您很着急,只需选择图像并发布即可。
1、图像滑块演示

2、如何在Xplain中完成
输入演示文稿的标题
3、将设置应用于多张或所有幻灯片
通过在左侧的幻灯片列表中选择幻灯片概述,可以将设置应用于所有幻灯片。
1)选择左侧“幻灯片”列表顶部的“幻灯片概述”。
2)单击显示幻灯片的画布编辑区域。
3)按CTRL+A选择所有幻灯片,或使用SHIFT+单击选择一个或多个幻灯片。
4)在右侧的“属性”窗格中选择要更改的设置。
4、
程序
步骤1:准备图片
如果所有图像都具有相同的尺寸,则效果最佳。如果它们的大小不同,则至少应将它们裁剪为具有相同的宽高比(宽度与高度的关系),以便它们在显示时填满滑块窗口。
第2步:使用图像滑块向导选择图像
在HelpXplain中,在“文件”菜单中选择“新建”,然后单击“图像滑块”工具。
在显示的对话框中,选择要包含的图像。您可以一次选择多张图像或一张图像。向导将继续询问您更多图像,直到您准备就绪为止。
完成后,滑块的图像将显示在工作空间中。
步骤3:输入标题和标题信息
在“文件”菜单中选择“属性”,然后输入标题,发布者的名称和描述。
可选:更改背景颜色
默认情况下,图像滑块的背景为深色,可以为呈现图像和图形提供良好的对比度。
如果要更改此设置,请单击左侧“幻灯片”列表中的“幻灯片概述”,然后在右侧的“属性”窗格中打开“大小和背景”。使用“背景”标题下的颜色选择器为幻灯片背景选择黑色(通常是最佳)或其他深色。如果您有兴趣,请参阅大小和背景以获取更多信息。
可选:调整图像尺寸
如果图像不合适,则可以调整其大小。有关说明,请参见下面的裁剪图像...。
步骤4:发布(创建)图像滑块
在文件菜单中选择发布。
单击顶部的格式:栏,然后选择HTML幻灯片作为要发布的格式。
使用[输出文件:]字段中的[..]浏览按钮选择一个EMPTY输出文件夹。这很重要,因为输出包含多个文件和文件夹。
选择您的配置选项。如果它们不解释,请参见“发布”对话框参考。
在单击“发布”之前,请确保已选择“在母版页中”按钮。这显示了滑块在真实网页中的外观,并包含许多有用的信息。
单击发布以生成并查看您的滑块。有关如何将其添加到网页的信息将显示在此处。