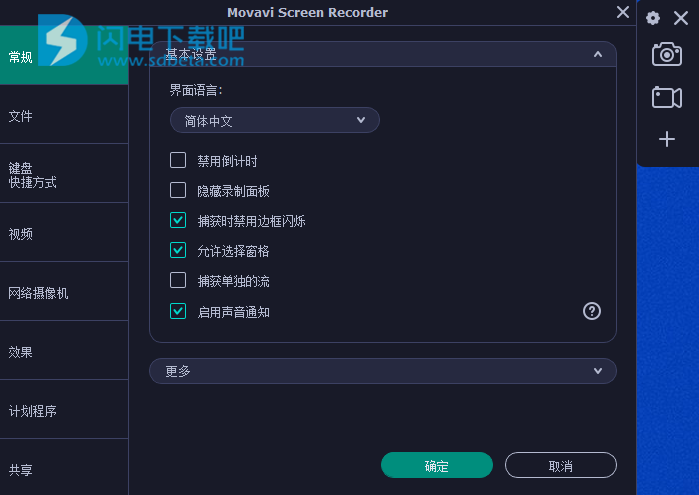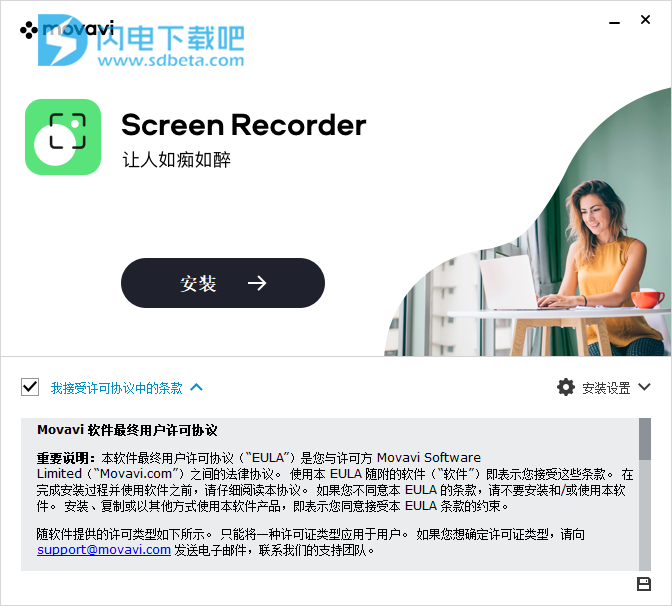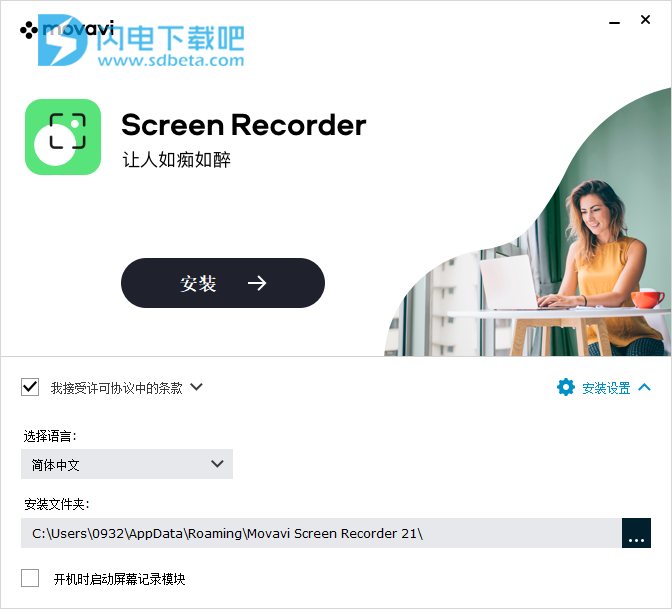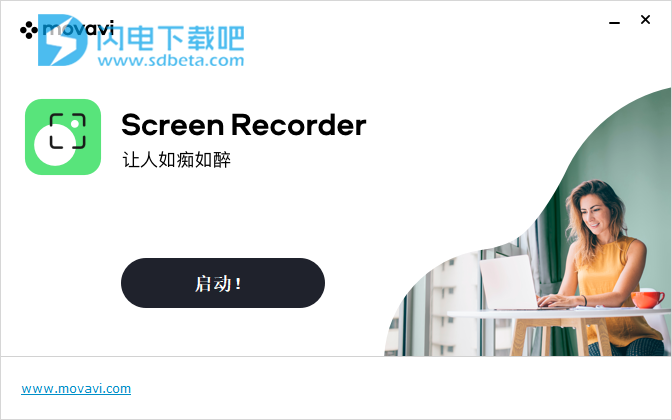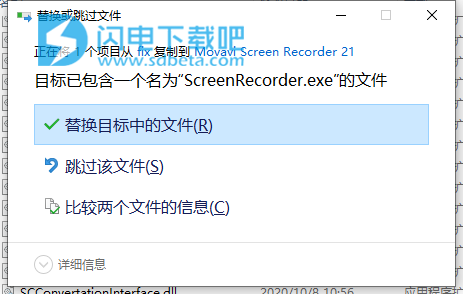Movavi Screen Recorder21破解版是功能强大的屏幕录像机软件,只需要设置录音参数,选择捕获区域并调整记录设置。抓取音频和视频,点击REC按钮并开始录制桌面。编辑记录并保存文件,使用简单的编辑工具,使录制效果完美。将文件以任何方便的格式保存到笔记本电脑。只需要几分钟就能够在Windows上进行屏幕截图以及进行屏幕录像,免费的视频捕获软件使用直观简单,您无需花时间学习如何使用它。带有音频,可让您录制声音,编辑视频,保存结果并共享。全新破解版下载,有需要的朋友不要错过了!
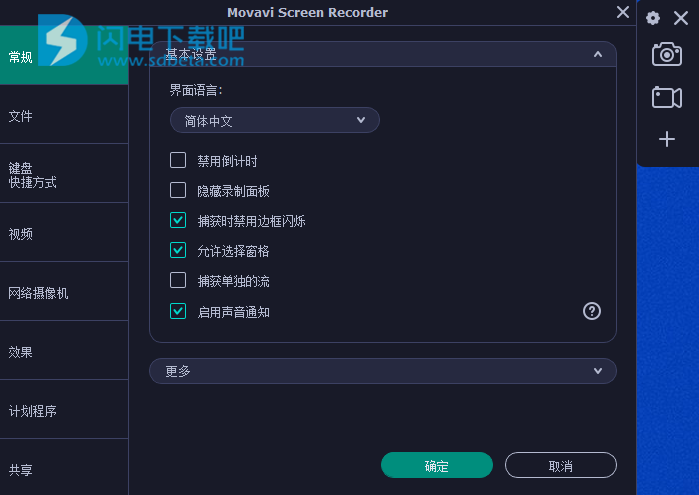
安装激活教程
1、在本站下载并解压,如图所示

2、双击Setup.exe运行安装,勾选我接受许可协议中的条款,点击安装设置
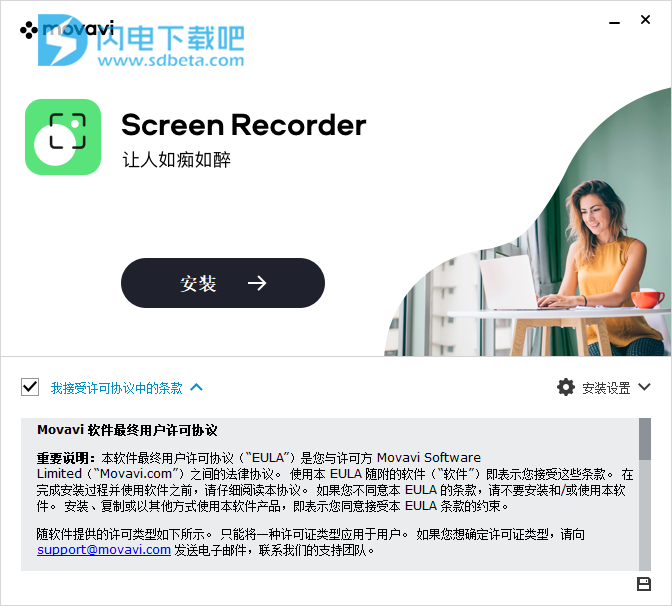
3、选择软件安装路径
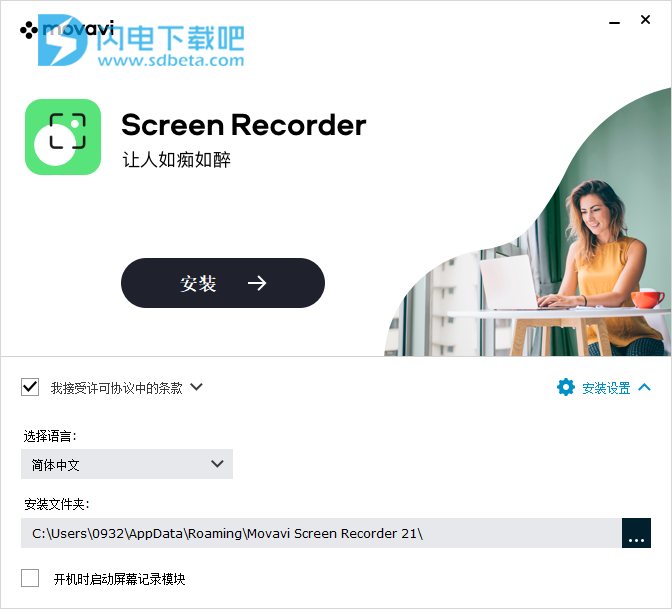
4、安装完成,退出向导
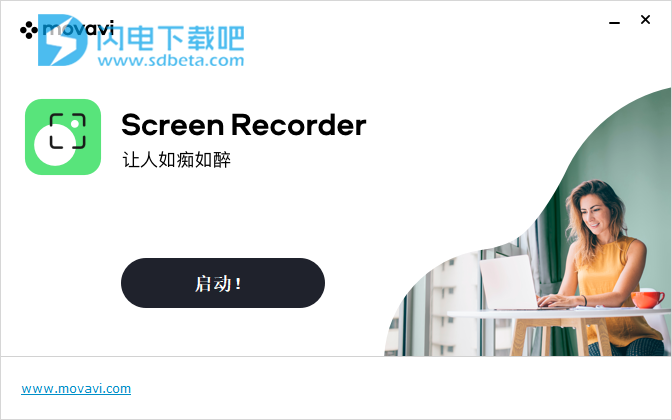
5、将ScreenRecorder.exe复制到安装目录中,点击替换目标中的文件,默认路径C:\Users\用户名\AppData\Roaming\Movavi Screen Recorder 21
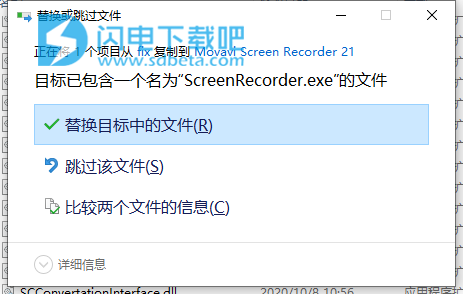
软件特色
1、学习
-录制网络研讨会,在线教程和其他教育视频
-从任何视频中删除不需要的部分
-保存录音以在计算机或移动设备上观看
-随时重播捕获的视频
2、好玩
-从网站捕获短片
-保存电影和电视剧
-记录与您的朋友和家人的视频聊天
-从视频中提取音乐,录制在线广播
-剪下广告和其他不必要的内容
3、工作
-向同事显示屏幕活动:单击即可截取屏幕截图,并用箭头,边框和标题说明
-使用屏幕截图和屏幕视频演示错误和错误
-保存与同事和业务伙伴的Skype对话
-记录在线工作面试
使用帮助
一、从屏幕录制视频
本教程将向您展示如何记录和保存屏幕上发生的视频。
第1步:设置捕获区域
1.单击控制面板上的相机按钮或按F10。区域选择工具将启动。
2.选择要记录的屏幕部分:
单击并拖动屏幕以选择捕获区域。
要记录一个窗口或一个窗口面板,请将鼠标指针悬停在它上面,然后在它周围出现一个框架时单击。
要记录全屏,请按Space或单击屏幕的任何部分(确保未选择任何窗口!)。
要调整区域,请使用框架上的橙色标记将其拖动或在上面的面板上以像素为单位精确放置大小。
步骤2:设定声音和网路摄影机
默认情况下,仅打开系统录音。要启用网络摄像头和麦克风录音,请单击相应的图标:
–开启/关闭网络摄像头
–开启/关闭麦克风音频录制
–关闭/打开系统音频记录
如果您连接了多个麦克风,请从麦克风图标旁边的列表中选择所需的麦克风。
步骤3:开始录音
准备开始时,请单击REC按钮。录制开始前,您将被倒计时3秒钟。
使用以下键盘快捷键来控制录制过程:
F9-暂停录音
F10-结束捕获并保存记录
F8-拍摄捕获区域的快照
提示:这些是默认的热键。您可以在“首选项”的“键盘快捷方式”部分中进行更改。
当您准备好完成录制时,请单击录制面板上的“停止”或使用F10键盘快捷键。
步骤4:编辑录音(可选)
完成录制后,捕获编辑窗口将打开。您的视频已准备就绪并以MKV格式保存,但是您可以预览,编辑或将其导出为其他格式。
削减录音
切出片段:
1.将位置标记放在不需要的碎片周围,然后单击剪刀图标。
2.移动剪切标记以完全根据需要调整片段。
3.单击垃圾桶按钮。
保存编辑的录音
要保存修剪后的版本,或更改录制格式:
1.单击导出按钮。输出选项将打开。
2.选择用于保存视频的名称和位置。
3.选择一种保存视频的格式。
4.单击保存开始处理您的录音。
二、仅录制音频
除了屏幕活动外,您还可以像录制独立的音频文件一样轻松地录制在线音乐,广播,播客和语音输入。
步骤1:启动录音工具
1.在控制面板上,单击加号按钮以打开自定义窗口。单击“录音”下面的选择,将其添加到控制面板。
2.单击麦克风按钮以启动小部件。
步骤2:设定音讯
在录制面板上,选择要从中录制的音频源:
录音系统声音
要录制计算机上播放的音乐,在线视频和任何其他声音,请单击系统音频按钮。
录制麦克风音频
要从麦克风或连接到计算机的任何其他录音设备录制声音,请单击麦克风按钮。如果您有多个记录设备,请单击按钮旁边的箭头,然后选择要从中记录的设备。
第3步:录制音频
准备开始录制时,请单击REC。录制开始前,您将被倒计时3秒钟。
要结束录制,请按F10或单击录制面板上的“停止”。
步骤4:保存音频文件
录制完成后,将显示捕获编辑器窗口。您的音频已准备好并以MP3格式保存,但是您可以播放,切掉不需要的片段或导出为其他格式:
1.单击导出以打开导出选项。
2.打开格式列表,然后选择所需的格式。
3.单击保存开始处理您的记录。
音频故障排除:
我的设备在列表中不可用。
如果您在列表中没有看到要使用的设备,则可能已断开连接或在系统设置中禁用了该设备。
1.尝试重新连接设备。
2.如果这样做没有帮助,请右键单击Windows通知区域中的声音图标,然后从弹出菜单中选择“录制设备”。声音设置窗口将打开。
3.在列表中查找您的设备:
如果设备正常工作,则应使用绿色的对勾标记。
如果在列表中找不到该设备,请右键单击列表中的任意位置,并确保已选中“显示已禁用的设备”和“显示已断开的设备”选项。
如果仍然找不到设备,请从制造商的网站上下载该设备的驱动程序并进行安装。这应该可以帮助您的系统检测设备。
4.尝试启用设备:
如果该设备被列为“未插入”,请尝试再次插入该设备。
如果该设备被列为“已禁用”,请右键单击该设备,然后选择“启用”。