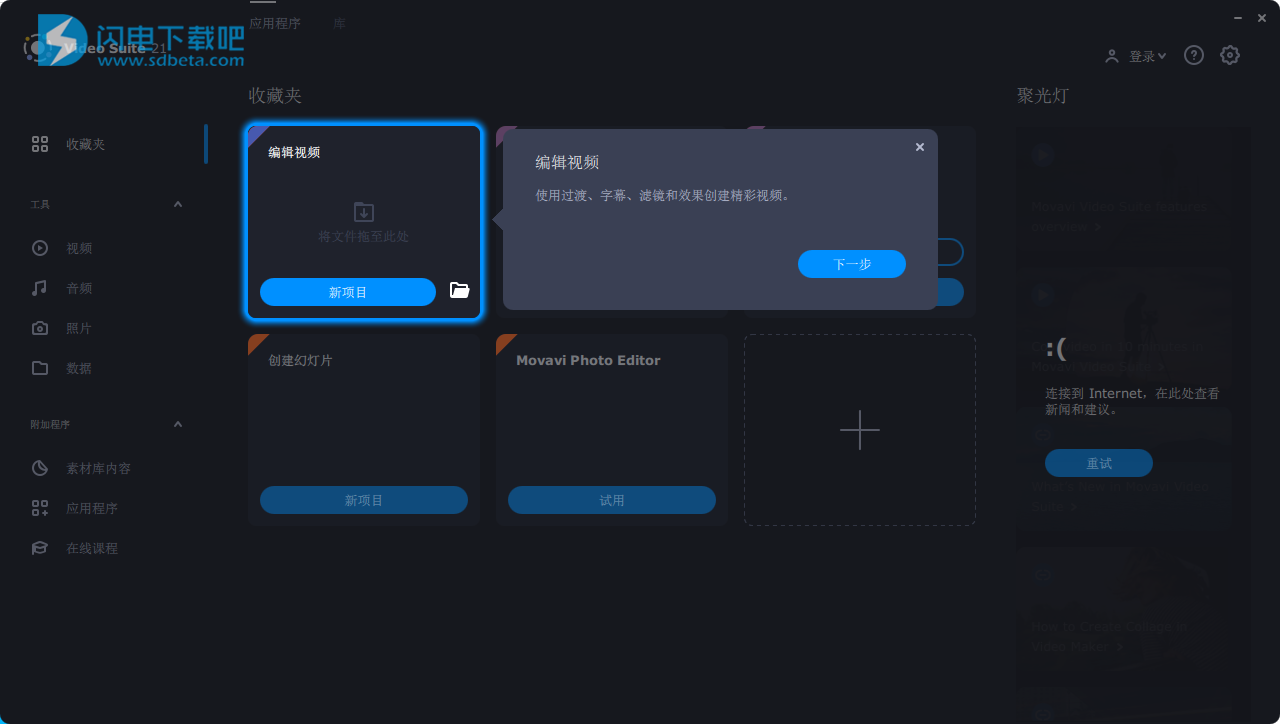使用屏幕录制工具创建教程并下载网络研讨会以供以后查看。转换或压缩各种媒体文件,然后将它们刻录到CD或DVD。通过我们的视频制作计划,跟上当今技术友好的教育方式。
精确的时间安排。设置要剪切的确切时间。
使用帮助
一、如何刻录DVD
1、将文件添加到DVD刻录软件
将媒体文件添加到DVD刻录软件
在主程序屏幕上,转到数据标签,然后选择刻录光盘。请注意,DVD刻录机作为Video Suite包的免费可下载附件提供。如果您尚未安装刻录机应用程序,则将有机会下载并安装它。安装完成后,再次选择刻录光盘选项启动应用程序。
在打开的窗口中,转到“视频”标签。点击左下角的按钮,浏览要刻录到DVD的文件。我们的智能光盘刻录工具几乎可以读写任何类型的光盘,并支持所有流行的视频格式,因此您可以使用它将MKV,MP4,MOV,WMV和AVI刻录到DVD,以及将ISO刻录到DVD。
检查屏幕底部的蓝线;它显示了添加的视频将在DVD上占用多少空间。
2、设置光盘参数
首先,在程序窗口的右上角为光盘键入一个名称。然后将鼠标光标移到“模式”部分,然后选择光盘类型。您可以从三个DVD选项中进行选择:DVD,AVCHD DVD和VIDEO_TS到DVD。让我们进一步了解这些选项之间的区别。
如果选择DVD,则视频将以MPEG-2格式记录在光盘上,这对所有类型的DVD播放器都有利。
AVCHD DVD是一种更高级的视频格式,可提供更好的图像和声音质量,但是如果您使用的DVD播放器较旧,则可能无法打开它。如果您的播放器是新近播放的,并且想要保持高清视频的原始质量,请选择此选项。
Set the options
VIDEO_TS到DVD–此选项将帮助您正确地将视频从一张DVD复制到另一张。插入要复制的光盘,然后将内容复制到计算机。然后返回程序并选择VIDEO_TS to DVD选项。该程序将找到您新创建的文件夹并显示内容。
选择光盘类型后,移至“选项”部分,您可以在其中选择视频标准(NTSC或PAL**),设置“质量”预设,选择合适的宽高比,然后选择光盘类型-标准或双倍长度。
3、创建自定义DVD菜单(可选)
精美的个性化菜单为您的创作增添气氛!在Movavi Video Suite中,您将找到默认主题以及大量免费的附加样式。
要浏览可用的主题,请展开DVD菜单模板列表,选择Road Trip(这是默认主题的名称),然后单击“编辑”按钮。您将被带到菜单编辑窗口,您可以在其中查看所选主题的外观,并根据需要添加介绍音乐。
有关其他主题,请访问我们的支持页面。下载并安装主题包后,您需要重新启动DVD刻录机应用程序,因此请在重新启动之前点击“保存光盘”来保存项目。
4、刻录DVD
将空白光盘(新DVD-R或空DVD-RW)插入驱动器,然后单击“刻录光盘”。在打开的窗口中,选择驱动器名称(如果您的计算机上有多个驱动器,例如内部驱动器和外部驱动器),设置适当的写入速度,然后单击Next。等待DVD刻录过程中,在短短的几分钟内,您将为您的朋友带来一份难忘的礼物!
现在您知道了如何使用Movavi Video Suite中包含的光盘刻录工具制作视频DVD。但这还不是全部–您还可以将其用作蓝光刻录机,MP3音频光盘刻录机,光盘复印机,ISO光盘映像创建器等。但是,使用光盘只是Movavi Video Suite的一小部分。这个功能强大的多功能程序包括许多用于创建和处理视频的基本应用:视频编辑器,幻灯片制作器,媒体文件转换器,屏幕录像机等等。使用这些多功能工具,您将能够像专业人士一样创建自己的电影或幻灯片!访问产品页面以获取更多信息。
**PAL和NTSC是不同的,不兼容的模拟视频编码格式,并且在不同的位置使用。PAL是大多数西欧国家,澳大利亚以及一些非洲,南美和亚洲国家的标准。NTSC是美国,加拿大,日本和某些其他国家/地区的标准。
二、如何使用Movavi软件编辑DVD
1、安装并启动Movavi Video Suite
双击刚刚下载的安装文件,然后按照屏幕上的说明安装Movavi Video Suite。运行程序,您将看到主窗口。在这种情况下,我们只需要前两个选项:转换视频和编辑视频。第一个用于更改视频的格式,第二个用于编辑视频,以使观众欣赏到很酷的新素材。
2、转换视频
让我们从转换过程开始。单击转换视频,然后等待转换器加载。您会看到一个新窗口。现在添加视频:单击添加媒体,从出现的列表中选择添加DVD,然后打开DVD。在打开的窗口中,找到并选择包含DVD(VIDEO_TS)的文件夹。
现在,您已将文件上传到程序中。转到“视频”选项卡,找到所需输出格式的一组预设。选择最适合您的预设(在这种情况下为MP4 H.264–原始尺寸)。点击转换按钮。转换将需要一段时间,具体取决于视频文件的大小。完成所有操作后,转换器将打开已保存转换文件的目录。现在,让我们切换到编辑器。关闭转换器,返回Movavi Video Suite主窗口。
3、编辑文件
我们指南的第二部分介绍了如何编辑视频。在Movavi Video Suite中,单击“编辑视频”以启动编辑器。在出现的窗口中,点击添加文件以将视频添加到媒体盒。添加您已转换的文件,将它们从媒体库中拖到时间轴上,我们就可以开始使用它们了。
如果您不想使用整个视频,则可以翻录以前的DVD。将红色标记放在不需要的片段的开头,然后单击“拆分”,然后在该片段的末尾进行相同的操作。选择已分离的部分,然后单击“删除”按钮将其剪切。
现在,您的电路板上有几个视频片段。让我们从“过渡”选项卡中添加一些淡入淡出效果,以使您的素材看起来更流畅。浏览列表,选择最喜欢的列表,并将此过渡拖动到相邻线段之间的位置。如果需要,请重复。您可以根据需要使用不同的淡入淡出。
另一个使您的视频更具吸引力的绝佳选择是全新的配乐。您可以添加自己喜欢的歌曲或有权访问的任何其他音乐文件-再次单击“添加媒体文件”按钮,然后选择适当的曲目。它会显示在视频下方的时间轴上。如果音乐播放时间过长,请使用与视频相同的方法进行剪切。双击音轨以显示其他设置菜单。在这里,您可以调整音频的音量,应用音效等等。
4、丰富您的画面
您的视频快要准备好了,但是为什么不给它增加一点麻烦呢?您可以添加过滤器以使您的镜头具有全新的外观,添加标题以向创作中添加信息,或添加标签以供娱乐。这些选项不是必需的,但是它们会使您的创作更加有趣。
转到过滤器标签,然后从列表中选择过滤器类别。然后选择一个效果。您将在预览屏幕上看到一个预览–它可以帮助您确定是否要应用此过滤器。如果要继续,请将其拖到视频剪辑中。
标题可用于显示谁是素材的创建者,视频的制作原因以及致力于的人。在“标题”选项卡中,有许多不同的标题样式:例如,“突发新闻”样式添加两行,一行用于名称,一行用于描述;“语音气泡”会在漫画中添加气泡和文字。选择标题后,将其拖到视频上方的时间轴上–标题轨上。您可以通过移动和调整适当的矩形的长度来更改标题持续时间并指示何时显示标题。文本也可以编辑-只需双击时间轴上的相应块使标题显示在预览屏幕上。然后在预览屏幕中双击文本以进行更改。
现在,将一些图形添加到您的素材中。从“贴纸”选项卡中选择一个贴纸,然后将其拖到“标题轨道”。不干胶标签将显示在预览中,您可以在其中更改其大小和位置。贴纸外观的持续时间也可以自定义–通过在时间轴上调整贴纸的矩形长度来更改它。
5、保存最终结果
完成视频所需的所有操作后,将其保存。点击导出,然后从保存视频文件标签中选择一种格式。输入文件名,然后指定要保存素材的文件夹。如果要更改某些导出设置,请单击“高级”并进行选择。现在点击开始。稍等片刻……恭喜!您的视频已准备就绪,可以与您的朋友和亲戚分享或发送给您!