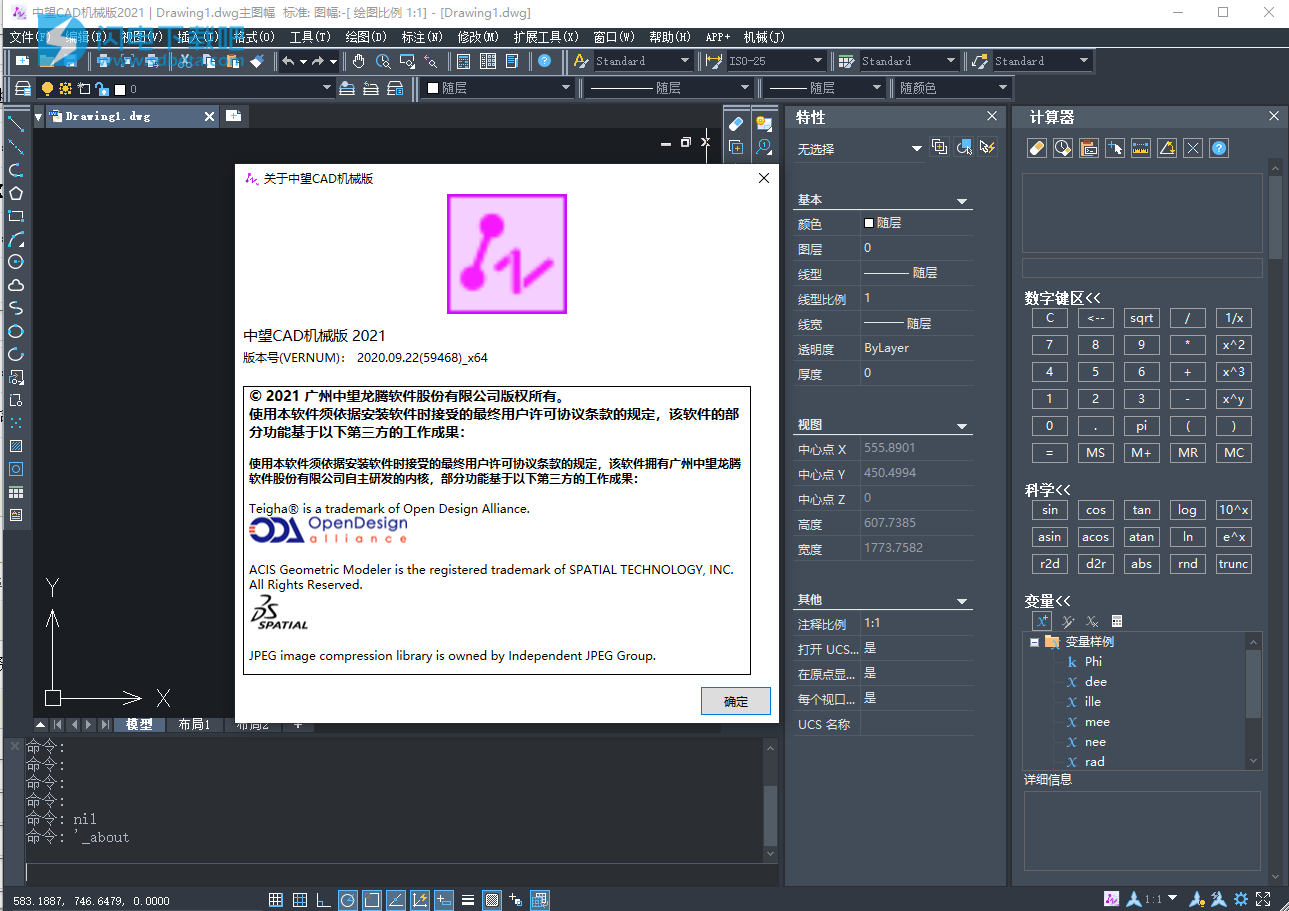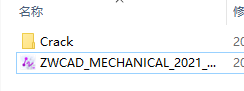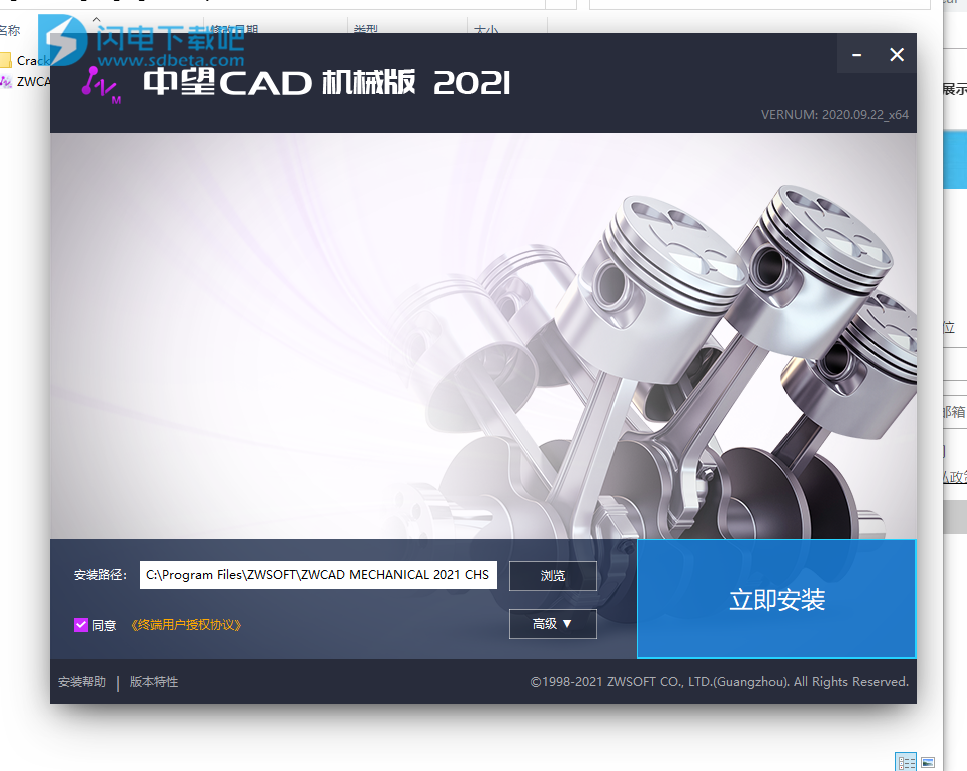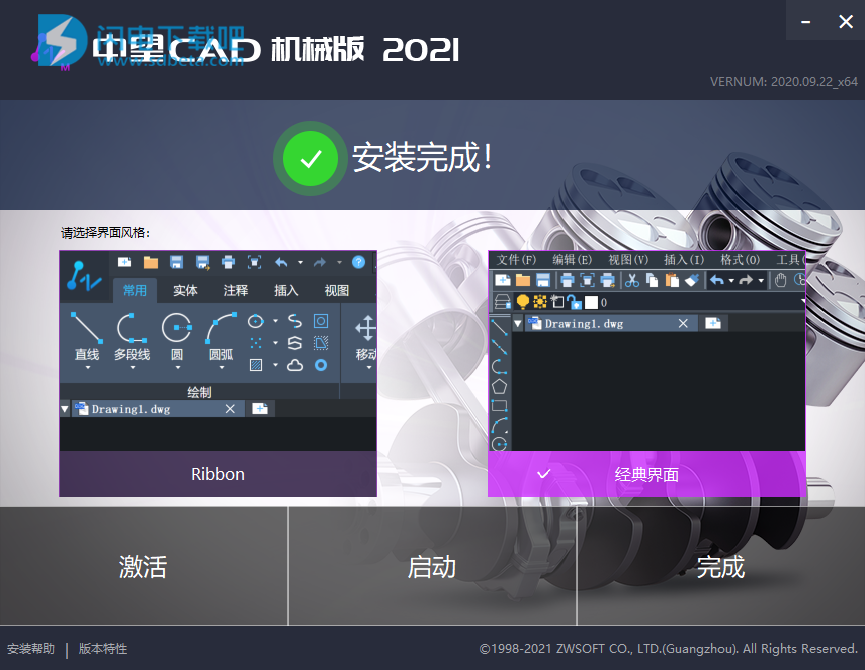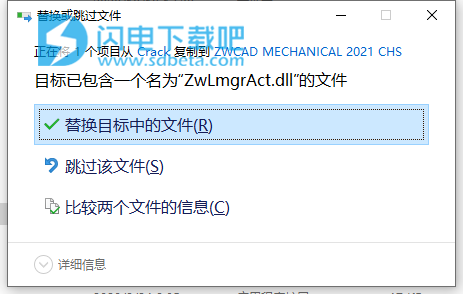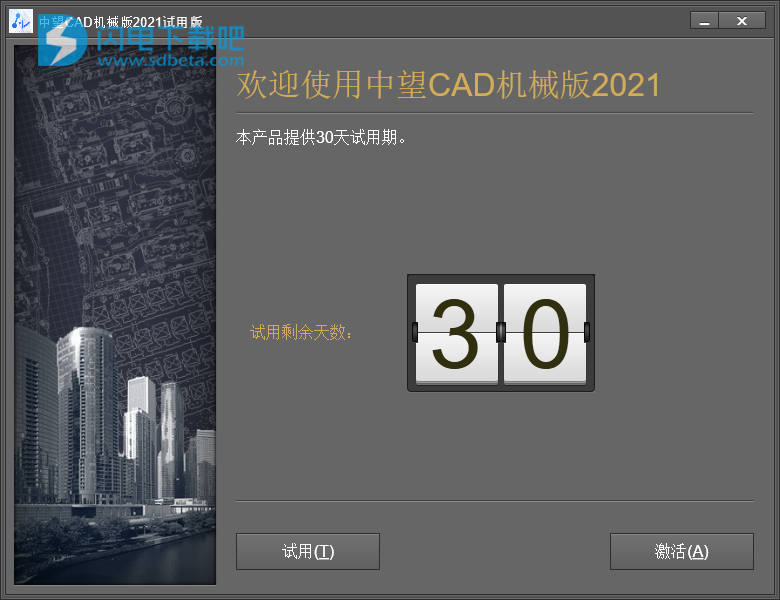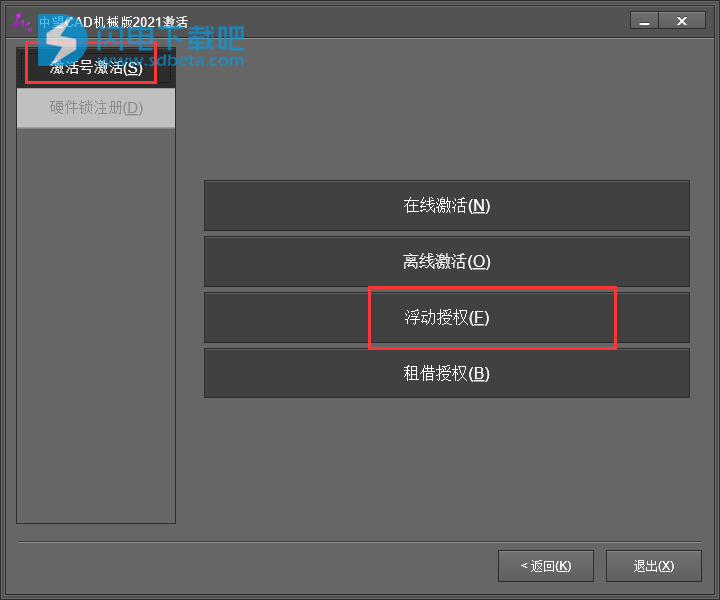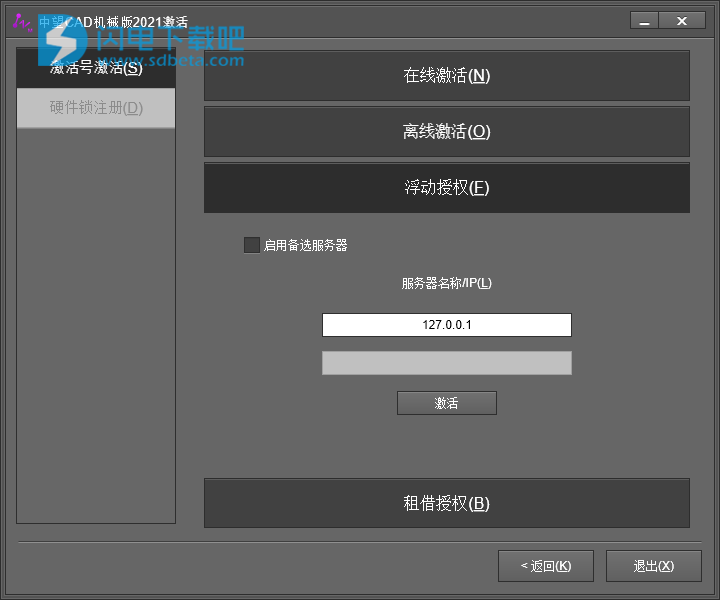ZWCAD Mechanical 2021破解版是强大可靠且与DWG兼容的CAD解决方案,可保证终生的设计质量和生产率,并通过针对机械行业的全套增值工具和库进行了增强。使用旨在为用户提供快速专业的设计功能和工具,轻松进行完善的2D绘图、3D建模等操作,提供完全兼容DWG、API(LISP,ZRX,.NET,VBA)、零件库(GB\ISO 1 DIN)、进阶注解工具等功能优势,旨在帮助用户提高工作效率,并创新协作,全面提升生产力,无与伦比的兼容性以及友好的用户界面,让用户不需要进行长时间的培训和学习就能够上手,应用最广泛的创新型机械设计专业软件,具备齐全的机械设计专用功能,智能化的图库、图幅、图层、BOM表等管理工具实现绘图环境定制,大幅提高工程师的设计质量与效率,增强设计创新发展能力!全新2021破解版下载,有需要的朋友不要错过了 !
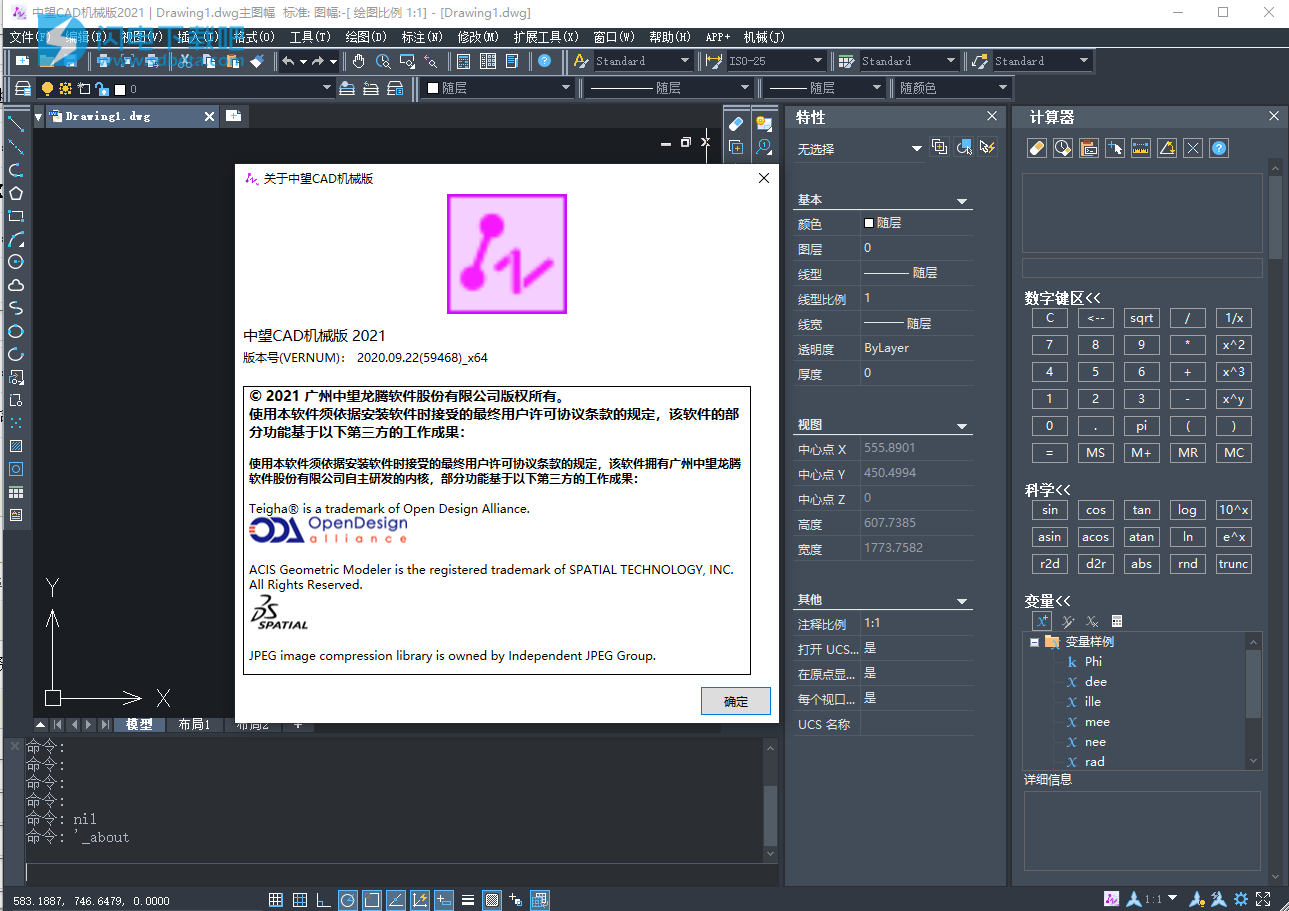
安装激活教程
1、在本站下载并解压,如图所示
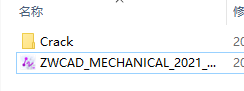
2、安装程序,选择软件安装路径
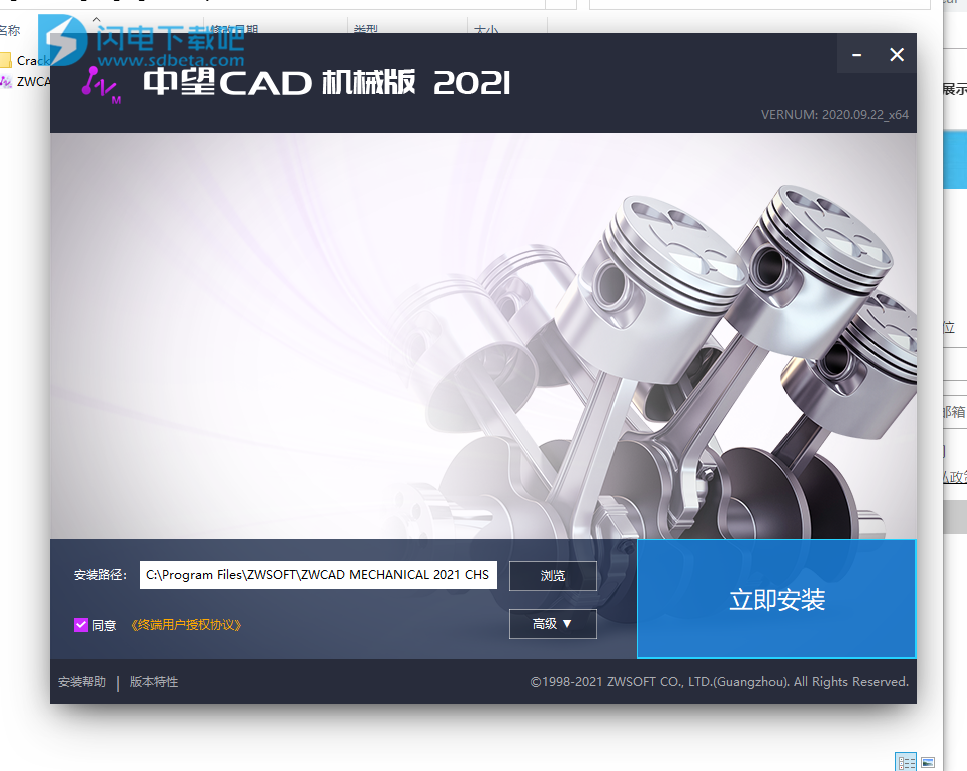
3、安装完成,退出向导
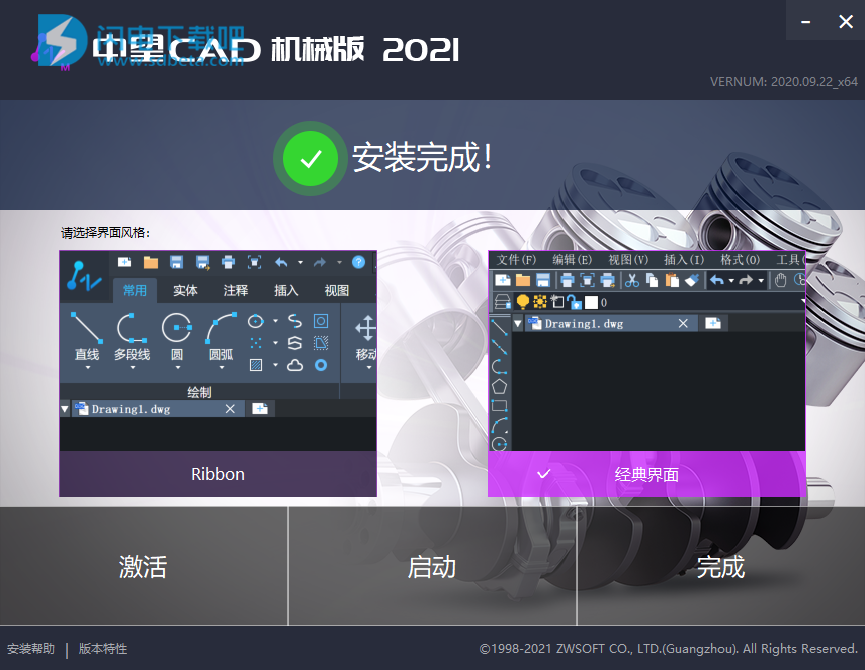
4、将ZwLmgrAct.dll复制到安装目录中,点击替换目标中的文件,默认路径C:\Program Files\ZWSOFT\ZWCAD MECHANICAL 2021
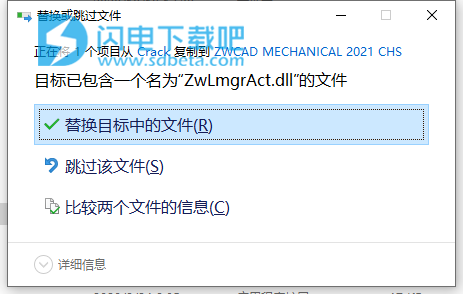
5、运行中望cad机械版,点击激活
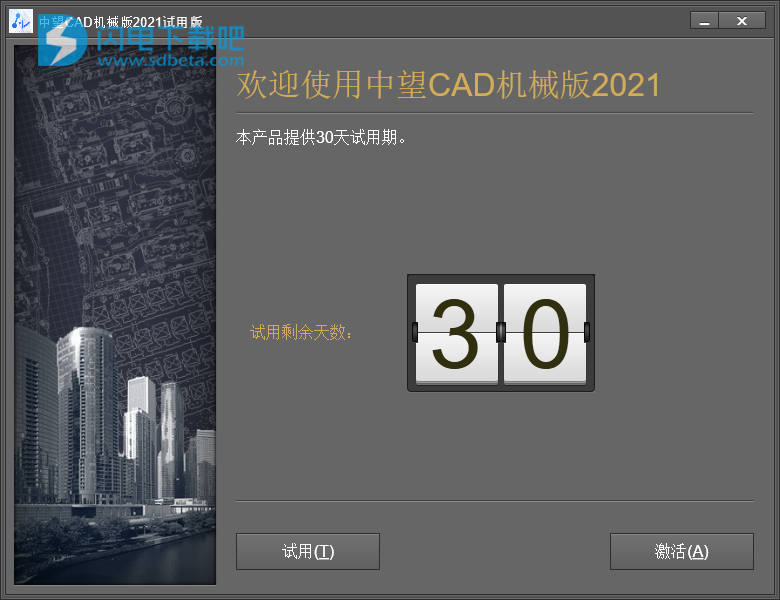
6、如图所示,选择浮动授权
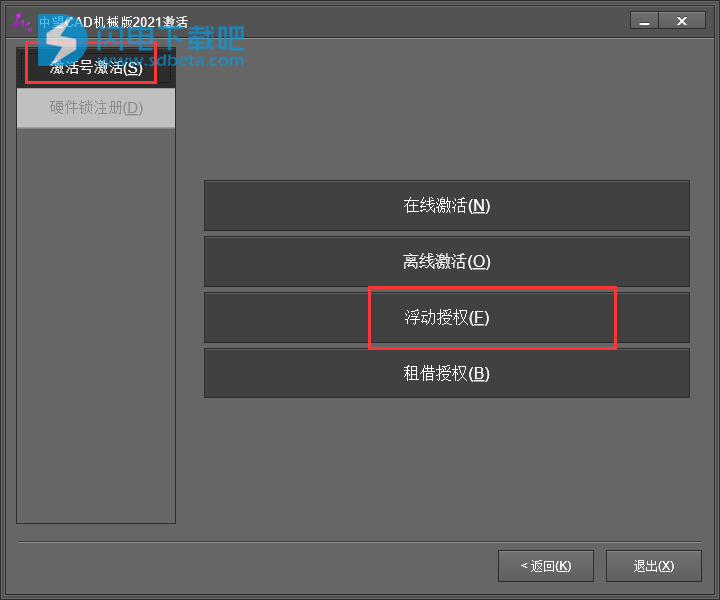
7、不要勾选“启用备用服务器”,然后添加“127.0.0.1”并单击“激活”,您将弹出许可证状态的详细信息,点击直到程序关闭并从桌面运行它!
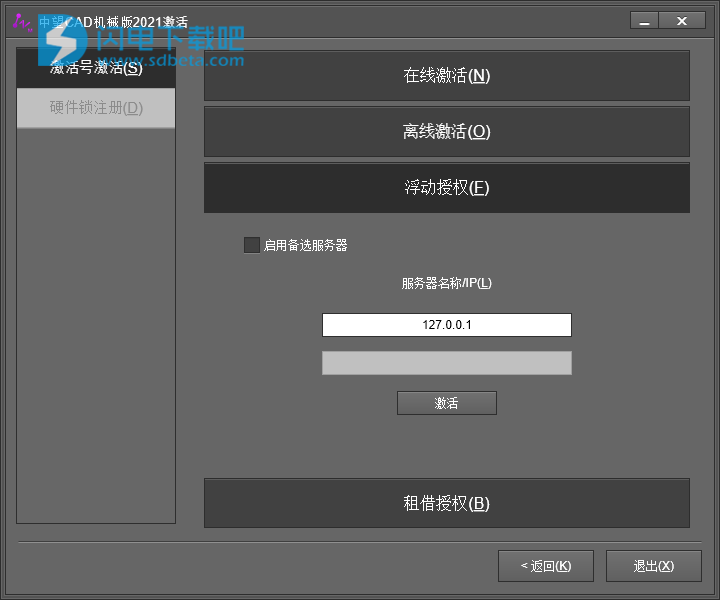
2021新功能
1、升级的图形引擎
ZWCAD的升级图形引擎可以更快地读取图形并更流畅地显示对象。
2、透明度
对象,图层等的透明度是可调的,允许您创建不同的显示效果。
3、更好的4K显示
在4K分辨率下,ZWCAD中的显示在视觉上变得更加令人愉悦。
4、多合一参考管理器
您可以在一个面板中以DWG,DWF,PDF,PNG等格式管理外部文件。
5、视口层
调整每个视口中的某些图层属性以突出显示是可行的。
6、公式
公式可用于表和字段,从而实现更快的计算。
中望CAD 2021新版特色
1、XREF面板功能集成
将参考底图、光栅图像、外部参照图形的插入、绑定、拆离、卸载、重载等功能集成到“外部参照”选项板中,通过“外部参照”选项板,用户可以更加方便、快速地对当前图形中的外部参照进行编辑和管理。
2、视口图层特性替代
新增视口图层替代功能,支持在布局空间中设置视口颜色、视口线型、视口线宽、视口打印样式等特性,以及移除指定图层中的指定特性替代。
3、图层与对象的透明度
支持对图层、图案填充、图像的透明度进行设置,以优化不同对象在图形中的显示效果。
4、剪裁功能改进
新增通用剪裁命令,通过CLIP命令即可对块、光栅图像、视口、参考底图等各类型的外部参照对象进行剪裁,并支持通过自定义夹点调整剪裁方向。
5、支持公式
插入字段类型支持公式,指定公式计算表格对象中的数据并将计算结果插入当前图形。“表格”工具栏新增插入公式功能,指定公式计算表格对象中的数据并将计算结果插入指定单元格。
6、布局图纸背景修改
支持用户设置布局界面的图纸背景颜色。
7、命令行模式数据提取
在DATAEXTRACTION命令通过对话框提取数据的基础上,新增命令行数据提取方式,即新增对-DATAEXTRACTION命令的支持。用户可以根据命令行提示进行数据提取操作。
8、改进4K分辨率下显示效果
对4K分辨率环境下的程序界面显示效果进行了调整,使用户在4K屏幕上打开中望CAD工作时能获得更舒适的使用体验。
9、鼠标动作自定义
新增自定义鼠标动作功能,包括鼠标双击动作和鼠标按钮动作。用户根据使用习惯或工作需求对鼠标动作进行自定义,可以在绘图过程中极大地提升使用体验和工作效率。
10、文档图钉功能
新增文档图钉功能,通过该功能,用户可以在最近打开的文档列表中将指定的文档固定,使其始终显示在文档列表中,便于随时查看常用文档。
功能特色
一、立即开始
1、无缝兼容性
打开,保存并共享其他提供商的DWG/DXF工程图。
2、熟悉的界面
轻松在熟悉的Classic和Ribbon界面之间切换。
3、易于使用的命令
立即使用易于使用的CAD命令和别名开始使用。
二、革新性
1、智能鼠标
用鼠标手势触发命令。
2、智能语音
用录制的语音注释。
3、智能选择
使用多重过滤器快速选择所需的对象。
4、智能图
从模型空间中批量绘制框架。
三、强调
动态块
工具面板
设置迁移
电子签名
数据提取
参考经理
设计中心
四、更多功能
1、2D制图
自动完成命令输入多行文字图片积木外部参考桌子领导者关联维度修订云图层属性管理器PDF参考底图循环选择属性块缩放和平移
2、进阶工具
Lisp调试器插入OLE对象匹配属性对象隔离快速计算器块属性管理器PDF和DWFx参考底图注释对象
3、3D功能
造型观看中可视化
4、输出量
使用STB/CTB绘图样式打印以其他格式打印或发布
使用帮助
一、创建新图形
启动中望CAD后,系统会自动创建一个名为drawing 1.dwg的空白图形文件。用户也可以使用以下方法之一新建图形文件:
单击应用程序按钮,然后选择“新建”选项。
在快速访问工具栏中单击“新建”按钮。
在命令行输入NEW命令。
使用<CTRL+N>组合键。
新图形文件的创建方式由系统变量FILEDIA和系统变量STARTUP一起确定:
当系统变量FILEDIA设置为0时,不论系统变量STRATUP如何设置,都将显示命令提示。
当系统变量FILEDIA设置为1,且系统变量STARTUP设置为0时,将显示“选择样板文件”对话框。
当系统变量FILEDIA和系统变量STARTUP设置为1时,将显示“创建新图形”对话框。
1、使用默认设置创建新图形
从“创建新图形”对话框中选择使用“默认设置”创建新的图形文件,可以指定默认使用公制设置或英制设置。
确定系统变量FILEDIA与STARTUP都设置为1。
单击应用程序按钮,选择“新建”选项。
在“创建新图形”对话框中,选择“默认设置”;
选择使用以下方式之一创建新图形:
要使用英制度量衡系统创建新图形,请选择“英制(英尺和英寸)。默认图形边界为12 x 9英寸。
要使用公制度量衡系统创建新图形,请选择“公制)。默认图形边界为420 x 297毫米。
单击“确定”创建新图形。
2、使用样板创建新图形
图形样板文件是扩展名称为.dwt的图形文件,包含默认设置、样式以及其它数据。图形样板文件包含的设置包括:
测量单位和测量样式
草图设置
图层和图层特性
线型比例
标注样式
文字样式
布局以及布局视口和比例
打印和发布设置
在系统变量FILEDIA设置为1的情况下,可以通过以下两种方式指定样板文件来创建新图形:
当STARTUP系统变量为1时,执行NEW命令将开启“创建新图形”对话框。从中选择“使用样板”选项卡,即可从提供的样板文件中的选择一种来创建新图形。
当STARTUP系统变量为0时,执行NEW命令将开启“选择样板文件”对话框,用户可从提供的样板文件中的选择一种来创建新图形。
创建图形样板
通过修改已有样板文件或图形文件的设置,可以从现有样板文件或图形文件创建新的样板文件。
修改图形文件设置。
单击应用程序按钮,并选择“另存为”选项。
在“图形另存为”对话框中,指定“文件类型”为“图形样板(*.dwt)"。
指定文件存储路径和文件名,单击“保存”。
使用新创建的样板文件可以快速创建具有相同默认设置的新图形。
3、使用样板文件快速创建新图形
通过指定默认模板文件名,可以使用默认模板文件快速创建新图形。
单击应用程序按钮,然后单击“选项”按钮。
在“选项”对话框,切换至“文件”选项卡。
选择“快速新建的默认模板文件名”选项,并单击“添加”按钮。
点击“浏览”按钮。
在“选择样板文件”对话框中指定要设置为默认样板文件的DWT文件后,点击“打开”。
点击“应用”和“确定”按钮。
在命令行输入QNEW并按回车创建新图形文件。
4、使用向导创建新图形
在“创建新图形”对话框中选择“使用向导”即可使用根据向导引导逐步创建新图形。
程序提供“高级设置”和“快速设置”两种向导。不论使用哪种方式创建的新文件都是基于zwcadiso.dwt样板文件创建。
高级设置:设置新图形的测量单位、角度测量单位及精度、角度测量的起始方向和正方向,以及默认图形范围。
快速设置:设置新图形的测量单位和默认图形范围。
5、使用向导创建新图形
确认系统变量FILEDIA和系统变量STARTUP均设置为1。
单击应用程序图标,选择“新建”选项。
在“创建新图形”对话框中,单击“使用向导”。
选择“高级设置”或“快速设置”,单击“确定”。
点击“下一步”,完成各个向导页面的设置。
点击“完成”按钮,完成向导设置并创建新图形。
二、打开图形
中望CAD平台提供多种打开文件的方式,用户可以选择任意一种来打开文件:
单击应用程序按钮,然后选择“打开”选项。
在快速访问工具栏中单击“打开”按钮。
在命令行输入OPEN命令。
使用<CTRL+O>组合键。
将图形从Windows资源管理器拖动到中望CAD程序除绘图区域外的任意位置来打开图形。如果将图形拖动到另一个已打开图形的绘图区域,将不会打开图形,而是将该图形作为外部参照插入到已打开的图形中。
在Windows资源管理器中双击要打开的图形文件,启动中望CAD来打开文件。如果中望CAD当前已运行,则会在已运行的程序中打开图形文件。
除按照常用方式打开文件外,用户也可以选择以只读方式打开文件。要以只读方式打开文件时,用户可以单击“选择文件”对话框中“打开”按钮旁的箭头符号,从下拉菜单中选择“只读打开”。
1、设置默认图形文件夹
打开图形时,“选择文件”对话框的默认开启位置,可以使用中望CAD产品的起始位置,也可以使用上一次打开文件时使用的文件夹路径。该设置可以通过系统变量REMEMBERFOLDERS进行设置。
2、使用多个打开的图形
用户可以同时打开多个图形文件,并可以在多个打开的图形文件之间进行切换。
多个打开文件可以以层叠,水平平铺或垂直平铺的形式显示在绘图区域,也可以最小化显示在绘图区域的底部。文档最大化显示时,文档标题栏将会显示在绘图区域的顶部。
要将打开的图形文件置为当前文档,可以使用如下方法之一:
单击图形的任意位置,绘图区域或标题。
在“视图”选项卡的“窗口”面板中,单击“转换窗口”按钮,在显示的下拉菜单中选择要置为当前的图形文件名称。
单击文档标题栏前的下拉箭头,在显示的文档菜单中选择要置为当前的图形文件名称。
使用<Ctrl+Tab>或<Ctrl+F6>组合键在打开的文档间循环选择。
在多个打开的文件之间,可以执行如MATCHPROP、COPYBASE、PASTEORIG等命令进行图形文件间的操作。
3、查找图形文件
通过使用文件名称、储存位置和储存日期过滤器或特型过滤器来搜索图形,并打开图形。
查找图形文件
确认系统变量FILEDIA设置为1。
单击应用程序按钮,然后选择“打开”选项。
在“选择文件”对话框中,单击“工具”按钮展开下拉菜单并选择“查找”选项。
根据需要执行以下设置:
要搜索指定名称的文件,请在“名称”选项中输入文件名;
要搜索指定类型的图形文件,请在“类型”选项的下拉菜单中选择需要的文件类型;
要在指定位置搜索,请在“搜索”选项中输入要搜索的文件夹路径。勾选“包括子文件夹”搜索指定文件夹及其子文件夹。
选择“所有文件”搜索所有符合过滤条件的文件,选择“找出所有的已创建或已修改”选项搜索指定时间内修改或创建的文件。
单击“开始查找”查找符合指定过滤条件的文件,搜索结果将显示在对话框下端的搜索结果列表中。
选择要打开的文件,单击“确定”按钮打开文件。
4、在图形中添加识别信息
为图形文件添加特征信息,可以更方便的查找到指定的图形文件。图形特征是一些有助于识别图形的信息,包括标题、作者、主题、关键字或其它用户自定义特性。用户可以通过单击应用程序按钮,在下拉菜单中选择“图形实用工具»图形特性”开启图形属性对话框来设置图形特性。
可以用于识别图形的图形属性包含如下信息:
常规信息:包含图形类型、位置、大小和时间等信息,常规信息为只读属性,不可修改。
概要信息:包含图形的标题、主题、作者、关键字以及注释信息等。概要信息为用户定义信息。
统计信息:包含图形创建时间、编辑时间以及最近编辑者等信息。统计信息为只读属性,不可修改。
自定义:其它用户自定义图形属性信息。
三、保存图形
在创建或修改图形后,将其保存起来,以备日后调用。用户可根据实际情况,选择自动保存、备份文件以及仅保存选定的对象。
图形文件的扩展名是“.dwg”,用户可用指定的文件名来保存图形文件。
当图形文件被保存后,执行“另存为”命令,可以重新为其指定一个新的名称。图形可保存以下格式:
标准图形文件格式(dwg)
图形交换格式(dxf)
图形模板格式(dwt)
1、自动保存图形
为了避免出现电源故障或发生其他意外事件而导致的图形及其数据丢失的情况,可启用自动保存功能。
启用自动保存后,程序将以指定的时间间隔自动保存图形文件。默认情况下,自动保存的文件以“filename_zws*****.zw$”方式命名,“filename”为当前图形名称。
若以正常方式关闭图形,程序会删除自动保存的文件。但如果出现计算机崩溃或电源故障等问题时,自动保存的文件将不被删除。用户可使用这些自动保存的文件来恢复图形的早期版本。恢复时需要将自动保存文件的扩展名更改为“.dwg”,文件名称可由用户自行更改。
启用自动保存功能
单击应用程序按钮,然后单击“选项”按钮。
在“选项”对话框,切换到“打开和保存”选项卡。
在“文件安全措施”中,勾选“自动保存”选项。
(可选)在“保存间隔分钟数”中输入以分钟计数的自动保存间隔时间。
点击“确定”按钮。
为保存创建备份文件
在“选项”对话框的“打开和保存”选项卡中,勾选“每次保存均创建备份”选项,将在每次保存图形文件时,自动创建扩展名为.bak的备份文件,该文件在每次保存时更新。将备份文件的扩展名更改为.dwg就可以恢复之前保存的图形。
2、保存图形为不同类型
可以将已保存的文件保存为其它格式。将图形文件保存为模板文件(.dwt),能够方便、快速的使用图形中的设置和实体。
指定新的名称或者文件格式保存图形
单击应用程序按钮,然后选择“另存为”选项。
在“图形另存为”对话框中,指定要保存的文件路径和“文件名”。
在“文件类型”下拉菜单中,选择要保存的文件类型。
单击“保存”按钮。
3、控制保存图形文件所需的时间
为了减少保存图形文件所需的时间,可使用增量保存而不是完全保存。
可通过以下方式指定“增量保存百分比”:
在“选项”对话框的“打开和保存”选项卡中输入“增量保存百分比”的值;
设置系统变量ISAVEPERCENT的值。
若系统变量ISAVEPERCENT的值为0,也就是增量保存百分比为0时,所有保存均为完全保存,使用该设置保存大型文件时会消耗较长时间,但可以减小传递或存档图形文件的大小。
4、将图形中的对象保存为文件
使用BLOCK或WBLOCK命令可从现有图形的局部创建新图形文件。用户可在当前图形中选择对象或指定块定义,将它们保存到新图形文件中。同时,还可以随新图形一起保存块或对象的说明文字。
依次单击“插入”选项卡»“块”面板»"写块“。
选择源为“块”、“整个图形”或“对象”之一。
选择源为“对象”时,需要从图形中选择要保存的对象。可以根据需要指定基点。
指定保存文件的路径和名称。
指定插入单位后点击“确定”保存文件。