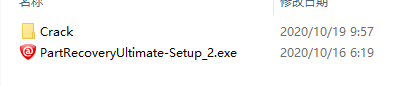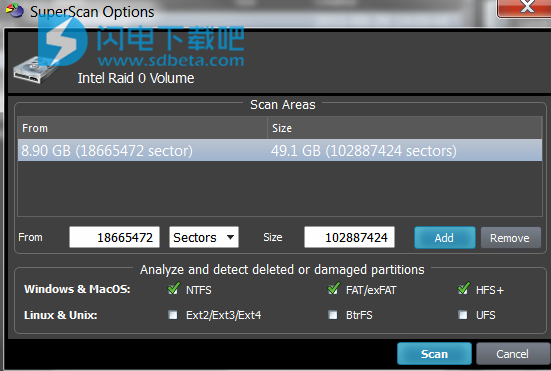Active @ Partition Recovery是一个功能强大的软件实用程序,用于还原意外删除的分区以及被病毒或任何其他原因损坏的分区。 Active @ Partition Recovery可以安装在USB磁盘或可引导CD / DVD上并从其运行,这样可以最大程度地降低覆盖数据的风险。使用将帮助您还原位于Microsoft FAT/exFAT,/NTFS & ReFS、Apple HFS+、Linux Ext2 / Ext3 / Ext4/XFS/JFS & BtrFS、Unix UFS/JFS & XFS、CD/DVD/Blu-ray,/UDF & ISO9660任何文件系统格式的硬盘驱动器上的分区,提供两种扫描方法,QuickScan搜索刚删除的分区。 在恢复分区之前,必须扫描未分配的空间以检测要删除的驱动器。SuperScan是一种慢得多且彻底的扫描。 它处理整个硬盘驱动器表面,检测所有可能的已删除数据。 运行QuickScan后,如果找不到合适的分区,请尝试使用SuperScan。

安装激活教程
1、在本站下载并解压,如图所示
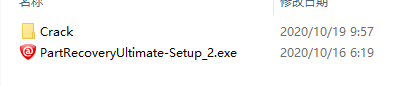
2、双击PartRecoveryUltimate-Setup_2.exe运行安装,勾选我接受协议

3、选择软件安装路径

4、安装完成,退出向导

5、将破解文件夹中的文件复制到安装目录中
软件特色
1、检测已删除,损坏和重新格式化的分区,并预览卷的文件夹结构和文件内容
2、就地恢复已删除,损坏和格式化的卷,或将所有数据逐个扇区复制到新磁盘
3、修复损坏的引导扇区,备份和还原MBR,GPT,分区表,引导扇区,回滚更改
4、在一个软件包中同时包含DOS和Windows版本
5、包括Active @ Disk Editor-磁盘原始扇区和文件系统内部结构的集成检查器
6、Last Chance Recovery模式,用于通过签名检测和恢复特定文件
7、内置管理器允许重命名和组织文件夹中的文件(通过签名检测)
8、可选择一次恢复所有卷的文件和文件夹,或将所有数据逐个扇区复制到新磁盘
9、包括Active @ File Recovery实用程序,用于恢复已删除的文件,损坏的RAID等。
10、包括基于Windows的Active @引导盘,用于从Windows Recovery Environment修复无法引导的PC
11、包括基于Linux的Active @ LiveCD,能够启动所有最新的x64 UEFI安全启动系统
12、包括启动盘创建器,用于自定义和准备CD / DVD / Blu-Ray或USB介质上的启动盘或LiveCD
使用说明
1、IDE,SATA,SSD,SCSI硬盘驱动器,外部USB,软盘和USB闪存介质,存储卡
2、大型驱动器(超过2 TB)
3、检测和恢复已删除或损坏的分区
4、将扫描结果保存到存储中,然后在以后打开它们
5、删除分区过滤
6、如果需要使系统可引导,请更正BOOT.INI
7、修复损坏的MBR和删除无效的分区
8、自动和手动校正卷引导扇区
9、创建磁盘映像以进一步恢复数据
10、与Disk Viewer / Editor集成-能够检查原始磁盘/分区/文件数据
使用帮助
1、如何使用QuickScan检测刚刚删除的分区
QuickScan搜索最近删除的分区。在恢复已删除的分区之前,必须扫描未分配的空间以检测已删除的分区。
有两种扫描方法:QuickScan和SuperScan。
快速扫描是一种快速而基本的扫描。使用此方法可能会检测到最近删除的分区(如果未分配空间中未创建其他分区)。
SuperScan是一种慢得多且彻底的扫描。它处理整个硬盘驱动器表面,检测所有可能的已删除数据。运行QuickScan后,如果找不到正确的分区信息,请尝试执行SuperScan。有关SuperScan的更多信息,请单击本主题底部的相关链接。
要运行QuickScan,请打开Active 分区恢复,然后执行以下操作之一:
只需单击QuickScan工具栏按钮。它会扫描所有的未分配区域的所有硬盘驱动器(和移动设备):快速扫描
在“本地系统设备”列表中,选择特定硬盘驱动器或USB磁盘下的“未分配空间”,然后单击“快速扫描”工具栏按钮
磁盘扫描开始。要出于任何原因停止扫描过程,请单击“取消”按钮。
您可以通过图标的颜色来区分分区的状态:
现有灰色图标显示现有分区。
已删除带绿色框的灰色图标显示已删除的分区,可以恢复。
格式化的带红色框的灰色图标显示已删除的分区,可以恢复,但是该分区可能在删除之前已格式化,或者有其他损坏,并且可能无法恢复。
完成驱动器扫描后,要找到已删除的分区,只需在“未分配空间”节点下查看。如果出现带有蓝色和石灰图标的新分区,请检查它们(单击所需的图标)并通过浏览文件和文件夹来验证其内容。
您可以通过选择文件并单击“预览”工具栏按钮,或者从上下文菜单中执行“预览”命令,或者通过按Alt+P组合键来检查文件的内容。
如果对结果满意,请继续分区恢复(单击“恢复”工具栏按钮)。
2、如何使用SuperScan分析已删除和严重损坏的卷
尝试恢复已知已被删除或损坏并且无法被检测到的分区或逻辑驱动器时,请使用SuperScan快速扫描。
使用SuperScan的另一个原因是卷已被快速格式化,或者磁盘的表面已被其他数据严重覆盖,因此您无法使用QuickScan找到已删除的数据。
SuperScan处理物理设备的整个表面,以搜索所有可能的逻辑驱动器和分区,无论它们是活动的,损坏的还是已删除的。
如果找不到分区,SuperScan将继续搜索。SuperScan会读取每个磁盘扇区,不仅查找引导扇区,而且还会根据保留在磁盘表面上的驱动器系统结构的残留线索,尝试重建驱动器结构。这是一个非常缓慢的过程,通常比QuickScan提供更多的结果。
要运行SuperScan:
在“本地系统设备”列表中,选择一个物理设备或包含您的数据的卷。它可能是固定磁盘,USB外部或可移动磁盘,存储卡,甚至是软盘。
要打开“SuperScan选项”对话框,请执行以下操作之一:
在工具栏中,单击“SuperScan”SuperScan按钮
右键单击物理设备节点,然后从上下文菜单中选择“SuperScan”。
从工具菜单执行SuperScan命令
“从”和“大小”字段以扇区为单位包含当前所选对象的几何。您可以使用下拉组合框将几何图形显示切换为其他单位(字节,MB和GB)。如果单击立即扫描-默认情况下将扫描此区域。
要手动选择磁盘区域,请在“自”字段中键入起始扇区号,在“大小”字段中键入扇区数。如果需要扫描多个区域,请定义区域参数并单击“添加”按钮,然后键入其他区域参数并再次单击“添加”按钮
在“分析并检测已删除或损坏的分区”区域中,选中要查找的分区类型旁边的复选框。清除不需要的分区旁边的复选框。如果选择所有分区类型,则扫描将花费更长的时间,但是可能会发现更多可恢复的分区
单击扫描或按Enter开始SuperScan过程。
统计信息和进度条显示在扫描区域下方。要随时停止SuperScan,请单击对话框底部的红色“暂停”按钮,或从上下文菜单中选择“暂停SuperScan”。如果SuperScan已暂停,则可以通过单击对话框底部的“继续”按钮或从上下文菜单中选择“恢复SuperScan”来恢复它。如果您保存了已暂停的SuperScan结果,则可以稍后在加载SuperScan结果后(即使在重新引导后)或在另一台连接了相同HDD/USB磁盘的计算机上恢复SuperScan。
对于每个SuperScan进程,已将一个名为SuperScan[YYYY-MM-DD HH:MM:SS]的新虚拟文件夹添加到“本地系统设备”列表中。该文件夹的内容显示在树(左侧面板)以及“卷”选项卡(右侧面板)中。您可以按照与列表中其他设备节点相同的方式来对待SuperScan虚拟文件夹及其内容。
3、检查SuperScan结果
SuperScan可能需要很长时间。您可以检查“扫描区域”底部状态面板上显示的估计运行时间。您可以等到SuperScan完成,或者可以“即时”检查和管理找到的分区(卷):
单击树中的音量(左面板)以突出显示扫描区域(右面板)中的音量位置
右键单击该卷,然后从上下文菜单中选择“属性”以检查该卷的完整性以及已检测到的属性
双击该卷,或从上下文菜单中选择“快速扫描”-扫描该卷,浏览其文件夹,查看文件等
您可以在SuperScan进行过程中预览找到的卷中的文件
您可以通过选择文件并单击“预览”工具栏按钮,或从上下文菜单中执行“预览”命令,或按Alt+P组合键来检查文件的内容。
完成SuperScan后,您可能会发现数百个分区。具有不同位置和大小的卷可能已创建,然后在不同时间在要扫描的设备上删除。如果您具有虚拟VMware工作站配置文件(来自VMware,Inc.)或VirtualPC配置文件(来自Microsoft Corp.),则这些文件还包含分区信息。
此外,如果损坏的磁盘结构的剩余部分不足以定义所有必要的分区参数,则SuperScan使用复杂的算法来投影最可能的参数,而不是显示一个分区,而是显示10-20个具有不同大小,偏移量的分区,集群大小等。这并不意味着SuperScan会产生大量垃圾。
这意味着在这些计划的分区中,最有可能是丢失的分区,并且很可能将能够找到并恢复数据。因此,如果在具有“极佳”或“良好”恢复状态的卷上找不到数据,仍然建议您等待SuperScan完成,然后再次检查所有找到的卷。
4、过滤SuperScan结果
为了减少工作量,您可以使用过滤器,以便处理较小的数据集。SuperScan之后,将显示所有检测到的卷。在过滤器对话框中更改设置时,只能显示选定的卷类型。
要过滤SuperScan结果:
运行SuperScan后,选择名称为SuperScan[date time stamp]的虚拟文件夹。
右键单击该节点。从上下文菜单中选择“筛选器...”,出现“找到筛选器的卷”对话框。
要选择要显示的文件系统的类型,请在“文件系统”区域中,清除不想显示的类型旁边的复选框。仅显示所选类型的文件系统数据
若要仅显示指定大小限制内的那些分区,请在“卷大小”区域中,以兆字节(MB)表示最小和最大大小的分区。仅显示指定范围内的那些分区
要使用基本过滤参数,请单击“基本过滤”。要基于分区状态选择显示的分区,请在“基本筛选[卷状态]”区域中,清除每个不想显示的分区状态编号旁边的复选框。仅显示所选状态等级
要使用高级过滤参数,请单击“高级过滤”,然后使用底部:
要限制找到的引导扇区属性(与文件系统无关)的显示结果,请在“基本属性”区域中,选中要显示的所有数据类型旁边的复选框。
若要限制NTFS特定参数的显示结果,请在“NTFS特定属性”区域中,选中要显示的所有数据类型旁边的复选框。
要限制FAT特定参数的显示结果,请在FAT特定属性区域中,选中要显示的所有数据类型旁边的复选框。
单击过滤器为SuperScan找到的所有卷设置过滤器
5、存储和加载SuperScan结果
根据要扫描的驱动器的大小,扫描分区可能需要很长时间。在大型或损坏的驱动器上,可能需要几个小时。
如果由于某种原因必须退出Active Partition Recovery,则需要很长时间才能再次扫描该分区。为了避免丢失已扫描的信息,可以将SuperScan结果保存到文件中。当您打开Active Partition Recovery时,打开保存的结果文件所花费的时间要少得多。
如果您决定停止SuperScan进程,则可以从停止点继续进行扫描。之后SUPERSCAN已停止,您可以节省SUPERSCAN虚拟文件夹结果,退出并重新启动应用程序,打开SUPERSCAN结果及最后一点恢复SUPERSCAN。要继续扫描,请选择SuperScan虚拟文件夹,然后单击进度栏右侧的“继续”按钮。
保存SuperScan结果
在“本地系统设备”列表中,选择SuperScan虚拟文件夹并执行以下操作之一:
右键单击设备节点。在上下文菜单中,单击“保存扫描结果...”。
从文件菜单中,选择保存扫描结果...
在“保存扫描结果”对话框中,键入路径或浏览到要存储扫描结果文件的文件夹。
点击保存。
打开SuperScan结果
在文件菜单上,单击打开扫描结果...。
在“打开扫描结果”对话框中,浏览到保存扫描结果文件的文件
单击“打开”。4在“匹配的设备”对话框中,确认要为其应用SuperScan结果的设备名称(HDD/USB名称)。
多个设备可能具有相同的名称,例如,RAID阵列中通常使用的相似磁盘。在这种情况下,它们在“匹配的设备”对话框中显示的顺序与“本地系统设备”列表中显示的顺序匹配。您可以在“本地系统设备”列表中检查磁盘,以确保确定要选择哪个设备。
SuperScan结果可以自动保存。您可以在产品设置的“常规”选项卡中配置此选项和存储路径:
您可以在产品设置的“常规”选项卡中配置此选项和存储路径