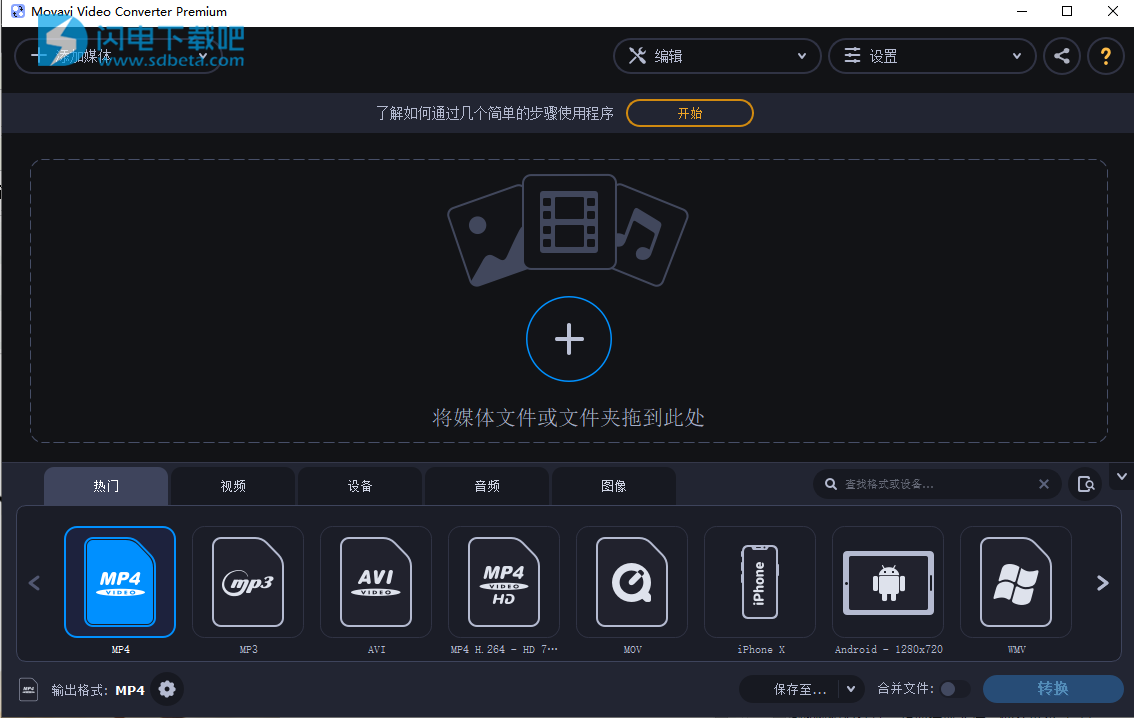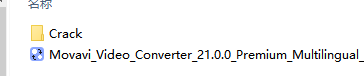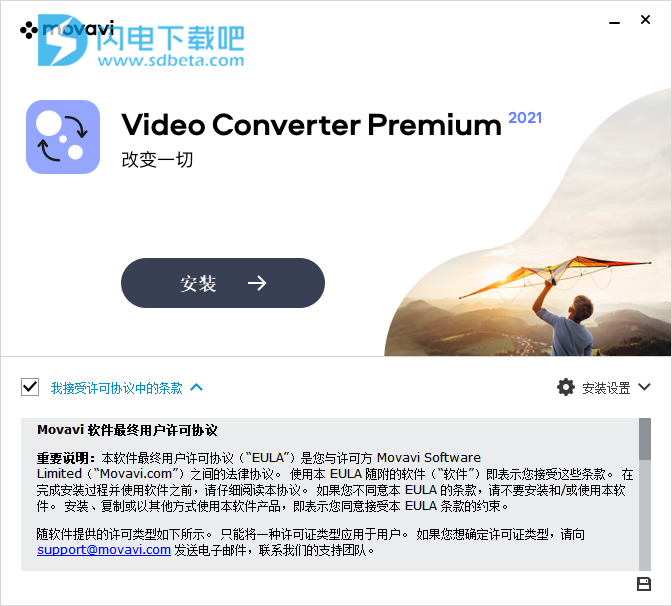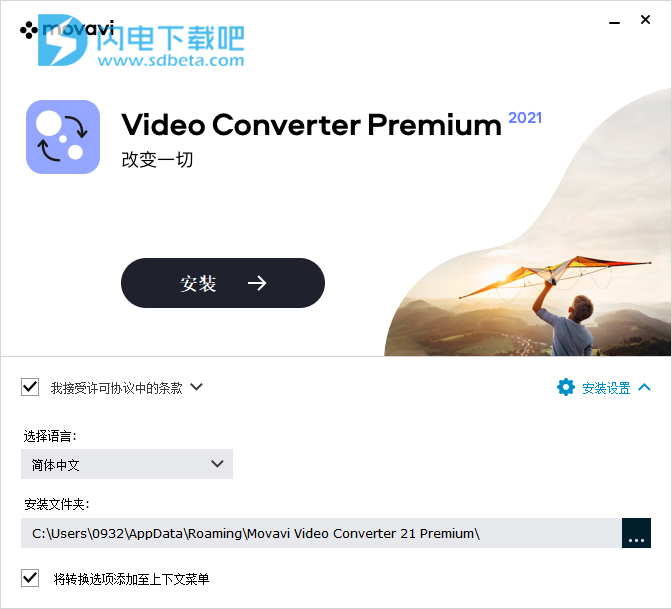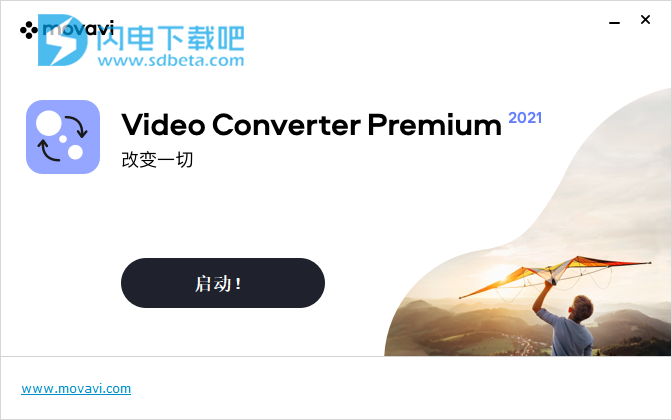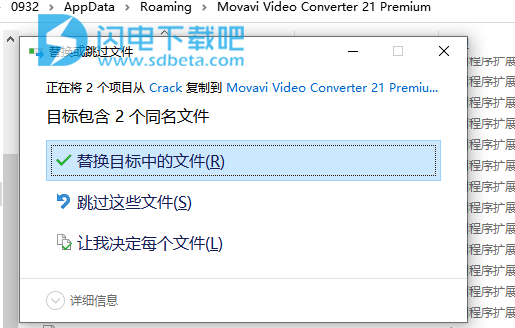Movavi Video Converter 21.0.0 Premium 破解版是优秀的多功能视频转换器,您可以快速的进行视频的转换以及编辑操作,全程保障质量,不会造成质量上的损失,友好的用户体验,眨眼就能完成的转换速度以及高质量的结果让软件得到广泛的应用,轻松一键开始转换,转换后你可以在各种平台和设备上进行播放!此外,您还可以从MP3和其他格式的视频中提取音频,一键转换音频文件,是非常值得收藏的快速更改视频文件,照片和其他数字媒体格式的视频转换器,破解版本下载,有需要的朋友不要错过了!
安装激活教程
1、在本站下载并解压,如图所示
2、双击Movavi_Video_Converter_21.0.0_Premium_Multilingual.exe进行安装,勾选接受许可证协议条款
3、进行安装设置,如图所示
4、点击安装,完成后退出向导
5、将crack中的补丁文件复制到安装目录中,点击替换目标中的文件,默认路径C:\Users\用户名\AppData\Roaming\Movavi Video Converter 21 Premium
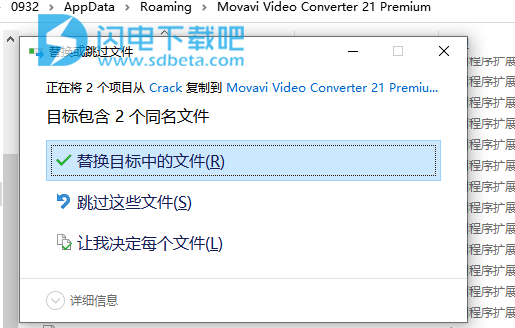
软件优势
1、您的设备无法正确打开文件?
使用我们的转换器,您可以轻松地将任何文件的格式更改为电视,平板电脑或智能手机可以识别的格式。
2、还在寻找易于使用的转换器吗?
不用再看了-该应用程序具有任何人都可以浏览的直观界面。无需培训。
3、渴望减少文件大小?
在我们的应用程序中压缩文件以将其在线上传,复制到记忆棒或在平板电脑上放置更多视频。试试我们的VBR预设以获得更好的结果。
4、您的视频声音低吗?
您也可以使用转换器来调整您发现过低的片段音量。
5、是否要以最佳的尺寸质量比保存视频?
如果您同样关心视频的大小和质量,请使用Movavi电影转换器。不会丢失任何像素!
6、想要稳定镜头,旋转镜头或插入水印吗?
使用我们的转换器一次编辑一个或多个文件-修剪或旋转(无论是否进行转换),稳定摇晃的视频,添加字幕和水印,提高画质等等。
7、打算将来自不同设备的视频转换为一种格式?
将在不同相机和电话上拍摄的录音传输为单一格式。我们的软件将把您所有的假期和假期视频汇集在一起!
使用帮助
一、转换媒体文件
1、打开文件
单击顶部的“添加媒体”按钮,然后选择所需的文件类型。
一个文件浏览器对话框将打开。选择您要转换的文件。
点击打开。这些文件现在将添加到文件列表中。
或将文件拖放到程序中,或单击主窗口的中心。
2、选择输出格式
在窗口的下半部分,您会找到任何类型的文件和设备(视频,音频,图像,设备)的标签。
热门是带有热门转换格式的标签。使用的预设也将放入此选项卡。
单击所需的选项卡,例如Video。
单击您要使用的格式。您也可以在搜索字段中输入格式或设备名称。
对于视频,请选择要使用的编解码器和分辨率的预设。
每个预设都显示有关视频,音频和其他输出参数的信息,这些信息可以帮助您选择正确的参数。
3、编辑并重命名文件
如果要编辑其中一个视频,请单击其旁边的“编辑”按钮以打开“编辑器”窗口。
要重命名文件,请单击输出文件名旁边的铅笔图标,然后在“输出文件名”框中输入新的铅笔图标。然后,单击“确定”接受。
4、检查输出文件夹
在窗口底部,单击“保存到...”,然后选择要将转换后的文件保存到的文件夹。您可以通过单击“保存到...”按钮旁边的复选框来选择以前的文件夹之一。
最后,单击“转换”按钮开始处理视频。这可能需要几秒钟到几个小时不等,具体取决于视频文件的大小和数量。
二、自定义预设
选择预设后,您可以手动修改它以更改任何输出属性。为此,请单击“输出格式”框旁边的齿轮按钮以打开所选预设的设置。
要查看更多设置,请单击设置窗口底部的“显示高级”。
1、两遍编码
两次编码视频意味着编码器将遍历媒体文件两次:首先分析文件,然后使用收集的数据进行转换。这会花费额外的转换时间,但是可以提高输出质量,并可能会略微减小文件大小。
要启用两次通过编码:
在“设置”窗口中,单击“显示高级”以显示编码设置。
在“编码类型”下,选择“两次通过”。
单击确定以接受更改。
2、音调设定
您可以使用Tune进行H.264视频的高级设置。
Tune会根据输入视频的类型优化预设设置以获得最佳质量:
•电影–动作电影内容
•动画–动画动画片
•颗粒–用于颗粒状,详细的视频资料
•Stillimage-静态图像素材
•PSNR–用于实现高峰值信噪比
•SSIM–优化结构相似性
•快速解码–加快解码速度
•零延迟–用于流视频。
三、媒体流
每个媒体文件由每种数据类型的流组成。视频可以包含视频流,几个音频流和几个字幕流。转换文件时,您可以在右侧的两列中找到有关这些流的信息。在这里,您可以管理最终在输出文件中的流。
要获取更多详细信息,请右键单击该文件,然后从弹出菜单中选择“文件信息”。在这里,您可以查看有关原始文件的视频和音频流的所有信息。
1、压缩影片
您可以通过牺牲一些质量来压缩视频以减小其输出文件的大小。为此,请单击输出文件大小,然后将滑块移动到所需的文件大小,同时注意质量。
2、选择音轨
如果文件附带许多不同语言的音轨,则可以仅保留所需的音轨。为此,请单击音频流,然后取消选择您不想保留的音轨。
3、选择字幕轨道
转换视频时,可以将字幕永久叠加在视频的顶部。为此,请单击字幕流,然后选择或添加要使用的字幕轨道。
选择字幕轨道