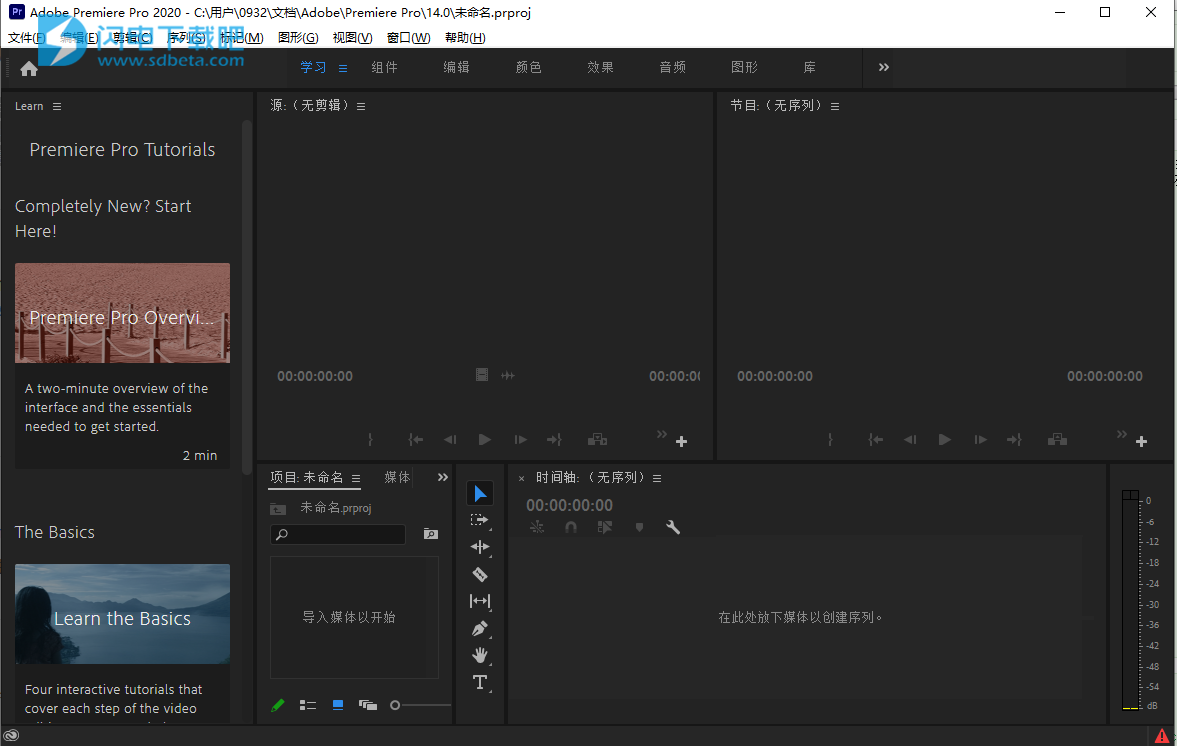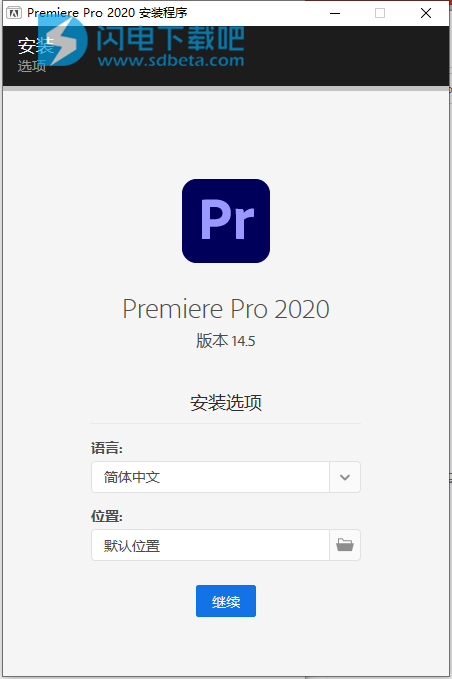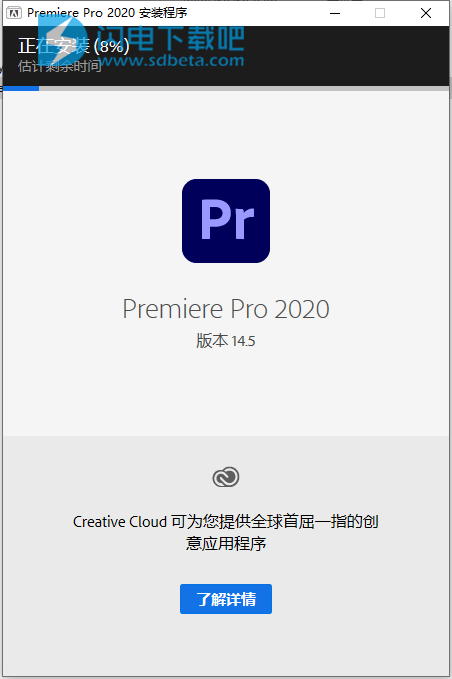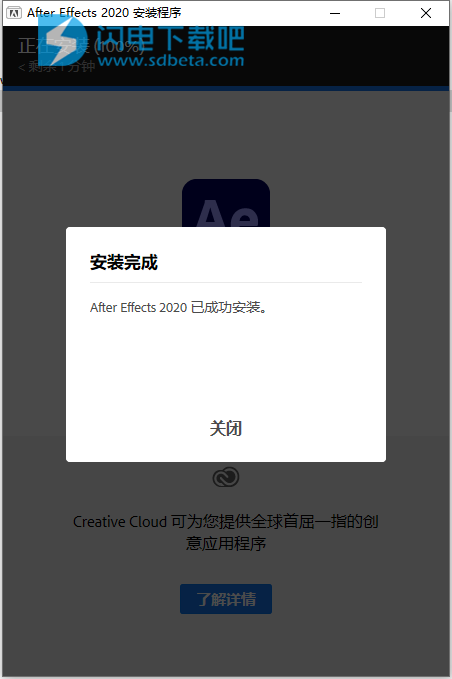Premiere Pro 2021破解版是功能强大的视频编辑软件,创意工具可以轻松将格式素材应用到电影编辑软件中,具有精确的扩展或缩短电影剪辑,并允许您灵活的创建动画效果或自定义图形模板!从视频短片到高品质长篇电影制作都没有问题,轻松搞定,使用软件您可以编辑视频颜色分级、调整声音、从其它Adobe应用导入图形和特效。不管您是专业的视频编辑人员还是业余爱好者都可以使用它来发挥出最顶级的水平,并通过丰富的工具来发挥您的创意,Premiere Pro可与其他Adobe应用程序和服务的集成以及Adobe Sensei的强大功能可帮助您在一个无缝的工作流程中将素材制作成精美的电影和视频。您可以捕获素材并开始在任何位置的所有设备上进行编辑。Adobe Premiere Pro最新版本增强了ProRes支持、更改了与硬件加速和音频首选项有关的性能,并为使用HDR文件提供了PQ支持。
使用帮助
一、创建项目
项目文件存储与序列和资源有关的信息,例如,捕捉、过渡和音频混合的设置。在您工作时,项目文件会记录您的所有编辑决定,例如修建剪辑的入点和出点和各个效果的参数。编辑的应用是非破坏性的,这意味着Premiere Pro不会更改源文件。
当每个项目开始时,Premiere Pro会在您的硬盘上创建一个文件夹。默认情况下,此位置用于存储其所捕捉的文件、其所创建的预览和匹配音频以及项目文件本身。
Premiere Pro不会将视频、音频或静止图像文件存储在项目文件中,而只是存储对这些文件的引用,即剪辑(基于文件导入时的文件名和位置)。如果您后来移动、重命名或删除了源文件,则当您下次打开项目时,Premiere Pro便无法自动发现它。在这种情况下,Premiere Pro会显示“此文件在哪里”对话框。
默认情况下,每个项目都包括一个“项目”面板。这用作项目中使用的所有剪辑的存储区域。您可以使用“项目”面板的素材箱来组织项目的媒体和序列。
一个项目可以包含多个序列,项目中各序列的设置可以彼此不同。在单个项目中,可将单个段编辑为单独的序列,然后通过将这些段嵌套到更长的序列中将它们合并为最终程序。同样,可以在同一项目中存储一个序列的多个变体(作为单独的序列)。
注意:
无需通过为同一视频程序创建不同的段或版本来保存项目的副本。只需在单个项目文件中创建新的或重复的序列。
1、创建项目
项目可以包含多个序列,各序列的设置可以彼此不同。每次您创建项目时,Premiere Pro都会提示第一个序列的设置。但是,您可以取消此步骤以创建不包含任何序列的项目。
(可选)如果您计划从某一设备中捕捉视频,请使用IEEE 1394或SDI连接将该设备连接到您的计算机。然后打开该设备并执行以下操作之一:
如果设备是摄像机,请将其设置为回放模式(可能标记为VTR或VCR)。
如果设备是磁带盒,请确保其输出设置正确。
注意:
不要将摄像机设置为任何录制模式(可能标记为“摄像机”或“影片”)。
在Premiere Pro启动后,选择“开始”屏幕上的“新建项目”,或在应用程序打开后,选择“文件”>“新建”>“项目”。(Windows:Ctrl+Alt+N;Mac:Opt+Cmd+N)
浏览到用于保存项目文件的位置,命名项目,然后单击“确定”。
注意:
尽可能指定以后不必更改的位置和名称。默认情况下,Premiere Pro将渲染的预览、匹配的音频文件以及捕捉的音频和视频存储在用于存储项目的文件夹中。稍后移动项目文件可能还需要移动其关联文件。
执行以下操作之一:
为项目的第一个序列选择预设或自定义其设置。有关更多信息,请参阅创建序列。然后单击“确定”。
要创建不带序列的项目,请单击“取消”。
(可选)如果您要更改Premiere Pro存储各种类型文件的位置,请指定暂存盘位置。请参阅指定暂存盘以提高系统性能。
注意:
Premiere Pro支持编辑标清和高清素材所需的高位深度(每声道位数大于8位)视频。
2、检查项目设置
所有项目设置都将应用到整个项目,但在项目创建完之后,其中大多数设置无法进行更改。
当您开始在项目中工作之后,可以检查项目设置,但只能更改几项设置。可通过“项目设置”对话框访问这些设置。
选择“项目”>“项目设置”>“常规”,或“项目”>“项目设置”>“暂存盘”。
根据需要查看或更改设置。
单击“确定”。
二、打开项目
了解如何打开、保存、传输和导入适用于Windows的Premiere Pro项目。
Premiere Pro的Windows版本可以打开使用早期版本Premiere Pro创建的项目文件。一次只能打开一个项目。要将一个项目的内容传递到另一个项目,请使用“导入”命令。
使用“自动保存”命令可自动将您项目的副本保存在Premiere Pro的“自动保存”文件夹中。
当您处理项目时,可能会遇到缺失文件的情况。可通过将脱机文件代替用作缺失文件的占位符继续工作。可使用脱机文件进行编辑,但必须在渲染影片之前使原始文件恢复在线。
要使文件在项目打开之后恢复在线,请使用“链接媒体”命令。您可以继续工作,而无需关闭和重新打开项目。
选择“文件”>“打开项目”。(Windows:Ctrl+O;Mac:Cmd+O)。
浏览到项目文件并将其选中。
选择“打开”。
如果“此文件在哪里”对话框打开,请使用“搜索范围”字段定位此文件,或者在“此文件在哪里”对话框中选择以下选项之一:
查找
启动Windows资源管理器(Windows)或Finder(Mac OS)搜索功能。
跳过
在会话期间,将缺失文件替换为临时脱机剪辑。如果您关闭项目,然后又重新打开项目,会出现一个对话框,询问您是找到该文件还是再次跳过该文件。
全部跳过
和“跳过”一样,“全部跳过”将所有缺失文件替换为临时脱机文件。
注意:
只有在您确定要修改项目中所有使用了缺失文件的实例时,才选择“跳过”或“全部跳过”。如果要将缺失文件保留在项目中,但此时无法找到它,请改用“脱机”。
跳过预览
停止Premiere Pro搜索项目中已经渲染的任何预览文件。这可以让项目更快速地加载,但为了获得最佳回放性能,您可能需要渲染其部分序列。
脱机
将缺失文件替换为脱机剪辑(用于保留项目中的任意位置对缺失文件的全部引用的占位符)。与“跳过”创建的临时脱机剪辑不同,“脱机”生成的临时脱机剪辑会持续存在于会话之间,因此您不必在每次打开项目时都查找缺失文件。
全部脱机
与“脱机”一样,“全部脱机”将所有缺失文件替换为永久脱机文件。
注意:
将源文件用作Premiere Pro项目中的剪辑时,如果未使用设备控制捕获它们并且您计划重新进行捕捉,请不要删除源文件。在提供最终影片之后,可以删除源文件。
三、处理多个打开的项目
您可以使用Premiere Pro打开多个项目。您也可以打开两个不同的项目,根据您的需要,通过单击拖动操作在两个项目之间复制元素和资源。
即使在您处理项目时,也可以打开现有的Premiere Pro项目或创建另一个Premiere Pro项目。
要查看已打开的完整列表,请选择“Premiere Pro”>“项目”>“菜单”。这会显示打开的所有项目和所有项目面板的列表。
单击显示与特定项目关联的内容的任意面板,将“活动项目”模式切换到该项目。这适用于“项目”面板、“时间轴”面板、节目监视器、源监视器、效果等。
要关闭正在处理的特定项目,请选择“文件”>“关闭项目”。Windows:Ctrl+Shift+W;Mac:Shift+Cmd+W)。
如果选择“退出并保存”,您必须等待所有项目写入磁盘并保存。当您有多个打开的项目时,在关闭每个已更改的项目之前,可以看到此类消息:保存对“Project_X.prproj”所做的更改。
您可以在不同项目之间拖动媒体或序列。当您拖动媒体时,该文件将会复制到新位置,原始位置不会移动或删除。
如果您要将这些项目项移动至目标位置,并从复制的源位置移除,您需要在将项目项拖动到项目之后,将其从源位置中删除。
1、在处理多个打开的项目时保存您的工作区
选择导入项目中的工作区。
在打开第一个项目后,会加载工作区。在加载后续项目时,仅打开已在时间轴中打开的序列,而不是整个工作区。
关闭任意项目时,将工作区保存在其中,但在关闭前移除“项目”面板和“时间轴”面板。
这是为了确保当您再次打开项目时,不会打开额外的“项目”或“时间轴”面板。这也可以避免工作区中包含许多序列的“时间轴”面板,但实际上这些序列又不在项目中。
注意:
除非您选择“导入项目中的工作区”,否则Premiere Pro不会保存工作区设置。