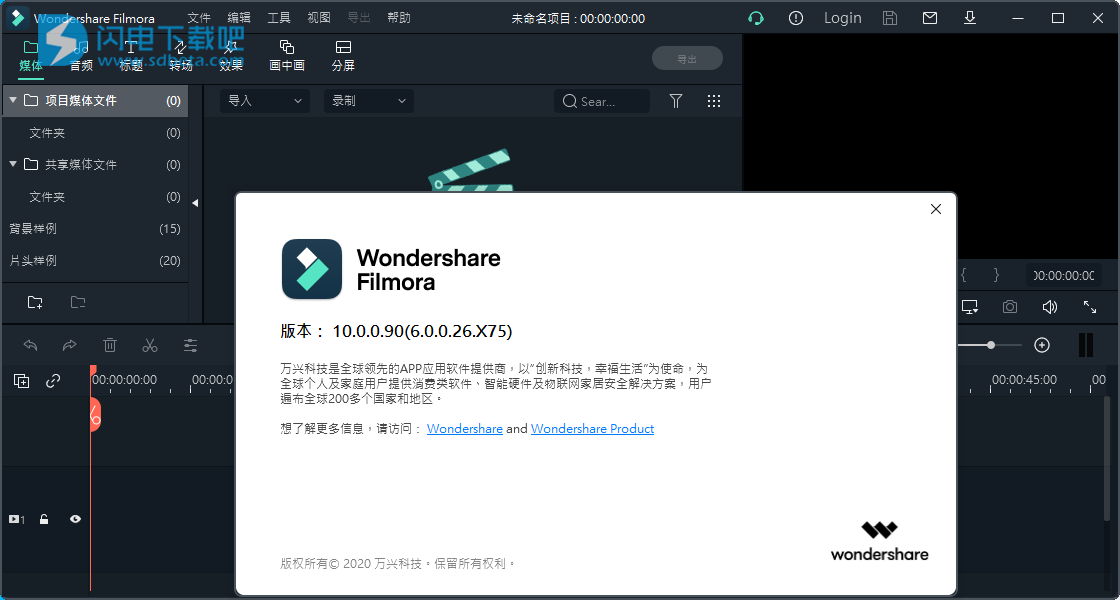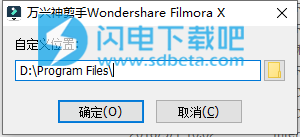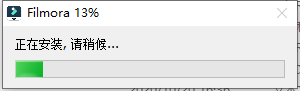万兴神剪手 Wondershare Filmora是最佳视频编辑软件,可以提供专业的效果。是面向所有创作者的易于使用且功能强大的视频编辑器。您可以在应用程序中立即将多个预设、效果、滤镜、贴纸和转场应用于视频中,并允许您进行视频编辑、修剪、拆分、反转和执行许多其他任务。Filmora还附带了你所需的一切,包括屏幕录像机和消除绿色屏幕背景的色度键控器。不管你需要的视频效果有多复杂都能够很好的完成,无论您的技术水平如何,它都可以使您的故事充满力量并获得惊人的结果。通过导入和编辑视频,添加特殊效果和转场以及在社交媒体,移动设备或DVD上共享最终作品,Filmora可以帮助您开始任何新的电影项目。全新破解版下载,有需要的朋友不要错过了!
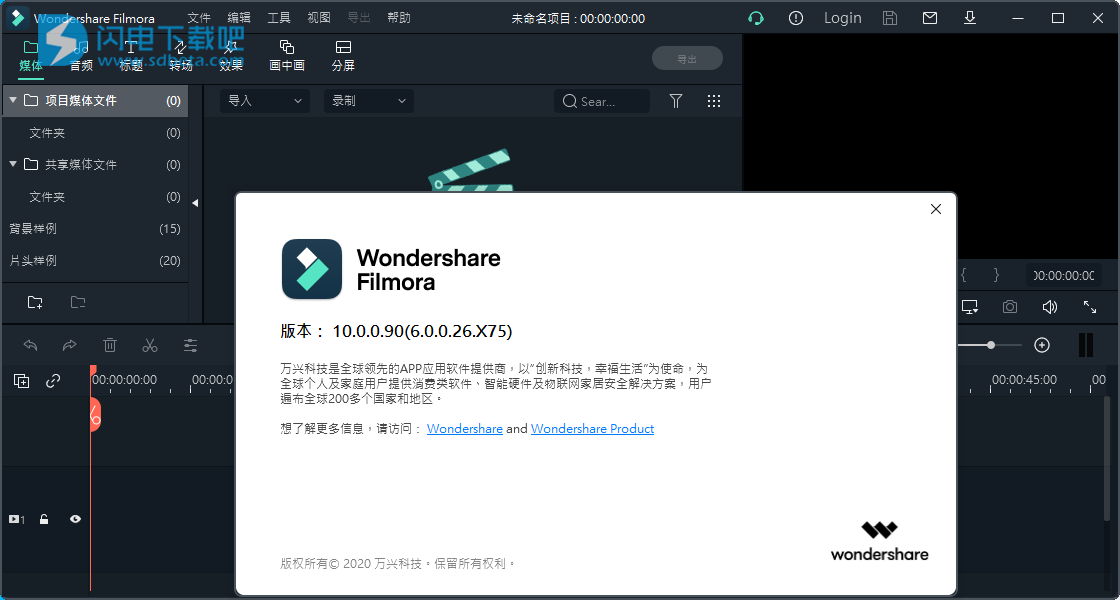
软件特色
一、以简单的速度创造
Filmora简化了高级功能,以节省您的时间和精力。在Filmora X中很简单。
1、关键帧
创建自定义动画以增强视觉吸引力。
2、运动追踪
每个人都可以使用直观的对象跟踪来提高编辑水平。
二、减少工作,创造更多
Filmora减少了重复,因此您可以继续进行下一个创意突破。
1、音频回避
快速淡出您的音乐,使您的对话脱颖而出。
2、色彩搭配
通过一次在多个剪辑上应用色彩校正设置来节省时间。
3、键盘快捷键
使用热键命令可以更快地编辑。
三、每次点击都能找到乐趣
编辑应该是一次创造性的冒险,而Filmora具有使您的旅途愉快的工具。
1、影片特效
发现Filmora独有的创意转场,滤镜,标题和动作元素。
2、绿色屏幕
通过更改背景并创建特殊效果来重新想象您的世界。
3、分屏
将您的乐趣与多个屏幕相乘,以一种独特的方式讲述您的故事。
四、扩展您的创造力
1、速度控制
快进好时机或减慢特殊时刻。
2、颜色分级
为您的影片增添好莱坞感,并个性化您的创作。
3、社交媒体
在线分享您的故事将视频定制到任何平台。
新功能
1、运动跟踪
通过自动运动跟踪,可以轻松地将元素附加到视频中的运动对象。
2、关键帧
通过添加关键帧来更改剪辑的位置,旋转,缩放和不透明度来自定义动画。
3、颜色匹配
将所选剪辑的颜色与另一个剪辑的另一个帧进行匹配。
4、音频回避
快速淡化您的音乐,使您的对话脱颖而出。
5、键盘快捷键编辑器
使用热键命令可以更快地进行编辑。
6、新的用户界面并切换暗/亮模式
在亮和暗模式之间切换,可全天候编辑。
7、纯文本
增加了使用纯文本进行编辑的灵活性。
8、高级标题编辑(仅适用于Win)
更改播放器上标题的位置,旋转和比例(整体)。
9、新效果
30个新元素和9个标注标题。
10、触摸栏(Mac)
使用触摸栏预览并在时间轴上滑动。
版本说明
1、免激活,导出视频无水印,阻止联网验证请求,可以下载效果素材
2、 翻译原版繁体中文为简体中文,阻止联网自动重置素材分类为英文
3、预设选项配置:取消自动检测升级,取消自动显示讯息弹窗等提示
4、免 Wondershare Helper Compact 后台依赖程序,该组件已移除
├—万兴产品都会装这玩意,会添加系统服务项,开机启动并驻留进程
5、删除不必要文件:多国语言文件,自动升级程序、错误报告程序
6、支持关联文件类型格式、支持本地素材内容特效包检测安装识别
静默安装参数:/ai /gm2
静默安装到指定位置:/ai /gm2 /InstallPath=“指定的路径”
例如:绿色版.exe /ai /gm2 /InstallPath=“D:\MyProgram”
此版本即是安装版又是绿色版
• 下载软件包.exe,就是安装版
﹂有开始菜单快捷方式和系统卸载程序列表项,支持自定义安装位置
• 修改文件后缀名称为7z或者解压文件夹,就是绿色版
﹂无开始菜单快捷方式和系统卸载程序列表项,需手动运行绿化处理
安装说明
1、下载并解压,运行程序,选择位置
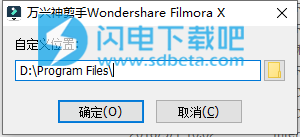
2、安装中,稍等一会儿
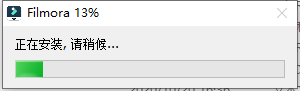
3、安装完成,运行享用即可
使用帮助
一、输入程序
1、项目库
在项目库中,您将看到按最新修改日期排序的最新项目。双击一个项目将其打开。您也可以通过单击窗口右侧的“废纸icons”图标来删除项目。
在搜索栏中键入项目名称是找到特定项目的另一种方法。
2、打开项目
单击“打开项目”以从保存在计算机上的项目(.wfp文件)中进行选择。
3、新项目
从下拉列表中选择一个宽高比,然后单击“新建项目”以进入编辑界面并开始一个新项目。
二、编辑界面
无论选择哪个项目选项,都将进入编辑模式:
1、媒体库:导入源文件后,它们将显示在媒体库中。也提供一些示例视频和颜色。
2、预览窗口:预览窗口显示您如何在时间轴中播放视频。播放头的位置显示在右下角的时间代码中。您可以输入新的时间码以跳到视频中的特定点。在时间码下方,您会找到快照按钮,该按钮可以保存全分辨率静止帧并将其作为图像自动添加到媒体库中。
3、工具栏:使用工具栏可以轻松访问某些编辑工具。您可以通过工具栏上的这些快速选项快速剪切,裁剪视频或更改其速度。
4、时间轴:时间轴是您为视频项目组合媒体文件和效果的地方。
当鼠标处于水平滚动模式时,可以水平滚动鼠标,然后时间轴将相应地向左或向右移动。
如果您使用的是笔记本电脑,则可以通过右键单击并在触摸板上向左或向右拖动来将时间线向左或向右移动。
三、动作凸轮编辑
Filmora还具有为GoPro和动作凸轮素材量身定制的许多功能,以及Instant Cutter,可在不损失任何质量的情况下修剪剪辑。
四、暗光模式
要在明暗模式之间切换,请转到文件->首选项->常规,然后在外观下选择亮模式或暗模式。
注意:如果选择“系统默认值”,则重新启动程序后,肤色将与您的操作系统一致。
五、创建一个新项目
启动Filmora,然后选择“新建项目”以进入编辑界面。您可以根据需要在“文件”>“项目设置”下设置项目的分辨率,宽高比和帧频。
默认的宽高比是16:9,但是如果要为Instagram或其他社交媒体制作视频,则可以将其更改为1:1或9:16,或者可以选择“自定义”以自定义自己的宽高比。
六、储存专案
在时间轴中完成编辑后,可以单击“文件”>“保存项目”或“将项目另存为”,或者使用热键Ctrl+S将编辑后的项目保存到您的计算机上,以防日后需要对其进行修改。该项目将另存为扩展名为.wfp的文件。它只能由Filmora9识别和打开。
七、打开一个项目
1、从项目库中打开一个项目
启动Filmora9时,最新的项目将显示在项目库中。选择目标项目以重新加载.wfp项目文件。如果您的项目未显示在“项目库”中,请单击“打开项目”以找到它。
2、编辑时打开一个现有项目
除了在开始时打开项目外,还可以在编辑时打开现有项目。单击“文件”,然后选择“打开项目(ctrl+O)”或“打开最近的文件”以找到.wfp文件。
3、将项目移至另一台计算机(归档项目文件)
有时您可能需要在另一台计算机上编辑项目。只需打开项目,然后单击文件>归档项目或使用热键Shift+Ctrl+A,然后项目文件和源文件将一起归档在已归档的.wfp文件中。最后,您可以将.wfp格式的已完成项目复制或传输到另一台计算机上,然后继续进行编辑。
注意:请不要仅将保存的项目直接移动到另一台计算机。您必须单击文件>存档项目才能首先存档项目。
4、重新定位丢失的媒体文件
更改源文件的位置,重命名它们,删除它们或断开保存它们的外部驱动器的连接后,Filmora将无法再通过保存的路径找到它们。相反,您会看到一个窗口,说项目中的某些文件丢失了,并且您会在时间轴上的视频上看到一个红色的感叹号。在这种情况下,您需要单击放大镜图标来重新定位丢失的文件,然后按OK重新打开原始项目。如果文件已被永久删除,则可以选择其他文件作为替换文件。