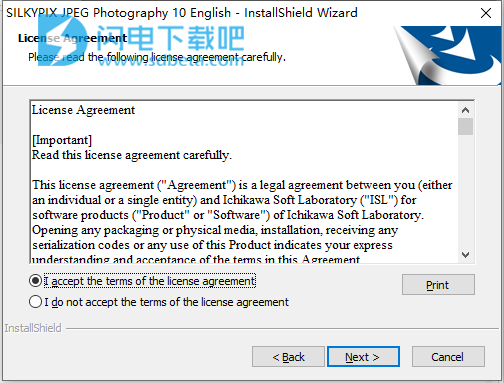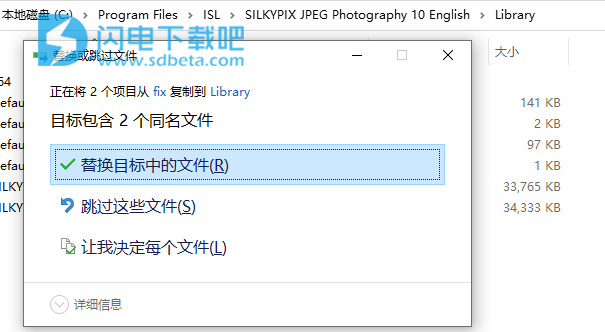5、将破解文件夹中的内容复制到安装目录中,默认路径C:\Program Files\ISL\SILKYPIX JPEG Photography 10 English\Library,点击替换目标中的文件
通常,JPEG数据具有8位(256级)的图像数据,但是通过“ SILKYPIX RAW Bridge”功能将其自动扩展为16位(65,536级),并调整为接近RAW数据。能够。使用此功能,可以 进行层次丰富的预期调整,并且不太可能引起色调跳变。
包括使无法创建单张照片无法表达的世界观的“复合功能”,可以轻松地将用胶卷相机拍摄的负片图像转换成正图像的“负片转换工具”。配备了各种功能,例如新的降噪 “精细细节”模式,可以在消除噪点的同时将其消除,从而实现了前所未有的摄影表现。
它是一个划时代的功能,可创建您的理想选择,例如将多种烟花组合成一个宏伟的烟花,梦幻般的世界观,高品质的夜景以及无人的超现实世界。它使您能够创建充满创意的独特作品。
一键完成各种艺术表达的“品味”功能。SILKYPIX原始“口味”有66种类型,即使是初次使用的用户也可以通过打开“下拉列表”并选择自己喜欢的“口味”来完成他们的工作。此外,通过在选择“品味”之后进行调整,可以创作出仅对您而言具有独创性的作品。
它支持监视器的颜色管理和打印时的颜色管理,并且还具有打印机校样显示,可通过指定打印机和纸张的ICC配置文件来模拟接近监视器上打印结果的状态。这样可以防止打印失败并产生接近图像的打印结果。
使用帮助
指定要处理的图像文件
要在SILKYPIX上执行JPEG数据处理,请首先指定要处理的图像文件(JPEG)。
有两种指定图像文件的方法:以文件为单位或以文件夹为单位。
您可以在对话框上以及通过拖放指定文件。
您可以从“文件夹”子控件,从历史记录到该点以及通过拖放来指定文件夹。
当已经指定其他图像文件进行处理时,还有一种添加图像文件进行处理的方法。
如果将图像文件和文件夹指定为要进行新的处理,则已设置为要处理的图像文件将自动关闭。
如果通过添加图像文件进行处理的方法指定图像文件和文件夹,则新指定的图像文件将被添加到图像文件进行处理。
一、选择
启动SILKYPIX JPEG Photography 10时,首先选择“选择”部分。
在“选择”部分中,可以高速显示导入的图像数据。
在“选择”和“调整”部分之间共享打开的文件,标记,评级和过滤图像。
这对于以下目的很有用,例如在循环浏览图像时检查照片的构图和焦点,为要调整的图像设置等级和标记。
“选择”部分中的显示模式和文件操作与“调整”部分中的显示模式和文件操作相同。
有关显示模式和帧操作的详细信息,请参见“3.显示模式”;有关文件操作,请参见“8.文件操作和打印”。
有关各部分的概述,请参见“0.2。部分”。
请注意,预览中显示的图像的像素大小取决于为高速显示而受到限制的像素大小。
因此,在“选择”部分的预览显示中未描述显示倍率。
另外,“选择”部分显示的图像未经SILKYPIX的显影处理。
因此,通过SILKYPIX的开发过程,“选择”部分中显示的预览和缩略图显示与“调整”部分中显示的预览和缩略图显示不同。
1、移至调整部分
要调整选定的图像并将其导出到文件,您需要转到调整部分。
通过单击工具栏上的“调整”按钮或从菜单中选择[查看]-[调整],切换到调整部分。
您也可以在“选择”部分中双击缩略图以切换到调整部分。
二、开启档案
1、从对话框中选择
这是一种指定图像文件以文件单位进行处理的方法。
您可以指定多个文件。您也可以添加文件。
当从菜单中选择[文件(F)]-[打开文件(O)]时,将出现“打开文件”对话框。
您可以从“打开文件”对话框中指定一个或多个图像文件进行处理。
选择多个图像文件进行处理时,请按住[Shift]键或[Ctrl]键。
选择多个文件进行处理后,接下来指定它们是用于新处理还是用于添加到处理中。
按下[Ctrl]键时,“打开(O)”按钮将变为“附加(O)”按钮。
如果要添加,请在此状态下单击“添加并打开(O)”按钮。
如果您在未单击[Ctrl]键的情况下单击[打开(O)]按钮,则将自动关闭已加载进行处理的JPEG文件。并且将加载此时选择的JPEG文件而不是它们。
2、通过拖放指定
这是一种从可拖拽文件的工具(例如资源管理器或Finder)中将要处理的图像文件拖放到SILKYPIX中的方法。
如果包含了不用于处理的文件,则无法删除它们。
可以指定多个文件。也可以添加文件。
如果您开始向左拖动,则放入SILKYPIX的文件将可用于新处理。
到那时为止要处理的图像文件将自动关闭。
如果开始以向右拖动的方式拖动,则将其放入SILKYPIX时,将出现一个菜单,用于选择处理方法。
您可以选择新的处理,添加或取消删除的文件的处理。
但是,如果到那时还没有图像文件可以处理,菜单将不会出现,它们将作为新的处理文件进行处理。
三、开启资料夹
1、从“文件夹”子控件中选择
打开文件夹功能使您可以从指定的文件夹中选择并加载JPEG文件。
指定文件夹中所有要处理的图像文件将被处理。这将被指定为新处理,并且将自动关闭用于该点的图像文件。
当您从菜单中选择[查看(V)]-[文件夹]或单击图标时,“文件夹”子控件将显示在信息框中。
用此文件指定带有图像文件的文件夹。
文件夹名称编辑框
显示所选文件夹的路径。您也可以编辑这些字符并指定要打开的文件夹。
“选择最近访问的文件夹”按钮
从文件夹历史记录中指定一个文件夹。
“选择子文件夹”按钮
您可以设置在阅读时是否还将搜索子文件夹。
“更新”按钮
将文件夹显示更新为最新状态。您可以引入媒体并在显示屏上反映新创建的文件夹。
文件
夹显示文件夹。
通过单击文件夹选择一个文件夹。所选文件夹用于新处理。到那时为止正在处理的图像文件将自动关闭。同样在那时,所选文件夹将成为焦点,并且文件夹名称将被圈出。
如果按住[Ctrl]键并左键单击不在焦点上的文件夹,则可以添加该文件夹。
如果按住[Shift]键并在未聚焦的文件夹上单击鼠标左键,则可以选择从聚焦文件夹中按住[Shift]的同时单击多个的文件夹。
不能将其他文件夹指定为子文件夹。仅引用指定的文件夹。
当前正在读取文件的文件夹的文件夹名称背景为白色。
另外,将图像进行处理时,如果将图像添加到所选的单个文件夹中,则用于添加缩略图的“热文件夹”功能将自动打开。
从子文件夹加载:
您可以选择是否用“打开文件夹”中的“指定子文件夹”来搜索指定文件夹中的子文件夹。
通过使用此选项,您可以同时指定分散并存储在分层结构中的多个文件夹中的图像文件。
2、从文件夹历史记录中选择
您可以选择要从文件夹历史记录到该点以文件夹为单位处理的图像文件。
用这种方法指定文件时,只能指定一个文件夹。
您无法添加图像文件进行处理。您可以指定子文件夹。
有两种方法可以从文件夹历史记录中进行选择。
第一种是从菜单中打开[文件(F)],并在菜单底部显示文件夹历史记录列表。
另一种方法是单击“文件夹名称编辑框”右侧的标记。
使用这些方法之一从列表中选择一个文件。
此外,如果将鼠标光标移至菜单的右边缘,将出现一个子菜单。
您可以从此子菜单中指定子文件夹。
3、使用拖放分配
这是一种从工具中删除文件夹的方法,该工具允许您将文件夹(例如Explorer和Finder)拖到SILKYPIX。
只能删除一个文件夹。如果选择了多个文件夹,则不能删除它们。此外,您不能指定子文件夹。
如果删除了不包含要处理的图像文件的文件夹,将显示错误。
删除包含要处理的图像文件的文件夹。
如果从左拖动开始拖动,则放置到SILKYPIX的文件夹将受到新处理。
到那时已经过处理的图像文件将自动关闭。
如果拖动开始为向右拖动,则会出现一个菜单,用于选择已放置到SILKYPIX的处理方法。
您可以选择新处理,添加或取消删除文件夹的处理。
但是,如果此时没有图像文件需要进行新的处理,则该菜单将不会出现,并且将被视为经过了新的处理。