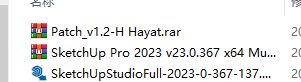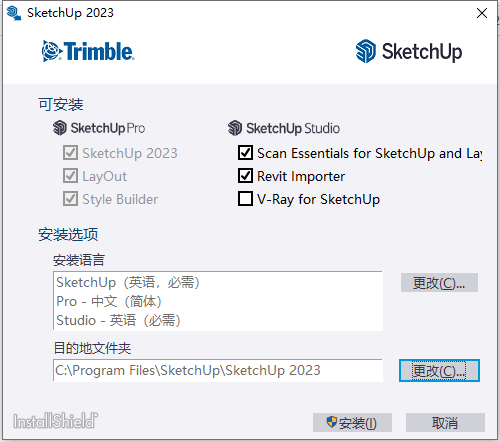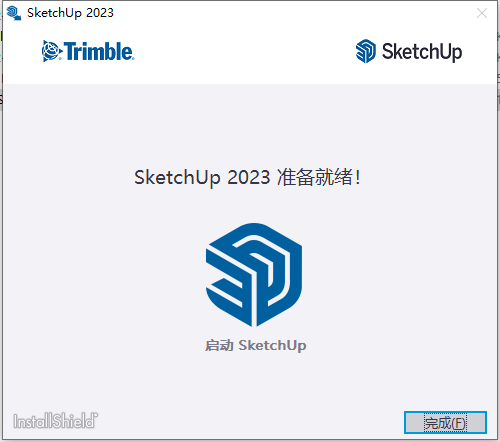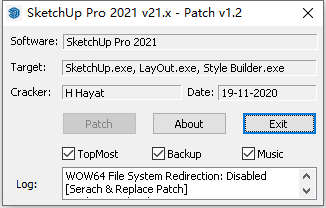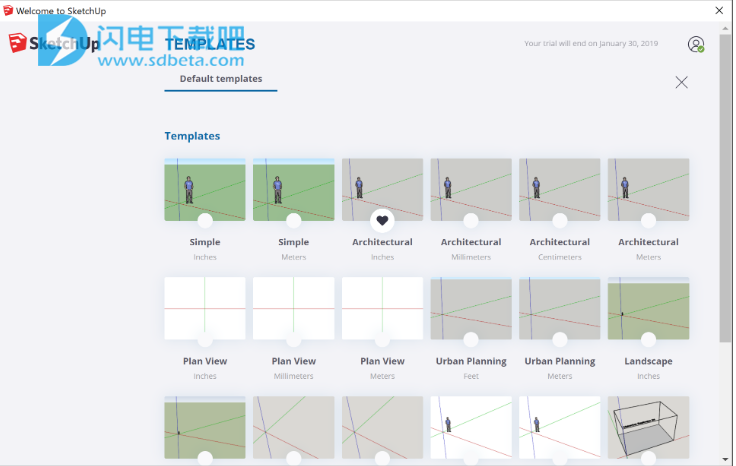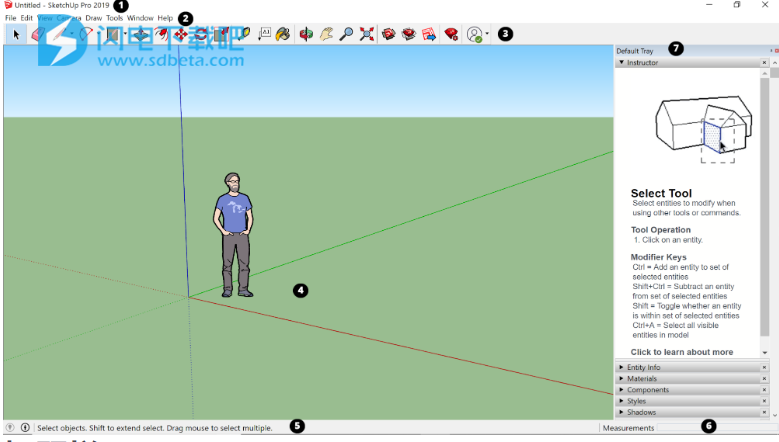SketchUp Pro2023中文破解版是屡获殊荣的3D建模程序,使用您可以自由创建你所需要的一切内容,支持视觉创意,可通过添加颜色、材料、纹理、照片等来让你的3D模型更加的逼真,并能够完善细节,您可以在绘制详细的3D模型后,通过添加各种可以作为组件和动态组件的物品,如家具、窗户、门、厨柜等等,提供样式预设,您可以一键应用引人入胜的配色方案和线条样式。此外,为了方便组织管理您的图形,还可以使用组或层组织复杂的几何图形并使用大纲视图跟踪出现在什么地方。SketchUp的地理位置功能使您可以将模型放置在任何你需要的位置。如果您的模型需要反映特定的地形,则也可以将地形添加到模型中。2021新版本提供了许多激动人心的新工具和功能,旨在改变您的工作流程并帮助您在所有模型中建立牢固的基础。新版本带来一种新的启动方法-PreDesign,自然环境与建筑环境和谐地工作,在开始进行3D设计之前,请通过获取气候洞察来奠定正确的基础。带来更好的模型组织,快速建立强大的模型基础,支持标签过滤、标签文件夹功能,更容易的进行工作。实时组件功能提供具有参数的全新参数对象,您可以根据需要配置其详细信息。此外,还带来了新的外观,更多的功能大家自行下载体验!

安装激活教程
1、在本站下载并解压,如图所示
2、双击Setup.exe运行安装,选择安装路径
3、安装完成,退出向导
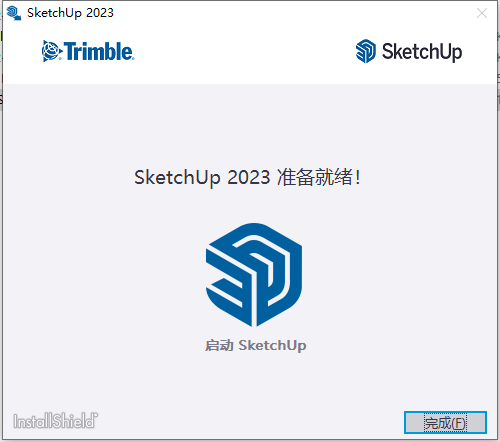
4、
将修补程序复制到安装目录(不推荐), 以管理员身份打开修补程序,将其应用到patch SketchUp.exe Auto
然后询问位置,手动选择文件夹C:\Program Files\SketchUp\SSketchUp 2023\LayOut中的目标LayOut.exe
和文件夹C:\Program Files\SketchUp\SSketchUp 2023\Style Builder中的目标Style Builder.exe
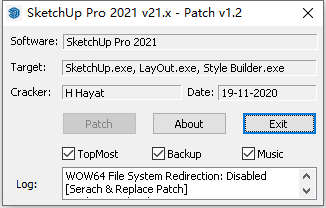
功能特色
1、面向专业人员的3D建模?包在我们身上。
我们的经典桌面软件、基于Web的建模程序与我们闪亮的全新SketchUpforiPad应用完美结合–非常适合在旅途中工作。我们还提供了一个强大的功能组合,包括将项目共享和保存到云端、使用第三方扩展程序自定义您的工作流程以及创建详细的2D和3D施工文档。在设计的每个阶段都能无缝且高效地工作。
2、适用于桌面的SketchUpPro
方便快捷地为您能想象的任何事物进行3D建模
3、无限云存储空间
共享、协作以及将项目储存在云端上。灵活使用,安心无忧。
4、Web版SketchUp
我们强大的Web建模程序,具备您将设计转变为实物所需的全部功能。
5、2D设计文件
使用LayOut创建2D比例图集。
6、SketchUpforiPad
无论在何处工作,均可快速捕捉设计灵感、高效协作并轻松标记模型。
7、VR模型查看
在手机或平板电脑上用MicrosoftHoloLens、HTCVive或Oculus为客户演示项目,让他们啧啧称赞。
8、专业的预制3D模型
使用来自3DWarehouse的制造商许可的数百个模型,加快您的设计工作流程。
9、提升设计研究能力
在您启动3D阶段之前,为设计研究快速获取洞察。基于气候和建筑类型为您提供设计推荐。
SketchUp 2023新功能
1、素描
Windows 通用安装程序 - 具有更多选项(包括工作室功能)的新安装体验。
Revit Importer - 说到工作室,工作室订阅者现在可以轻松地将Revit文件导入到他们的SketchUp模型中。
翻转工具 - 新的翻转工具使反转选区和创建对称变得更加简单,取代了SketchUp的翻转命令。
大型模型保存效率 - 使用多线程技术保存大型模型并提高效率。
叠加 - 开发人员现在可以创建扩展,这些扩展可以在使用其他本机 SketchUp 工具和函数时保留。我们称之为叠加层。新的叠加面板可帮助您管理使用此功能设计的扩展。
各种建模更新和改进,包括新的选择选项、手绘工具更新以及对轴工具的改进
2、布局
DWG 引用 - 您现在可以将插入.dwg文件作为引用进行管理,就像使用 SketchUp 文件一样。
自定义旋转起始角度 - 定义用于旋转所选图元的自定义起始角度。
标记可见性改进 - 我们添加了跨多个视口谨慎覆盖样式的功能,将线条样式与其他样式分开。
每页序列自动图文集 - 序列自动文本现在可以按页或按文档。
视口改进 - 通过在激活“编辑 3D 视图”时将平移工具设置为默认工具并微调“调整大小时保留比例”选项,我们提高了视口的摄像机可预测性。
使用帮助
1、选择模板
SketchUp中的每个模型都基于一个模板,该模板具有模型背景和度量单位的预定义设置。开始新模型时,选择具有正确度量单位的模板将使建模更加容易。
以下是在“欢迎使用SketchUp”对话框中选择模板的方法:
在“文件”面板上(默认情况下在左侧边栏中选择),选择显示的模板之一(例如“建筑用英寸”或“木工用英寸”)。
(可选)如果没有找到所需的模板,请选择右上角的“更多模板”。您会看到其他选项,如下图所示。粗体文本描述了为其创建预设的作品的类型。单位显示在样式名称下方。选择模板后,将显示建模窗口,其中已应用了所选模板。
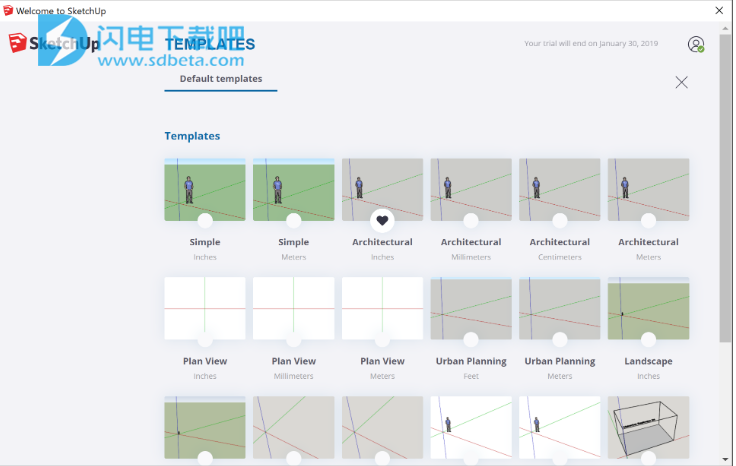
提示:在SketchUp中工作时,您可以随时访问“欢迎使用SketchUp”窗口。在菜单栏上,只需选择“帮助”>“欢迎使用SketchUp”。在SketchUp中轻松创建3D模型后,您可以创建一个反映您的首选项的自定义模板。
2、探索SketchUp界面
打开SketchUp后,准备开始创建3D模型时,您会看到一个包含以下内容的屏幕:
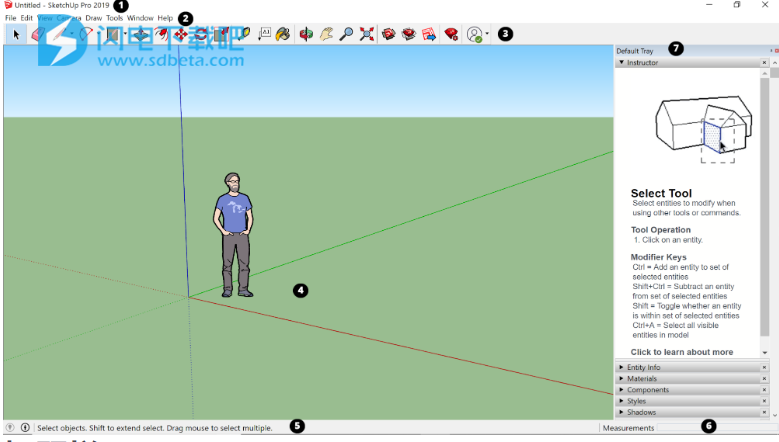
标题栏:
标题栏包含标准的窗口控件(关闭,最小化和最大化)和当前打开的文件的名称。启动SketchUp时,当前打开的文件的名称为“无标题”,表示您尚未保存工作。
菜单栏:
菜单栏上的菜单中提供了大多数SketchUp工具,命令和设置。菜单包括:SketchUp(仅限Mac),文件,编辑,视图,相机,绘图,工具,窗口和帮助。
入门工具栏:
当您开始使用SketchUp时,默认情况下会看到“入门”工具栏。它包含开始创建3D模型所需的基本工具。
要显示其他工具栏,请选择“视图”>“工具栏”。在打开的“工具栏”对话框中,选择要查看的工具栏,然后单击“关闭”。在macOS中,您可以通过选择视图>工具调色板来显示工具调色板。(在帮助中心的“自定义SketchUp”部分中,了解有关工具栏以及如何自定义工具栏的更多信息。)
提示:本文向您介绍了一些基本工具。在您继续学习如何在SketchUp中创建3D模型时,讲师可以教会您(或提醒您)如何使用每种工具。有关详细信息,请参见学习如何使用SketchUp工具。
绘图区:
绘图区域是您创建模型的地方。绘图区域的3D空间由绘图轴直观地标识,从而在您工作时在3D空间中提供方向感。
绘图区域可能还包含一个简单的人物模型,以带给您3D空间的感觉。
状态栏:
开始使用SketchUp时,状态栏上的两个重要元素是中间的提示和右侧的Measurements框:
使用工具的提示:在状态栏的中间区域,单击问号图标以显示“教师”窗口,该窗口提供了有关使用在工具栏中选择的任何工具的基本信息。中间区域还显示有关使用所选工具的简短句子。当您不确定工具的工作方式时,此区域会很有帮助。
度量框:此框是创建精确模型的关键工具。该框在您绘制时显示尺寸。您还可以使用此框来操纵当前选择的实体(例如创建特定长度的线)或创建均匀间隔的实体副本(例如工业后反乌托邦中的圆柱,围栏或房屋块)。
状态栏:
提示:“测量”框是否消失了?最可能的原因是您的SketchUp窗口大小大于可用的屏幕查看区域。要恢复“测量”框的视图,请单击标题栏中的“最大化”按钮。
如果您是Windows用户,并且启用了“自动隐藏任务栏”选项,则显示任务栏时,“测量”框可能会滑到任务栏的后面。在这种情况下,完成使用任务栏后,“测量”框会再次出现。
注意:在状态栏的左侧,您可以找到按钮进行地理位置定位和索取信用。这些选项可帮助您使用超出本文范围的高级SketchUp功能。
默认面板:
在屏幕的右侧,您可以看到一盘面板,包括“讲师”,“材质”,“样式”等等。当您打开SketchUp时,会出现默认纸盘,但是您可以通过单击右上角的关闭按钮来关闭面板的默认纸盘。切换托盘,使其通过“窗口”>“默认托盘”子菜单可见或隐藏。
3、在SketchUp中创建第一个3D模型
如果您从未在SketchUp(或任何其他建模程序)中创建3D模型,则以下步骤可快速概述基础知识:
选择人员,在上下文中单击选择,然后在出现的上下文菜单中选择“擦除”。
在“入门”工具栏中,选择“矩形”工具()。
在地平面上,在红色和绿色轴之间的空间中,单击“矩形”工具光标()。然后向右移动光标,然后再次单击。矩形显示在地面上,如下所示。
在地平面上绘制的矩形
在“入门”工具栏上,选择“推/拉”工具(),然后将“推/拉”光标放在刚创建的矩形上,如下图所示。
单击并将矩形向上拖动到3D形状。当您的形状大约5英尺高时,请注意“测量”框并释放光标。
将“推/拉”光标放在矩形上。
无需单击或选择任何内容,只需键入6'并按Enter。请注意,形状的高度如何更改为恰好6英尺高,并且输入的值将出现在“度量”框中。
在“入门”工具栏中,选择“绕动”工具()。将轨道光标置于形状上方。然后在按住鼠标的同时单击并按住。请注意形状的视图如何变化,如下图所示。尽可能多地使用Orbit工具练习单击和拖动。这是一个非常有趣的工具!
轨道工具会更改3D模型的视图。
在“入门”工具栏中,单击“最大化显示”按钮()。如果您绕着轨道转圈直到您不知道自己在模型中的位置,则“扩展范围”按钮是重新定位自己的便捷方法。
如果您有滚轮鼠标,请向下滚动以缩小一点。使用滚轮鼠标在SketchUp中工作要容易得多。但是,如果鼠标没有滚轮,请单击“缩放”工具(),您也可以通过这种方式进行放大和缩小。
提示:无论选择哪种工具,按住滚轮都会激活Orbit工具,直到您松开滚轮。
在“入门”工具栏中,单击“油漆桶”工具()。
在出现的“材质”面板中,从下拉菜单中选择“颜色”,如下所示。然后从“选择”选项卡上显示的选项中选择一种颜色。
在“材质”面板中选择“颜色”。
用“油漆桶”光标单击模型的一侧以应用您选择的颜色。如果愿意,可以尝试下拉菜单中的其他选项。例如,从下拉菜单中选择“环境美化,围栏和植被”,然后将卵石应用于模型。从下拉菜单中选择平铺,然后应用所需的平铺图案。绕动并在模型的每一侧应用不同的材质,如下所示。
将材料应用于3D模型。
关闭“材质”面板,然后选择“窗口”>“样式”,它们显示在“默认任务栏”中。
从下拉菜单中选择“草图边缘”,然后选择一种样式选项。在下图中,选择了Marker Wide。请注意,样式完全覆盖了所应用的所有材料和颜色。要再次查看它们,请从下拉菜单中选择“在模型中”,然后选择“简单样式”选项。
选择“标记宽”样式。
4、保存并重新打开模型
要保存模型,请按照下列步骤操作:
在菜单栏上,选择“文件”>“保存”。如果这是您第一次保存模型,则将显示“另存为”对话框,如下所示。要使用新名称保存已经保存的模型,请选择文件>另存为。
另存为对话框
选择您要保存模型的位置。
在“文件名”框中,输入模型的名称。SketchUp模型文件以.skp文件扩展名结尾。
(可选)如果您希望模型与SketchUp的早期版本兼容,请从“另存为类型”下拉列表中选择一个版本。
单击保存按钮。
提示:保存模型后,您可以稍后重新打开它并继续进行处理。(只需在保存文件的位置双击该文件,或在SketchUp中选择“文件”>“打开”。)如果不确定文件的保存位置,请将鼠标悬停在“欢迎使用SketchUp”窗口中,然后可以查看文件的路径,如下图所示。或者,如果您的模型是完整的,则可以通过将其导出为图形或创建虚拟演练来进行展示。在“欢迎使用SketchUp”窗口中显示在最新模型上的文件路径
5、备份SketchUp文件或还原自动保存文件
您第二次成功保存SketchUp文件和所有后续保存时,SketchUp会创建一个备份文件。该文件是文件先前保存版本的精确副本。备份文件FILENAME.skb在Windows和FILENAME~.skpmacOS上使用命名约定,并且与原始文件位于同一文件夹中。
如果您在处理模型时SketchUp崩溃,则不会删除恢复的文件。默认情况下,SketchUp在您积极工作时每五分钟自动保存一次文件。通过打开恢复的文件,您可以从上一次执行自动保存的位置恢复工作。要查找并打开已恢复的文件,请打开“欢迎使用SketchUp”窗口,选择“文件”选项卡,然后从“近期”列表中选择要恢复的文件。