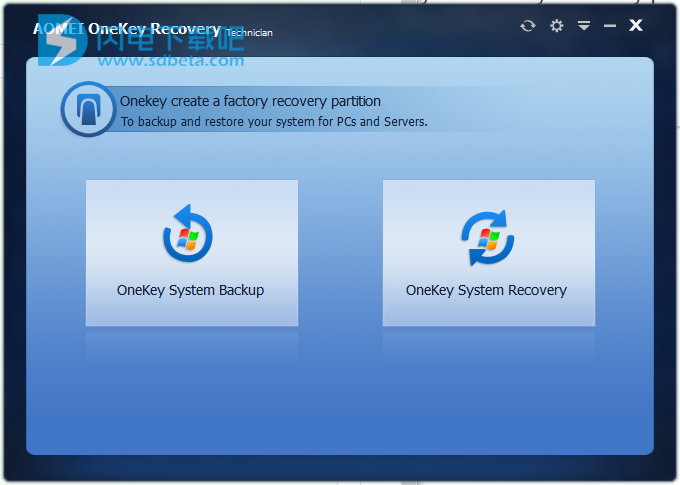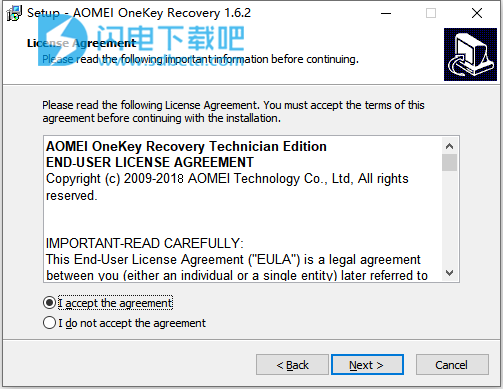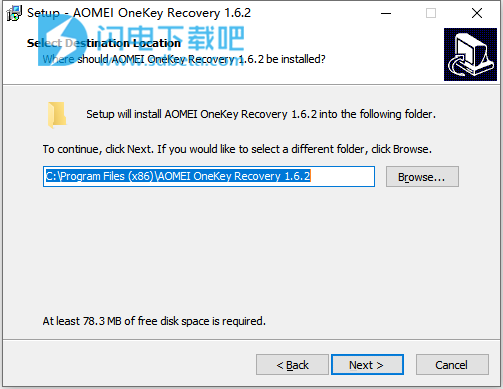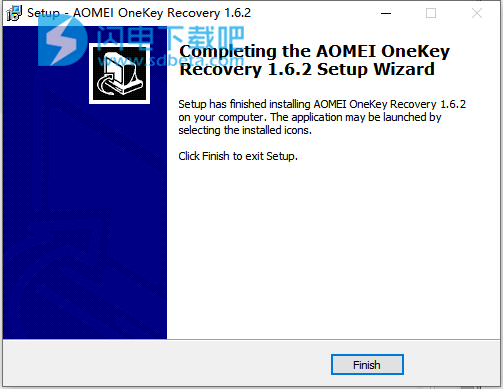AOMEI OneKey Recovery Technician破解版是一款简单好用的分区备份和恢复工具,使用可快速一键恢复复分区和一键备份系统。您可以创建单独的恢复分区,并在创建恢复分区时将操作系统还原到状态,这样的话一旦您的计算机出现问题也不用担心,哪怕是无法启动OS也不用愁。也就是说该程序使您可以创建一个分区,例如OEM工厂恢复分区或与Lenovo一键恢复类似的分区。但是,它比OEM的“还原出厂设置”更有用,因为它不仅可以备份所有已安装的应用程序和配置设置,而且即使您的操作系统无法启动,它也可以还原您的操作系统。通常,您可以按特殊的键盘按钮:“ A”,或在Windows启动菜单中选择一个选项以进入AOMEI OneKey Recovery,以便在计算机启动时进行系统还原。
使用帮助
一、一键系统备份
当AOMEI OneKey Recovery备份系统时,AOMEI OneKey Recovery必须在系统磁盘中创建恢复分区。恢复分区将包含Windows PE微系统,其卷空间约为500 MB,可在系统崩溃时用于还原系统。
1、两种OneKey系统备份
AOMEI OneKey Recovery具有两种类型的备份供用户选择。操作过程因选择不同而异。根据要存储备份的不同目的地,可以根据需要选择其中一个。
将系统备份到AOMEI OneKey Recovery:系统映像和Windows PE微系统都将备份在恢复分区中。它
将系统备份到其他位置:Windows PE微系统将备份到恢复分区,但是系统映像将备份到用户喜欢的位置,例如分区D或其他分区。这是下图中的第二个选择:
2、以上两种方式的区别
如果选择“将系统备份到AOMEI Onekey恢复分区”,则系统映像和Windows PE微系统都将存储在恢复分区中,并且唯一可以选择存储系统映像的位置是系统磁盘。但是,“将系统备份到其他位置”可以让您将系统映像备份到其他位置,例如其他磁盘,外部硬盘等。
在“将系统备份到AOMEI OneKey恢复分区”中,系统映像文件和Windows PE微系统都将存储在恢复分区中,因此,这样做更加方便,但是需要更多空间才能在系统磁盘上创建恢复分区。如果系统磁盘没有足够的空间,则可以选择“将系统备份到其他位置”。在“将系统备份到其他位置”中,系统映像文件和恢复环境分别存储到两个不同的位置。您可以选择其他任何位置来存储系统映像文件,但是Windows PE微系统仍将存储在恢复分区中,不会占用太多空间。
二、将系统备份到AOMEI Onekey恢复分区
OneKey System Backup的操作步骤略有不同,具体取决于计算机上是否有恢复分区。如下:
情况1.您之前没有使用AOMEI OneKey Recovery备份系统。
如果是第一次在计算机上创建AOMEI OneKey恢复分区,则需要在Windows下执行操作,请按照以下步骤操作:
步骤1:安装并启动AOMEI OneKey Recovery。然后选择“OneKey系统备份”,然后选择选项
步骤2:您需要选择一个现有分区来划分一些空间来创建工厂恢复分区。如果选择E驱动器,则意味着将在E驱动器后面创建恢复分区。
注意:如果您需要更多提示,请将光标移到问号上
步骤3:在上述屏幕截图上单击“下一步”之后,预览将要完成的操作,然后单击“开始备份”,程序将立即开始创建。
步骤4:根据数据大小,该过程可能需要一段时间,因此您应该耐心等待直到结束。最后,单击“完成”。
注意事项:
如果是第一次创建恢复分区,则恢复分区的创建需要同时有NTFS或FAT32分区作为目标,并且它必须具有足够的可用空间。另一方面,您也可以选择一个未分配空间段作为目标。它也需要足够的空间。
如果系统磁盘上已经有足够的未分配空间,则程序将自动选择它以构成工厂恢复分区。换句话说,将跳过步骤2,程序将直接进入步骤3。
有关更多提示,请学习AOMEI OneKey常见问题解答。
情况2:您之前曾使用AOMEI OneKey Recovery创建恢复分区
如果磁盘上已经存在恢复分区,但是您想重新创建恢复分区以使系统备份保持最新,请按照以下步骤操作:
步骤1:启动AOMEI OneKey Recovery,然后选择“OneKey System Backup”。您可以选择“将系统备份到AOMEI Onekey恢复分区”选项。
步骤2:您可以直接单击“开始备份”开始创建,因为该程序会将您的系统直接备份到AOMEI Recovery Partition。要检查更改,请单击详细信息按钮以查看更多信息。
步骤3:根据数据大小,该过程可能需要一段时间,因此您应耐心等待直到结束。最后,点击“完成”
情况3:在Windows PE中再次备份系统
如果以前使用AOMEI OneKey Recovery备份了系统,则还可以通过引导菜单进入Windows PE环境以重做系统备份,请按照以下步骤操作:
步骤1:对于传统的BIOS系统,请重新引导,并在启动电源时按键盘上的字母“A”或选择Windows引导菜单以启动AOMEI OneKey Windows PE环境。
对于基于EFI/UEFI的系统,不支持键盘功能,因此,重新启动后,您只能在Windows启动菜单中选择“进入AOMEI OneKey Recovery”。
步骤2:进入Windows PE环境后,AOMEI OneKey Recovery将自动打开,您可以重复与情况2相同的步骤。
注意:
灰色分区是您无法选择的系统分区或数据分区,因为未使用的空间不足以构成恢复分区。所选分区将突出显示。有关更多提示,请了解AOMEI OneKey常见问题解答。
三、将系统备份到其他位置
如果要将系统而不是AOMEI恢复分区备份到其他位置,则根据上述过程将执行一些特殊步骤。
步骤1。启动AOMEI OneKey Recovery,然后选择“OneKey系统备份”。
第2步。您可以选择“将系统备份到其他位置”,然后单击“下一步”。您将看到如下图所示的界面。
首先,您必须选择一个分区来存储系统映像,并且AOMEI分区恢复将自动创建。
其次,您必须选择目标路径来保存系统映像,但是必须确保所选位置具有足够的空间来存储系统映像。
完成上述步骤后,您可以单击“开始备份”。其余步骤将由软件自动完成。
注意:
选择路径时,AOMEI OneKey Recovery不支持将系统映像放置到CD/DVD,网络,磁带和RAM驱动器。
四、选项和启动菜单
完成创建恢复分区后,标题栏上的“设置”按钮将可供您配置。并且AOMEI启动菜单将添加到启动屏幕,您可以通过选中“启用启动菜单”选项来启用或禁用它。
对于传统的BIOS系统:该程序支持按A键进入AOMEI恢复环境以进行系统还原,还支持向Windows Boot Manager添加菜单项。您可以如下图所示进行配置:
对于基于EFI/UEFI的系统:该程序仅支持通过选择菜单项进入AOMEI恢复环境,尚不支持按A键进入恢复环境。您可以通过单击向上和向下按钮来启用或禁用菜单项并更改AOMEI引导菜单的计数时间。如下所示:
关于引导菜单
由于BIOS和EFI/UEFI系统的引导方法不同,因此引导菜单也有所不同。
对于传统的BIOS系统,重新启动计算机后,您将收到如下图所示的消息。要进入AOMEI Windows PE环境,请按键盘上的字母A。
对于基于EFI/UEFI的系统,重新启动计算机后,将显示以下启动菜单。要进入AOMEI Windows PE环境,请选择“进入AOMEI OneKey Recovery”。
进入Windows PE环境后,请参考本帮助文档中的其他说明以执行备份或还原操作。
五、从AOMEI OneKey Recovery分区恢复系统
情况1:在Windows下恢复系统
当您的计算机仍然可以正常启动时,这很方便,请按照以下步骤操作:
步骤1:启动AOMEI OneKey Recovery,然后选择“OneKey Recover System”。
步骤2:有两个选项供您选择,如果以一种将系统备份到AOMEI OneKey Recovery Partition的方式备份系统,则只能选择第一个选项,如下图所示。如果您还备份系统其他位置,则将从两种恢复方式中选择一种方式来恢复备份的系统。以第一个选项为例,告诉您如何操作。
步骤3:选择第一个选项后,可以单击“下一步”。您将看到“恢复并确认”界面。如果每个预览效果都是您想要的,则可以单击“开始还原”。
注意:
单击“开始还原”后,计算机将重新启动,同时,将启动此恢复分区中的Windows PE微系统以完成系统还原。
如果选择“还原到其他位置”,则该位置上必须有足够的可用空间。此外,不支持将基于MBR的系统备份还原到GPT磁盘,反之亦然。
情况2:通过Window PE恢复系统
当您的计算机无法启动时,这特别有用,请按照以下步骤操作:
步骤1:对于传统的BIOS系统,在开机开始时,按键盘上的字母A或选择Windows引导菜单以启动AOMEI OneKey Windows PE环境。
对于基于EFI/UEFI的系统,不支持键盘功能,因此只能在Windows启动菜单中选择“进入AOMEI OneKey恢复”,以启动Windows PE环境。
步骤2:进入Windows PE环境后,AOMEI OneKey Recovery将自动打开,您可以轻松地使用它来还原系统。