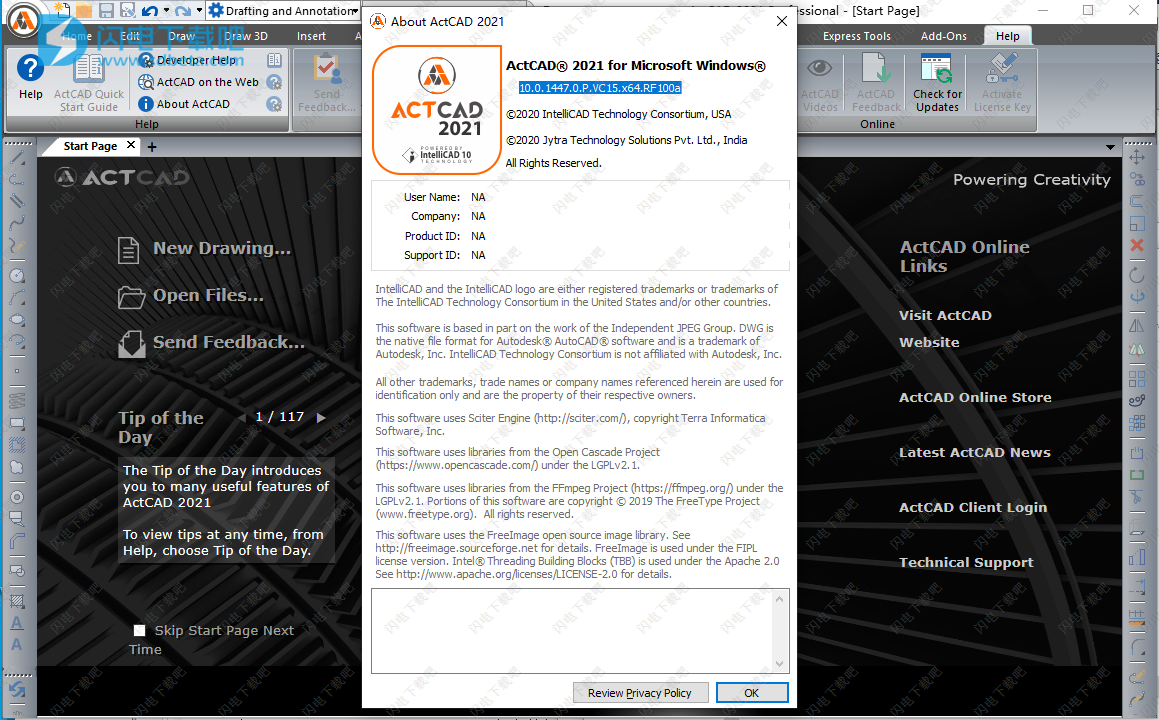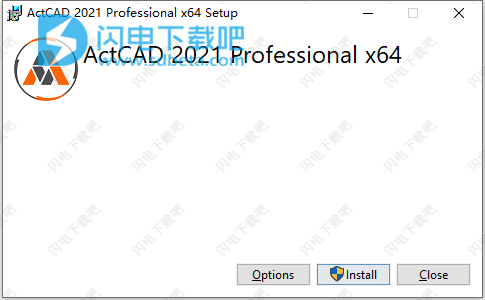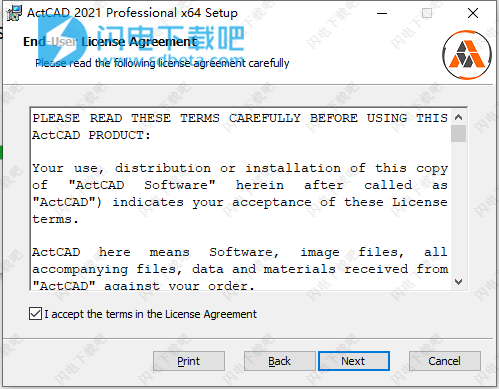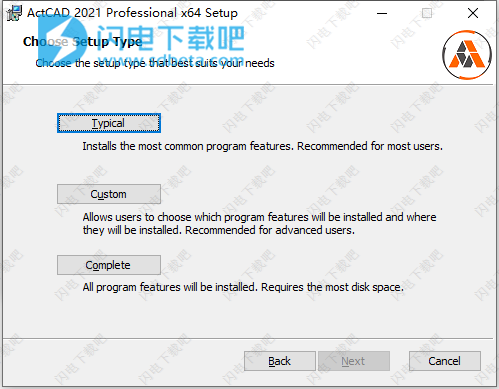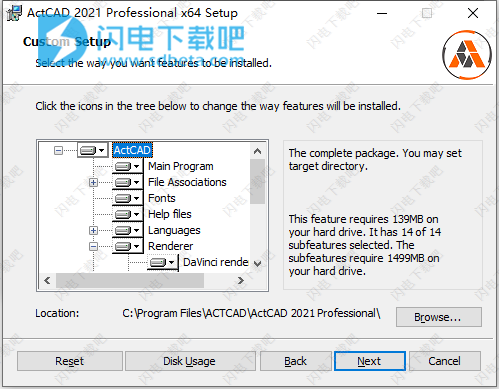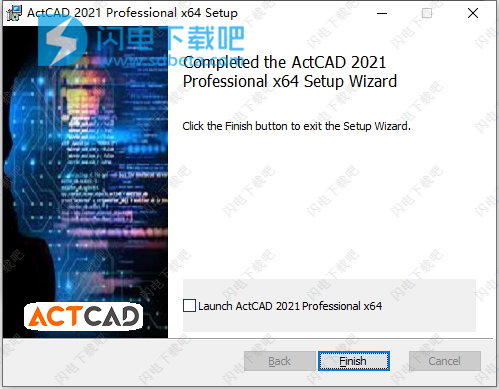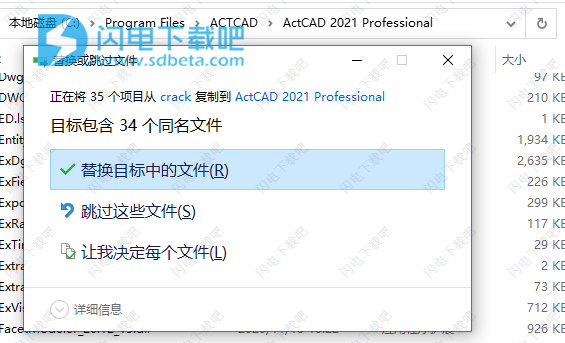ActCAD Professional 2021破解版是是功能强大的快速工程图创建软件,使用旨在为专业的CAD人士带来所有需要用到的功能和工具来轻松提高生产力,更快更好的完成项目,当然了,不仅对于经验丰富的人士适用,它的易用性和友好性也让刚入行的新手朋友能够很好的使用,软件集合标准程序的所有功能,并且具有先进的技术,再加上Microsoft Windows界面与强大的CAD引擎,支持各种文件格式,不管是工程图(.dwg文件)、命令、线型、填充图案和文本样式的文件格式都能够和好的支持,与AutoCAD能够很好的兼容,所以完全不用担心这方面的问题,它们的文件都是可以通用的,此外,您还将获得更多的高级功能,为CAD用户(如建筑师,工程师和设计师)提供了一流的功能组合。它的多文档界面(MDI)比较的贴心,因为您可以同时打开以及处理多个不同的图形,也可以在图形之间快速的复制图形实体,在图形之间快速复制图层、线型和其他信息。具有优秀的信息管理和设置功能,丰富的高级选项可供选择,借助于软件,您将不需要浪费大量的时间和精力去创建和修改工程图,生成的图纸也更加的准确,对于图纸中的信息您可以重复使用,所以会更加的方便,而且使用的时候还可以通过各种cad命令和快捷键来提升效率,全新2021破解版本下载,含破解补丁文件,替换即可破解,有需要的朋友不要错过了!
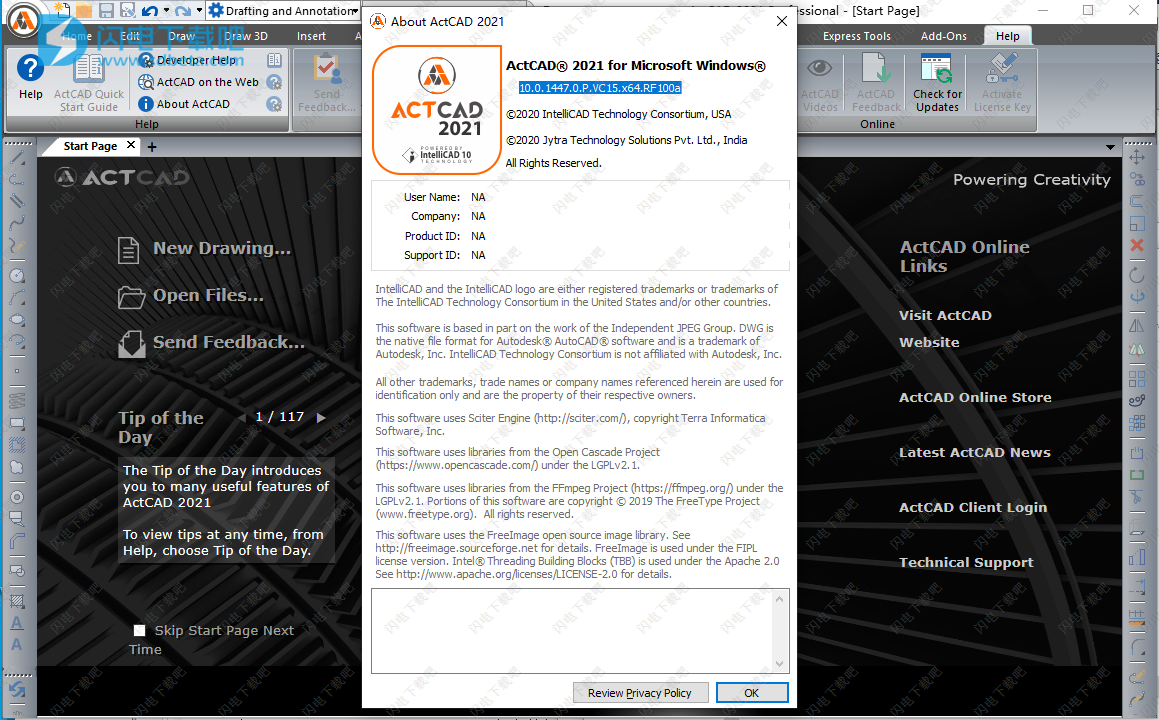
安装激活教程
1、在本站下载并解压,如图所示

2、双击ActCAD_2021_Professional.exe运行安装程序,直接点击install安装
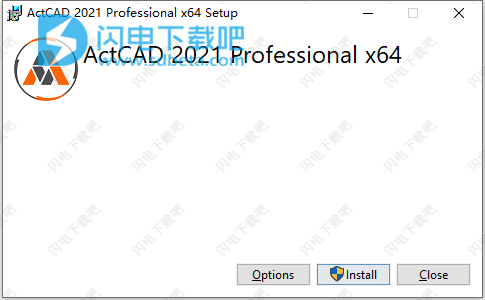
4、勾选我接受许可证协议条款
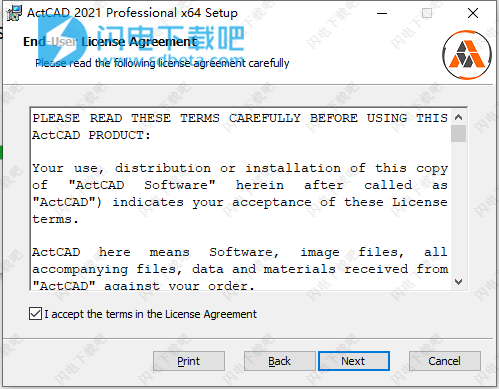
5、选择安装类型,典型安装、自定义安装和全部安装
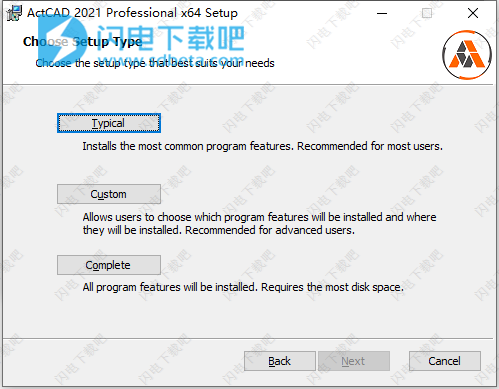
6、选择软件安装路径
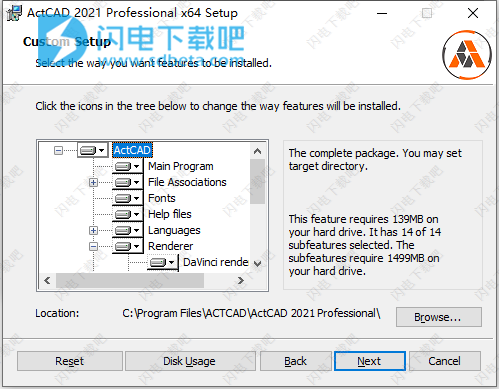
7、安装完成,退出向导
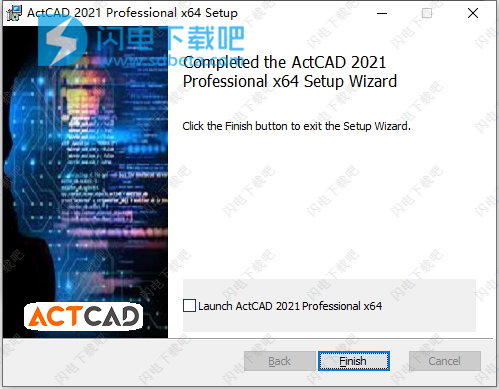
8、不要启动程序,将crack中的补丁文件复制到安装目录中,点击替换目标中的文件
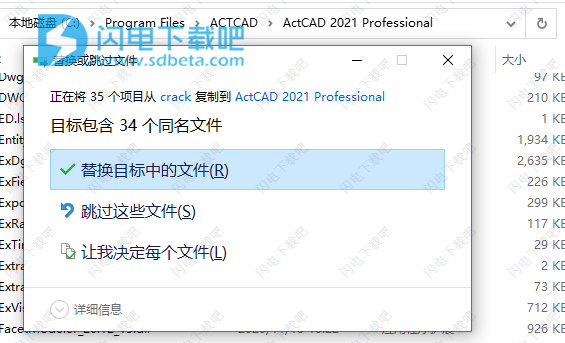
软件特色
1、使用ActCAD资源管理器
ActCAD Explorer具有类似于Windows Explorer的界面,使您可以查看和管理多个打开的图形的元素,例如层,块,线型,视图,用户坐标系和文本样式。
2、同时编辑多个文档
使用ActCAD,您可以同时打开和编辑多个图形。您也可以在打开的图形之间复制和粘贴元素。
3、编辑多个实体
ActCAD允许您使用单个选项卡式对话框更改所有选定实体的大多数属性。
4、使用自定义对话框
ActCAD有一个选项卡式对话框,用于更改工具栏,菜单,键盘快捷键和命令别名。您也可以使用拖放方法来自定义工具栏,包括弹出按钮。只需点击一下鼠标,即可轻松创建新的菜单项和键盘快捷键-无需编程或手动文本编辑。
5、执行无限的撤消和重做
ActCAD通过无限制地撤消和重做编辑动作来增强您的功能。
ACTCAD 2021功能
1、经济和永久
ActCAD许可证是永久的,可以以非常低的全球价格获得。升级到将来的版本是可选的,没有时间限制。
2、许多附加功能
除了常规的2D和3D命令外,ActCAD还附带了许多附加工具,例如PDF到DXF转换器,LH部分,块库等。
3、ARITISAN渲染器
Artisan 3D Professional Renderer内置于ActCAD中,以生成逼真的图像。添加自定义背景,灯光,材料等。
4、免费技术支持
ActCAD为其所有产品提供免费的电子邮件技术支持。自助模块,视频教程,用户手册等均免费提供。
5、自我许可转让
可以通过Internet在计算机之间无限次转移ActCAD许可证。传输次数没有限制。一键式释放键。
6、API定制
所有ActCAD产品均免费提供API工具包。我们支持LISP,DCL,SDS,对象IRX,.Net编程语言。提供样品和帮助。
7、文件转换器
ActCAD随附PDF到DXF转换器,图像到DXF转换器,DWG/DXF/DGN转换器等。内置了高分辨率矢量PDF打印机。
8、块库
ActCAD块库在土木,机械,电气,建筑,结构等领域具有5000多个符号。还可以将自己的符号添加到库中。
9、易学曲线
ActCAD非常易于学习和使用。它具有精心设计且引人注目的用户界面以及工具提示和详细的帮助。功能区和经典UI均可用。
版本优势
1、所有常规2D制图命令
2、3D网格/线框建模
3、ACIS 3D模型查看
4、ActCAD PDF打印机
5、PDF到DXF转换器
6、图像到DXF转换器
7、最新的IntelliCAD 10引擎
8、具有5000个符号的块库
9、创建和编辑表
10、ACIS 3D模型编辑
11、审核图纸工具
12、将CAD点捕获为CSV
13、更改数字文本值
14、将块属性提取到Excel
15、从CSV导入点
16、创建P&ID标签文本
17、创建孔表
18、将文本导出到CSV /表格
19、编号标记
20、表导出到CSV
使用帮助
1、显示工程图的文件选项卡
可以同时打开多个工程图。默认情况下,每个图形显示其自己的选项卡。选择一个选项卡以切换活动图形。
切换图形的文件选项卡的显示
1请执行以下一项操作:
•在功能区上,选择“视图”>“文件选项卡”(在“显示”中)
•在菜单上,选择“视图”>“文件选项卡”。
•键入filetab或filetabclose,然后按Enter。
开放的图纸也可以并排布置。
2、在快捷菜单上显示命令
快捷菜单提供对特定命令的快速访问。右键单击实体,工具栏,状态栏,“模型”选项卡名称或“布局”选项卡名称时,将显示一个快捷菜单。快捷菜单中显示的选择取决于您右键单击的内容。
右键单击图形时,可以从多种命令中进行选择,包括最近使用的命令。在工具栏上单击鼠标右键时,程序将显示一个快捷菜单,可用于打开和关闭命令栏,状态栏以及各种工具栏。如果选择一个或多个实体,然后单击鼠标右键,程序将显示一个快捷菜单,您可以从中选择一个命令来修改所选实体。要显示一个快捷菜单,您可以从中选择一个实体捕捉,请按住Shift键,然后右键单击绘图窗口中的任意位置。
3、显示和隐藏功能区
功能区包含几个可以从中选择命令的区域:
•“应用程序”按钮-左上角的“应用程序”按钮包含与文件相关的命令,例如“新建”,“打开”,“导入”,“导出”等。
•快速访问工具栏-包含常用命令。单击快速访问工具栏的向下箭头,选择显示哪些命令并自定义绘图窗口的各种视觉元素。
•选项卡-包含组合在一起的相关命令,例如,在名为Home,Edit,Draw等的选项卡上。
•面板-包含选项卡中命令的子类别,例如“主页”选项卡上的“绘制”,“修改”和“层”。
自定义快速访问工具栏:
1要将命令添加到快速访问工具栏,请在功能区中右键单击该命令,然后选择“添加到快速访问工具栏”。
2要从快速访问工具栏中删除命令,请右键单击要删除的命令,然后选择从快速访问工具栏中删除。
在功能区中自定义选项卡:
1右键单击要自定义功能区选项卡中任何位置。
2请执行以下一项操作
•选择“显示选项卡”,然后选择要显示或隐藏的选项卡。
•选择“显示面板”,然后为该选项卡选择要显示或隐藏的区域。
色带可以用其他方式自定义。
您可以使用“自定义UI”命令或手动编辑功能区的.cui文件。有关更多详细信息,请参阅自定义功能区和使用用户界面自定义文件。
最小化色带:
1单击快速访问工具栏上的向下箭头。
2选择最小化功能区。
同时显示功能区和菜单
1右键单击功能区中的任何位置。
2选择菜单栏。
隐藏功能区:
1请执行以下一项操作
•右键单击菜单或功能区中的任意位置,然后选择“切换到菜单栏”。这将隐藏功能区并显示菜单。
•键入功能区关闭,然后按Enter键仅隐藏功能区。
显示功能区:
1请执行以下一项操作
•右键单击菜单或任何工具栏,然后选择“切换到功能区”。
•键入功能区,然后按Enter。
使用功能区时,请使用文件选项卡或状态栏在图形之间切换。
点击图形的文件标签以显示图形。如果文件选项卡不可见,请键入filetab并按Enter。您也可以使用状态栏上的“显示窗口菜单”在图形之间切换。
4、显示和隐藏“工具选项板”窗格
“工具选项板”窗格显示组织好的命令和块组,以便于选择。
“工具选项板”窗格可以停靠或浮动。浮动窗格具有一个“关闭”框和右侧的选项,可以位于屏幕上的任何位置,并可以调整大小。停靠的窗格具有标题栏,仅当光标在其上方,无法调整大小时才在右上角的“关闭”按钮,并且沿着绘图窗口的边缘之一连接。
显示“工具选项板”窗格:
1请执行以下一项操作
•在功能区上,选择“视图”>“工具选项板”(在“显示”中)。
•在菜单上,选择“视图”>“显示”>“工具面板”。
•右键单击功能区选项卡(如果您的版本具有功能区),工具栏或菜单,然后选择“工具选项板”。
•键入工具选项板,然后按Enter。
关闭“工具选项板”窗格:
1请执行以下一项操作
•在功能区上,选择“视图”>“工具选项板”(在“显示”中)。
•在菜单上,选择“视图”>“显示”>“工具面板”。
•取消固定后,在“工具选项板”窗格上,单击右上角的()。
•右键单击功能区选项卡(如果您的版本具有功能区),工具栏或菜单,然后选择“工具选项板”。
•键入toolpalettesclose,然后按Enter。
自动隐藏“工具选项板”窗格:
1请执行以下一项操作
•右键单击“工具选项板”窗格标题栏,然后选择“自动隐藏”。
•取消固定后,在“工具选项板”窗格上,单击“自动隐藏()”。
•取消对接时,在“工具选项板”窗格上,单击菜单(),然后选择“自动隐藏”。
移动“工具选项板”窗格:
•单击并将“工具选项板”窗格的标题栏拖动到工程图窗口中的所需位置。
停靠或取消停靠“工具选项板”窗格:
1取消固定后,在“工具选项板”窗格上,单击菜单(),如果未选中,则选择“可固定”。
2请执行以下一项操作
•双击“工具选项板”窗格的标题栏以将其停靠或取消停靠。
•将“工具选项板”窗格的标题栏拖动到绘图窗口的最右侧或左侧以将其固定,或将其拖动到绘图窗口的其他区域以将其取消固定。
•取消固定后,在“工具选项板”窗格上,单击菜单(),然后选择“固定到左侧”以将调色板停靠在工程图窗口的左侧,或选择“固定到右侧”以将调色板停靠在右侧。
5、显示和隐藏菜单
相关命令在菜单上组合在一起。您可以使用带或不带功能区的菜单。
自定义菜单显示:
1右键单击菜单或功能区中的任何位置。
2选择显示菜单,然后选择要显示或隐藏的菜单。
有更多自定义菜单的方法。
您可以使用“自定义UI”命令或手动编辑菜单的.mnu文件。有关更多详细信息,请参阅“定制菜单”和“使用用户界面定制文件”。
使用功能区时显示或隐藏菜单:
对于具有功能区的ActCAD版本。
1右键单击菜单或功能区中的任何位置。
2选择菜单栏。