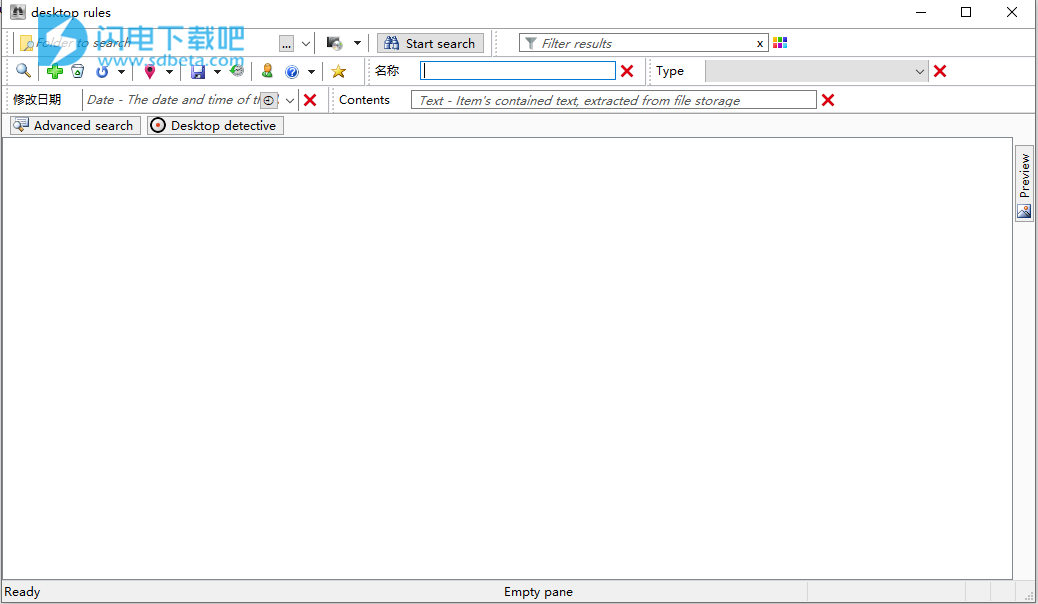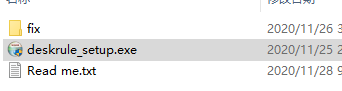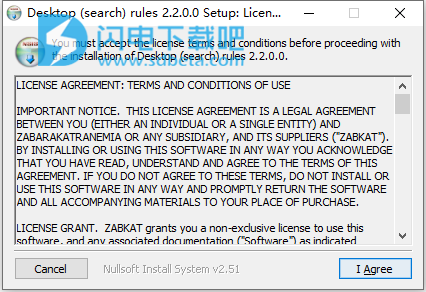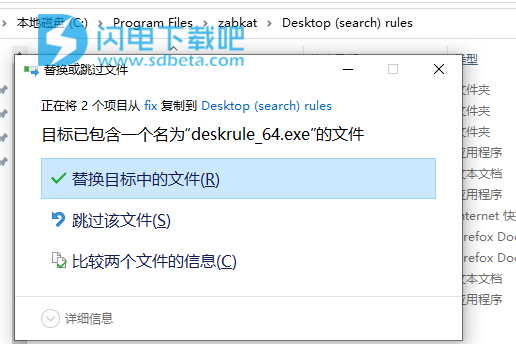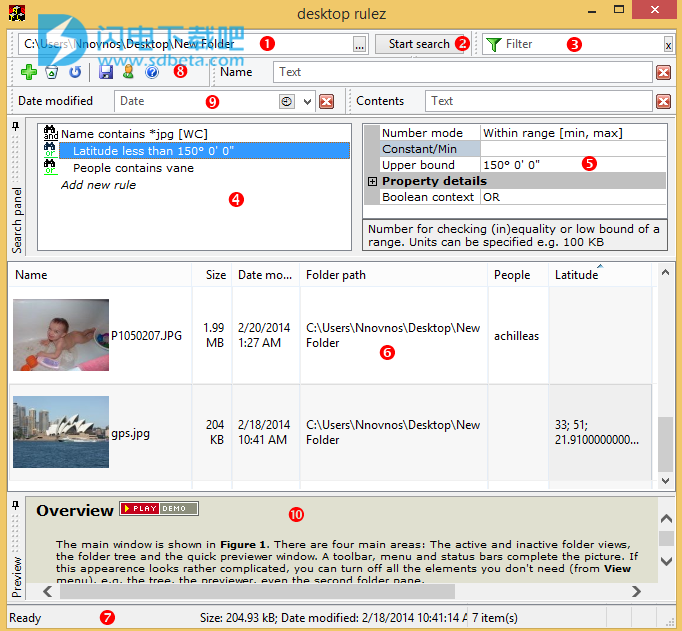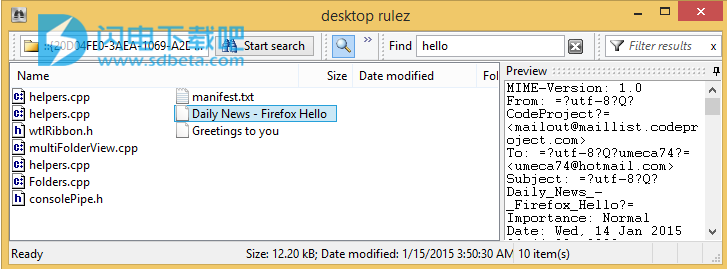DeskRule破解版是全新一代的桌面搜索工具,它使用Windows VISTA +支持的“新”属性系统。它可以帮助您在桌面和脱机外部媒体上查找内容(文件),并且以一种快速,强大且易于使用的方式进行查找。它将帮助您发现带有关键字的文档(PDF,DOC,TXT,CPP),具有一定等级,人物和地理位置(GPS)数据的图片,某些作者(歌曲作者)的音乐专辑,其他任何文件或文件夹的名称,修改日期或大小。有1000多个可用于外壳项目的属性!现有的桌面搜索工具和文件管理器(例如Windows资源管理器和xplorer²(ZabKat的另一种产品))不使用扩展属性系统,它们仅限于老式的shell列处理程序。DeskRule(从现在开始我们将调用此程序)将完全忽略列处理程序,而将重点放在系统属性上。这些包括所有旧式列处理程序,但添加了许多其他有趣的属性,例如图片人物标签(嵌入JPG文件的人脸识别数据)等等。DeskRule的主要也是唯一的工作是使用一组丰富的属性和复杂的布尔代数在桌面上查找文件。找到所需的内容后,您可以打开文档或图片或拥有的内容,并使用其他一些简单的桌面操作,例如拖放和Shell上下文菜单(复制/删除/属性等)。但是您将没有丰富的文件管理功能工具集;为此,您仍然需要xplorer²之类的工具。全新破解版下载,含破解补丁文件,有需要的朋友不要错过了!
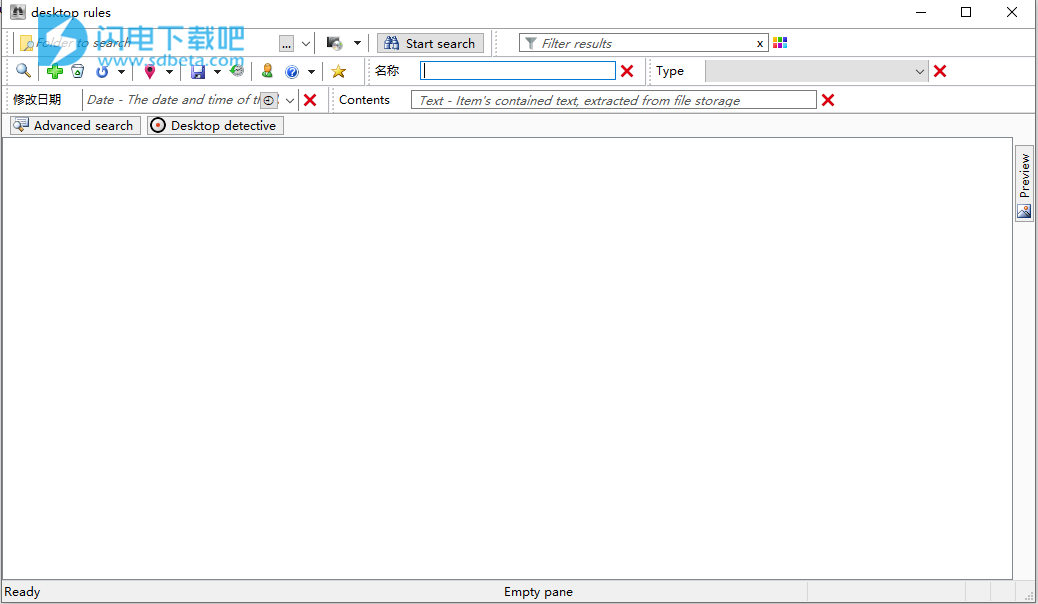
安装激活教程
1、在本站下载并解压,如图所示
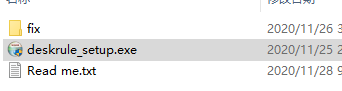
2、双击deskrule_setup.exe运行安装,点击i agree
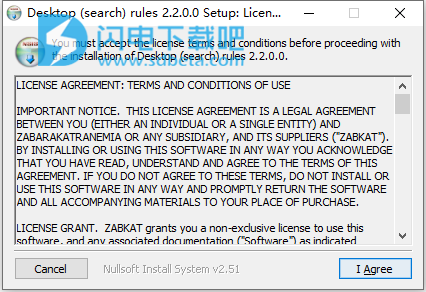
3、选择软件安装路径

4、安装完成,退出向导,将crack中的文件复制到安装目录中,点击替换目标中的文件
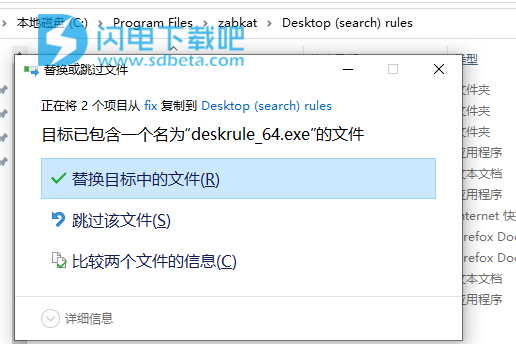
5、管理员身份运行以激活软件
软件特色
1、搜索无处不在。无论您在何处,文件DeskRule都可以找到它们。这不仅包括普通文件夹,网络,而且还扩展到手机和相机,zipfolder,FTP以及外壳命名空间中可用的所有其他虚拟文件夹。您也可以使用目录搜索已断开连接的外部硬盘。
2、快速而强大的搜索。如果启用了Windows搜索(WDS),DeskRule将使用它来快速查找文件(如果在完全管理员模式下运行,它还将检查MFT的名称)。但是,WDS并非100%可靠。并非所有文件属性都被索引,也不是所有文件夹位置都被索引。DeskRule具有备用的“慢而健壮”的模式,可以弥补WDS的任何缺点。
3、支持所有项目属性。大约300个(Windows 8)独特的系统属性已经过提炼,可以用作搜索参数,既简单(名称,修改日期,文件内容),又更高级,例如Rating,Tags,Author甚至GPS.Longitude。每个类别在逻辑上组织了大量的属性。
4、支持所有属性类型。外壳项目属性可以是简单的内容,例如文本(文件名)或日期,但它们也可以是浮点数组或枚举。它们都包含在DeskRule中,包括对通配符和正则表达式的支持。
5、强大的搜索表达式。可以将系统属性组合为布尔表达式,以查找具有精确性的文档。例如:
name=“report”AND NOT(date=“last month”OR rating=“4 stars”)
支持任意嵌套的带括号的布尔表达式。
6、桌面侦探。全球首创的独特搜索模式使您可以相互测试项目属性,例如搜索修改日期早于其创建日期的文件!
7、目录搜索。在断开连接的设备(外部硬盘,DVD等)中进行搜索的方式与在本地硬盘文档文件夹中进行搜索的方式类似。创建一次所有脱机媒体的索引,然后使用它来查找电影或其他脱机内容的位置。
8、用户友好。有4种搜索模式,从超级简单到高级,可满足所有类型的用户。它也是键盘友好的!
软件功能
1、随处搜索,
无论您在哪里有文件,DeskRule都可以找到它们。搜索您的硬盘,外部驱动器,网络,还可以搜索手机和相机,zipfolder,FTP,OneDrive(云)和所有其他虚拟外壳程序文件夹
2、快速可靠的搜索
DeskRule将查询Windows搜索(WDS)索引和MFT以快速找到您的文件。WDS受灾的地方DeskRule将切换到备份搜索模式以提供搜索结果。 3、丰富的文件属性可使用
约300个独特的系统属性作为搜索参数,既简单(名称,修改日期,文件内容),又更高级,例如Rating,Tags,Authors甚至GPS。
4、强大的搜索表达式
搜索规则具有强大的功能,支持通配符和正则表达式,并且可以与复杂的搜索语句(布尔代数)结合使用,以帮助您精确定位文件
5、自动预览
所有搜索条件都显示为详细信息(列),以帮助您了解结果。可以像在Windows资源管理器中一样预览最流行的文档类型(Office,PDF,媒体,图像)
6、Shell
在与Windows资源管理器相同的窗格中集成了浏览搜索结果,支持拖放,shell上下文菜单,缩略图,内容过滤器(IFilter)和其他插件。支持旧版Shell列处理程序
7、微小的资源占用
Deskrule使用很少的系统资源。它不维护单独的搜索索引,而是连接到系统的WDS(Windows搜索)索引。
8、自定义搜索
管理300个系统属性并不是一件容易的事,但是您可以保存搜索规则布局,甚至可以保存频繁重复的任何搜索条件。 演示视频:定制功能
9、易于使用
有4种搜索模式,从简单易用到超高级。您可以选择易用性或追求更好的搜索控制。GUI是斯巴达语和键盘友好型。
新
10、脱机目录搜索
在断开连接后,目录一次可在外部设备(USB磁盘,DVD,CD)上查找和预览文档,图片,电影。脱机找到文件,并发现文件的存储位置。
11、处理搜索结果
在搜索结果窗格中管理文件。打开,预览,重命名,过滤和选择,删除,复制,导出信息为文本。打开包含文件夹的项目以进行进一步的文件管理。
12、帮助和支持
充分利用该程序,并附带板上演示视频,上下文相关的说明和详细文档。或只是与支持团队联系,我们将随时为您服务。
使用帮助
程序界面演示视频:程序功能概述
程序窗口分为两个主要部分,上半部分定义搜索参数(搜索的位置和内容),下半部分显示符合搜索条件并在搜索过程中找到的项目。
1、主视窗
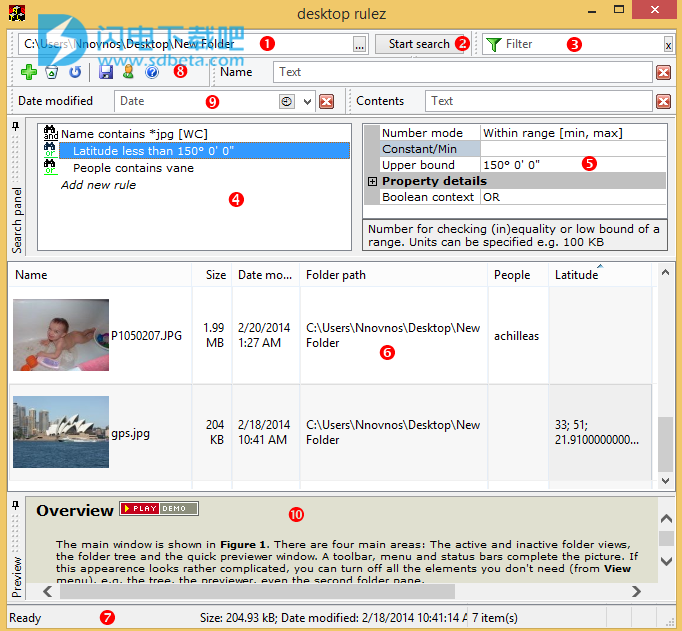
图1。主视窗
以下是主要窗口元素的简要说明:
地址栏[1]。在此处选择要在其下搜索的根文件夹。您可以输入名称,从桌面上拖放文件夹,或使用[...]按钮选择一个文件夹。您也可以将此字段留空以搜索所有文档。下拉部分保留您经常搜索的文件夹的历史记录。
开始搜索按钮[2]。这是唯一的操作按钮。定义搜索规则后(请参阅下文),单击它开始搜索(或按<Enter>键);再次单击可取消正在进行的搜索。
快速过滤器[3]。键入名称的一部分以仅显示匹配的文件(在找到的结果中)。它的工作方式类似于xplorer²:开始在列表视图中键入字符,光标将跳到过滤器字段中。右键单击以隐藏此字段(如果不需要)。单击X按钮删除过滤器并显示所有结果。颜色按钮可让您按颜色标签进行过滤
搜索规则[4]。在此处插入搜索的参数(高级模式)。双击添加新规则行以插入任何系统属性。您可以使用弹出工具栏或右键菜单对规则进行重新排序。规则缩进会影响括号级别。
规则属性控制[5]。编辑在[4]中选择的规则的参数。可用属性取决于规则类型(文本,数字,日期)。每种模式都提供用于更简单或更复杂的规则定义的子模式。例如,对于日期规则,您可以使用日期范围或固定日期(昨天,上个月等)。
搜索结果窗格[6]。根搜索文件夹下与规则匹配的项目将在发现时显示在此处。这是一个传统的资源管理器窗格,不需要太多解释。您可以选择项目并右键单击以对其执行操作。右键单击“无处”以访问控制视图模式的背景菜单。单击列标题以更改排序模式。
状态栏[7]。显示有关重点项目的消息和信息。它还显示选择信息,项目是否被遮挡(过滤)等。将鼠标悬停在每个状态栏窗格上以查看描述。
工具栏[8]。有一些命令按钮可帮助您配置常规搜索模式,访问搜索历史记录和其他程序设置。
普通搜索规则[9]。您可以选择哪种类型的参数显示在钢筋中(在此示例中,我们搜索名称,修改日期和内容)。您可以使用鼠标拖动这些规则框(使用左侧的夹持器)来重新排序和调整它们的大小,将它们移动到其他行等。
预览器窗格[10]。显示所选文件的预览,可以是文本,图片,媒体或系统上支持的其他任何格式。如果搜索的是文件中的关键字,则会在此处突出显示该匹配项。该窗格可以拖放到您喜欢的任何窗口侧(顶部除外)-您甚至可以将其浮动!使用小别针永久固定预览器。您可以使用分隔条调整其大小以品尝。
该工具非常简单,没有菜单栏。右键单击窗口标题栏(或系统菜单-左上角)和各种上下文菜单(右键单击),可以找到一些命令。您也可以使用常规的拖放操作。
2、搜索方式
管理300个搜索属性并非易事,并且可能导致GUI混乱。您如何告诉DeskRule您需要按拍摄的日期图片和评分属性进行搜索?有四种方法可以做到,以增加复杂度(和更好的搜索控制)为顺序:
简单模式。只有一个搜索框,您可以在其中键入一个或多个关键字进行搜索。将搜索所有属性,因此键入TEST将查找名为“test”的文件或内容中包含“test”的文件,依此类推。您无法在此模式下搜索日期或非文本属性。
普通模式。每个属性都有一个专用的规则框-就像上面图1中的日期字段[9]。您可以使用工具栏按钮选择在此搜索模式下显示的参数。您可以根据需要自定义和保存许多规则布局,以完成不同的搜索任务。
高级模式。高级搜索面板(由元素[4]和[5]组成)提供了更大的灵活性,但操作起来更加复杂。您可以定制单个规则属性及其布尔上下文。单击小图钉图标以最小化高级搜索面板,或右键单击其标题栏以使用上下文菜单进行操作。
桌面侦探。这是一个类似于高级搜索模式的自动隐藏/对接面板,但是在这里您可以在逻辑算术运算中组合任何系统属性,以匹配具有独特精度的文件。记住,您首先在这里看到的!如果要使该窗格永久可见(对接),请使用其侧面标题栏上的右键单击菜单。
图1a。简单/普通搜索模式
Deskrule在正常模式下启动,并显示最常用的搜索框。您可以输入任何一个(或同时输入)以定义查询,然后单击“开始搜索”按钮。如果您想要的东西比那个简单,请单击第一个工具栏按钮(简单搜索,用放大镜描绘)。现在,您只会看到一个名为Find的搜索框。您可以紧密排列工具栏,如上图1a所示。在这种超级简单模式下,高级面板被隐藏。再次单击放大镜以恢复正常搜索模式。
简单模式严重依赖于Windows搜索索引。如果您在无法访问WDS的文件夹中搜索,则仅会提取文件名。搜索关键字中不允许使用通配符或特殊字符。要获得更多控制权,请切换到普通搜索模式(单击简单模式放大镜工具栏图标可将其打开/关闭)。