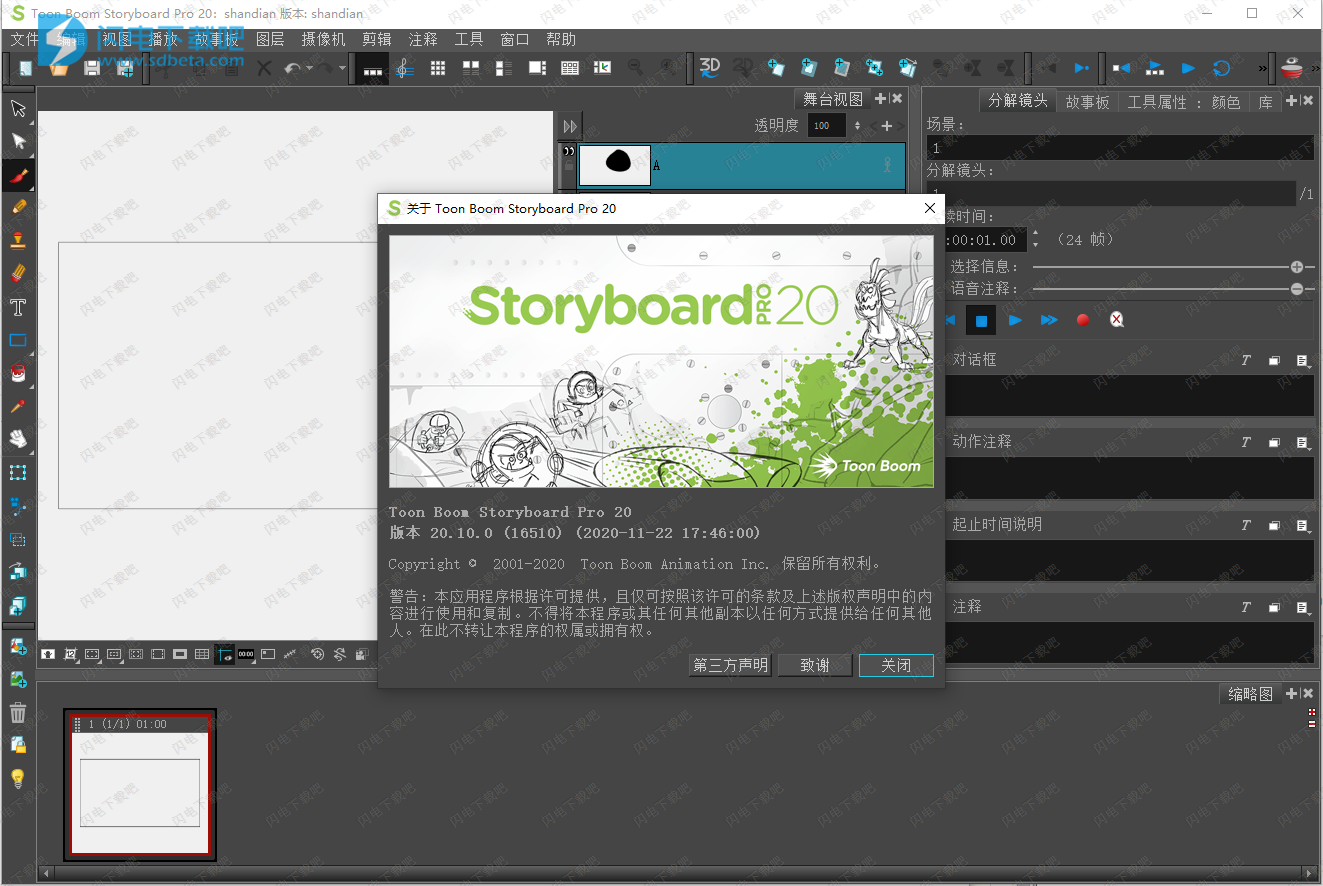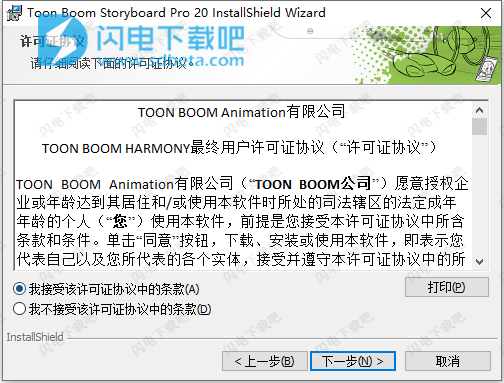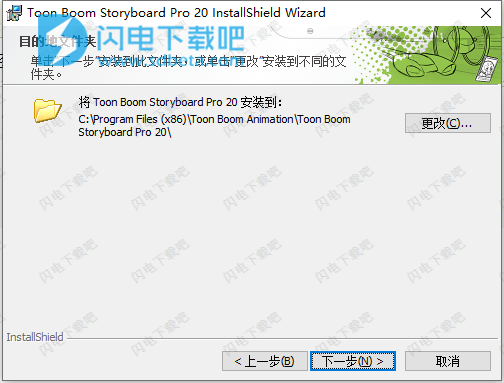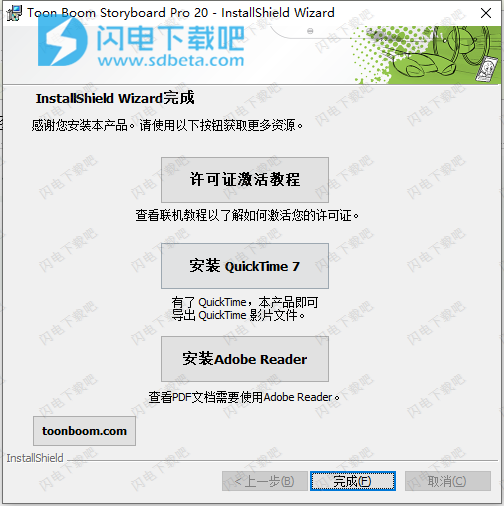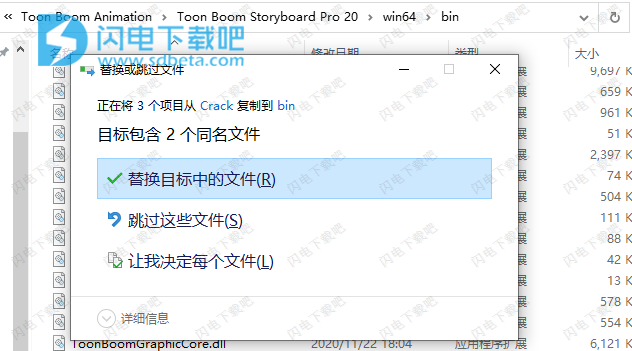Storyboard Pro20中文破解版是一款优秀的故事板程序,使用旨在为用户提供一体化的故事板和动画创建解决方案,您将获得一系列的高级功能,用于动画功能、电视连续剧、混合2D和3D的项目、真人制作、视频游戏或具有高级功能的事件中,领先的技术,丰富的选项,让您获得无限的可能性,辅助您更快的实现您的创意和灵感,您将专注于创建设计本身,而无需担心制作过程,集绘图、剧本、镜头控制、动画创作、音频编辑等各种超强的功能,从根本上节省您的时间,节省成本资源,并提供输出到 Harmony 或行业标准的电影及其他文件格式,彻底改变您的创作方式,使用过程也是比较简单,不管您是专业人士还是爱好者都能够很好的表达您的创意,全新破解版下载,含破解补丁文件,替换即可破解,有需要的朋友不要错过了!
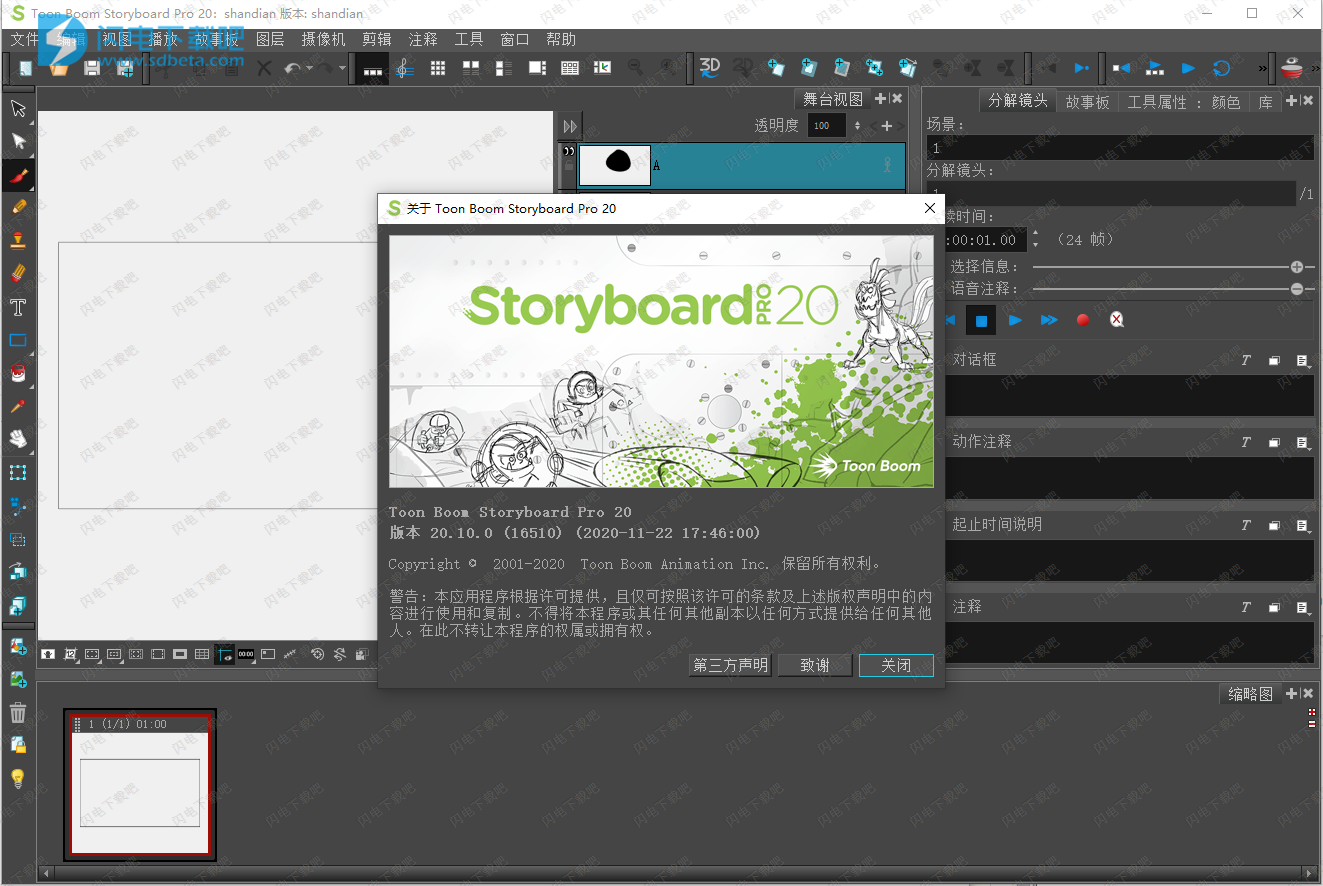
安装激活教程
1、在本站下载并解压,如图所示

2、双击Setup.exe运行安装,勾选我接受该许可证协议中的条款
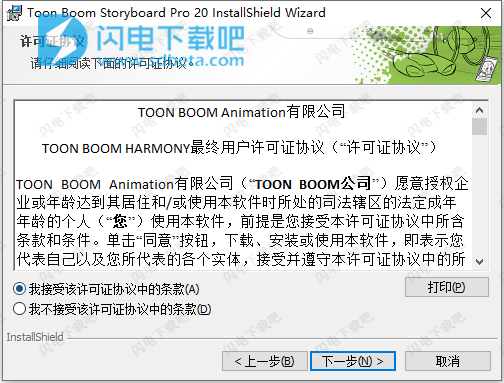
3、选择软件安装路径
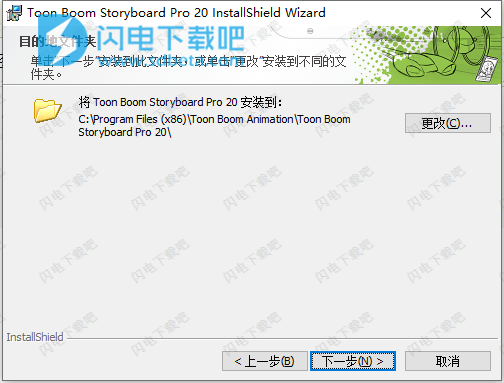
4、安装完成,退出向导
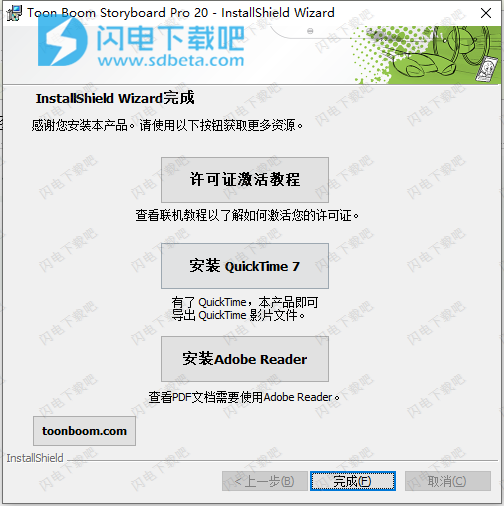
5、将crack中的破解补丁文件复制到安装目录中,点击替换目标中的文件,默认路径C:\Program Files (x86)\Toon Boom Animation\Toon Boom Storyboard Pro 20\win64\bin
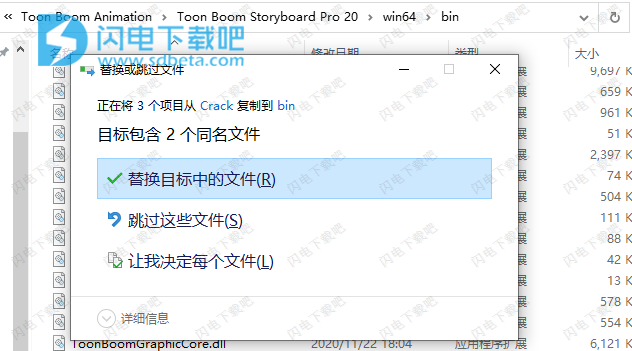
6、注意使用防火墙阻止该程序即可
软件功能
1、故事板流程
从剧本到故事板,无缝的可视化地组织并精准呈现故事。通过点击和拖动来重新排列分解镜头、镜头和场景。添加评论,记录音频笔记,并随时做出更改。
2、绘图和素描工具
使用位图和矢量绘图工具绘制任何风格的画笔和纹理。旋转画布提供了更好的绘画体验。洋葱皮提供了前后面板的上下文参考。可使用文本工具添加标题。
3、内置摄像机
通过内置3D摄像机与镜头视角创建运动。横跨分解镜头设置开始和结束位置,在2D或3D空间添加相机移动的平移,缩放和滚动。容易看到摄像机安全区(4:3和宽屏)。
4、添加3D
从FBX, Alembic, Collada, OBJ, 3DS导入3D模型。将2D和3D混合在一个3D空间中,让资产以您期望的方式交互。把图层和3D模型摆放在任何你想要的地方。使用3D摄像机为图层添加动画。
5、样片
通过时间轴操控镜头。为每个图层添加运动,可跨多个分解镜头,实现令人印象深刻的镜头移动。添加无限音轨,编辑声音,重新定位,编辑音量关键帧,在流畅回放的同时,实时进行编辑。
6、流程整合
从最终草案,标准的图像,矢量和音频格式导入剧本。导出分层的分解镜头到Photoshop, PDF分镜,静态图像和电影。通过 AAF, EDL 和 XML 将样片导出或发送到 Avid, Premiere 和 Final Cut Pro。将项目导出到 Harmony 以制作2D动画或导出为 FBX 以制作3D动画,可支持 Flix。
7、多人协作
使用提取模式把你的故事推给一群人。通过将项目划分给不同的团队成员,并将更改合并回主项目,从而在团队中进行协作。
8、使用自然
马上变得富有成效。人性化的艺术家工具和直观的布局使您可以马上了解并即刻开始绘图。画笔和其他绘图工具的反应速度非常快,即时响应您的创造力。
9、高质量的视觉效果
令人难忘的展示。你的故事板看起来超级清晰,内置了对视网膜和其他高像素密度显示器的支持。流畅的播放,保证观众的焦点始终在您的作品上。
使用帮助
一、如何添加场景和分解镜头
故事板的基础结构由场景构成,每个场景均由一个或多个分解镜头构成。分解镜头是表现剧本中一个动作的绘画。故事板中的分解镜头和场景从左至右按照时间顺序排列。
一般每次需要更改构图时,动画项目都要新建一个场景。举例来说,每当摄像机角度的变化需要使用不同的绘图或背景渲染,以及每当剧本将动作带入不同的设置,都需要在故事板中新建一个场景。
可以为剧本所需的各个场景添加场景,然后为需要视觉化呈现的各个场景中的各个动作添加分解镜头,从而打造基础的故事板结构。
注意
在真人实拍术语中,场景的定义实际上指镜头。真人实拍中的场景其实是一系列发生在同一背景中的镜头。
如果制作的是真人实拍影片的故事板,可以在Preferences(首选项)对话框的General(一般)选项卡中,选择Live Action(真人实拍)术语样式选项,从而让Storyboard Pro使用真人实拍术语。为便于阅读,本指南将主要使用动画术语。
1、创建场景
新项目会包含一个场景,内含一个分解镜头。新建场景时总会自动内含一个分解镜头。
如何将场景添加到故事板?
选择故事板最后一个场景中的任意分解镜头。
执行下列操作之一:
在Storyboard(故事板)工具栏,单击New Scene(新建场景)按钮。
右键单击一个分解镜头,然后选择New Scene(新建场景)。
在顶部菜单中,选择Storyboard(故事板)>New(新建)>New Scene(新建场景)。
包含一个空白分解镜头的新场景将添加到当前镜头之后。
每个场景都自带编号。在项目结尾处创建场景时,Storyboard Pro会自动为其分配上一个场景的后续编号。如果想要在两个现有场景中插入场景,则会收到如何命名该新场景,以及新场景之后的场景是否需要重新编号的询问。
如何在两个现有场景中间插入场景?
选择要在其后插入新场景的场景中的任意分解镜头。
执行下列操作之一:
在Storyboard(故事板)工具栏,单击New Scene(新建场景)按钮。
右键单击一个分解镜头,然后选择New Scene(新建场景)。
在顶部菜单中,选择Storyboard(故事板)>New(新建)>New Scene(新建场景)。
Rename Scene(重命名场景)对话框将打开。
执行下列操作之一:
如果希望新场景有后缀,以表明它插入到两个现有场景中,则无需编辑任何字段。New name(新名称)字段已包含当前选定场景的名称,并添加字母后缀。例如,如果想要在2和3号场景之间插入场景,那么Storyboard Pro会将新场景默认命名为2_A。
如果希望新场景的编号接续当前选定的场景,并且相应地重命名所有后续场景,则请将该编号输入New Name(新名称)字段。例如,如果想要在2和3号场景之间插入场景,请在New Name(新名称)字段中输入3。然后,在Renaming Rule for Subsequent Scene(后续场景重命名规则)下拉菜单中,选择Renumber Scenes(重编号场景)。
如果希望在插入场景时始终保持相同选择,请勾选Do not show this dialog automatically(不再自动显示此对话框)选项。
单击OK(确定)。
当前场景后将添加一个新场景,仅包含一个空白的分解镜头,并依据选择的设置进行编号。
2、新建分解镜头
分解镜头用于视觉化表现场景中的一个动作。应当尽可能地在场景中多添加分解镜头,从而清晰地描绘场景中的每个动作。
打开如何将分解镜头添加到场景
在Thumbnails(缩略图)视图中,选择要在其后插入新分解镜头的分解镜头。
执行下列操作之一:
在Storyboard(故事板)工具栏中,单击New Panel(新建分解镜头)按钮。
在顶部菜单中,选择Storyboard(故事板)>New(新建)>New Panel(新建分解镜头)。
按下P。
新的分解镜头将添加到故事板中,与当前分解镜头属于同一个场景。
新建连续镜头
连续镜头是组合场景的一种方式。可以选择性地进行使用,但它们可以帮助整理故事板。例如,可以使用连续镜头将属于同一情节的多个场景组合在一起。
开始创建故事板时,默认情况下,场景将不会归属于任何连续镜头。若要在项目中使用连续镜头,可以采用以下两种方法之一:
创建完所有应属于第一个连续镜头的场景之后,只需使用New Sequence(新建连续镜头)命令即可创建下一个场景。所有已存在于项目中的场景将被组合进项目的第一个连续镜头中,并将在项目的末尾添加一个新的场景,以开启第二个连续镜头。
从此时开始,如果需要创建开启另一个连续镜头的场景,可随时使用New Sequence(新建连续镜头)命令。
创建完项目所需的所有场景之后,可以选择应属于同一连续镜头的场景,将其组合为一个新的连续镜头,并重复这个过程,直到所有场景均归属于相应的连续镜头,从而将故事板拆分为多个连续镜头。
打开如何新建连续镜头
执行下列操作之一:
在Storyboard(故事板)工具栏中,单击New Sequence(新建连续镜头)按钮。
在顶部菜单中,选择Storyboard(故事板)>New(新建)>New Sequence(新建连续镜头)。
新的场景将添加到项目中,成为新连续镜头的起始点。
如果这是添加到项目中的首个连续镜头,那么其前方所有镜头都将合并成为一个单独的连续镜头。紫色的连续镜头标记在Thumbnails(缩略图)和Timeline(时间轴)视图中均可见。
打开如何从选定项新建连续镜头
在Thumbnails(缩略图)或Timeline(时间轴)视图中,选择想要加入新连续镜头的所有场景。为此,请在按住Shift的同时,单击加入新连续镜头的第一个场景,然后单击加入新连续镜头的最后一个场景。这将选定您所点击的场景之间的所有场景。
执行下列操作之一:
在顶部菜单中,选择Storyboard(故事板)>New(新建)>New Sequence from Selection(从选定项新建连续镜头)。
右键单击选定项,然后选择New Sequence from Selection(从选定项新建连续镜头)。
所选内容将成为新的连续镜头。
如果这是添加到项目中的首个连续镜头,那么选定项之前的所有场景都将组合为一个单独的连续镜头,选定项之后的所有场景也将组合为另一个连续镜头。紫色的连续镜头标记在Thumbnails(缩略图)和Timeline(时间轴)视图中均可见。
注意
连续镜头必须包括整个场景。如果仅选择场景中的一些分解镜头,则整个场景将包括在连续镜头中。
3、对分解镜头重新排序
可以单击分解镜头左上角的拖动手柄,然后将其拖动到想要移入的两个分解镜头之间,从而重新排列分解镜头。鼠标光标附近的两个分解镜头之间会出现一条红线,以指明分解镜头会被移动到哪里。
提示
若要同时移动多个分解镜头,可以一起选定,然后单击并拖动选定项中任意分解镜头的拖放手柄。若要在Thumbnails(缩略图)视图中选择多个分解镜头,请执行以下操作之一:
在Thumbnails(缩略图)视图中,围绕想要选择的所有分解镜头绘制一个矩形。
按住Shift,同时单击想要添加到选择中的第一个分解镜头,然后单击想要添加到选择中的最后一个分解镜头。两者之间的所有分解镜头都将被选中。
按住Ctrl(Windows),同时单击想要添加到选择中的每个分解镜头。
如果将分解镜头移动到两个场景之间的空隙,可以选择将分解镜头附着到场景的空隙之前或之后,或者将其放入自己的新场景。场景最后会被放置在哪里,取决于放置时更靠近哪个场景。出现在两个场景之间的红线将指示它会被附着在场景的空隙之前或之后,即分解镜头放下的地方,或将其移动到自己的新场景中。
二、如何添加剧本和注释
在制作故事板之前,必须准备好剧本。可以将项目的剧本直接键入Storyboard Pro中,或者从文件中将其导入。然后,可以将剧本拆分到故事板中每个分解镜头的注释中,以便为故事板艺术家提供绘制每个分解镜头内容所需的信息。
默认情况下,每个分解镜头可以存储四种不同类型的注释:Dialogue(对话)、Action Notes(动作说明)、Slugging(起止时间说明)和Notes(说明)。对话和动作说明可以直接来源于剧本,而说明则能用于存储信息,例如场景标题、过渡及其他有用信息。起止时间说明注释通常在之后制作故事板时添加,为样片的对话和动作提供定时指示。
1、键入剧本
可以将故事板的剧本直接键入到Storyboard(故事板)视图中。
已关闭如何将剧本键入Storyboard Pro项目中
Storyboard Pro对照特定语言词典中的单词,检查在Storyboard(故事板)视图中键入的每个单词的拼写,以及在Panel(分解镜头)视图中分解镜头的注释字段中键入的单词的拼写。可以更改拼写检查器的语言以匹配您所用的语言。
注意
默认情况下,如果第一次以英语启动Storyboard Pro,则以英语(美国)进行拼写检查;如果第一次以西班牙语启动Storyboard Pro,则以西班牙语(西班牙)进行拼写检查。
如果第一次以中文或日语启动Storyboard Pro,则默认情况下不会选择任何字典,而必须选择一个字典才能启用拼写检查。Storyboard Pro没有中文和日语词典。
如何更改自动检查拼写的字典?
在顶部菜单中,选择Captions(注释)>Spelling(拼写)>Spell Check(拼写检查)。
此时显示Spelling(拼写)对话框。
在底部的Language(语言)下拉列表中,选择要用来键入脚本的语言:
English(AU):英语(澳大利亚)
English(US):英语(美国)
English(CA):英语(加拿大)
English(GB):英语(英国)
Español(ES):西班牙语(西班牙)
Français(FR):法语(法国)
한국어(KR):韩语
Português(BR):葡萄牙语(巴西)
Português(PT):葡萄牙语(葡萄牙)
русский(RU):俄语
No Spellchecking(不检查拼写):禁用拼写检查
此时将通过所选字典自动完成拼写检查。
单击Close(关闭)。
2、拼写检查
在键入剧本或填写项目注释时或之后的任何时间,都可以使用Spelling(拼写)对话框来检查和更正Storyboard Pro的拼写检查器检测到的每个拼写错误。
Spelling(拼写)对话框将会检查在您项目(包括项目脚本和分解镜头注释)中发现的每个拼写错误。它将从当前选定的文本字段中键入光标所在位置开始搜索拼写错误。
如何更正项目剧本或注释中的拼写错误
将光标置于您要开始检查拼写错误的位置:
如果要检查整个剧本的拼写,请打开Storyboard(故事板)视图,然后在Script(剧本)字段内左上角附近单击,将键入光标定位在剧本的开头。
如果要检查项目所有标题的拼写,请在Thumbnails(缩略图)或Timeline(时间轴)视图中选择项目中的第一个分解镜头,然后打开Panel(分解镜头)视图并在左上角附近的第一个注释字段内单击,将键入光标定位在此注释的开头。
如果要检查项目中特定注释的拼写,请在Thumbnails或Timeline视图中选择包含该注释的分解镜头,打开Panel(分解镜头)视图,然后在左上角附近要检查的注释字段内单击,将键入光标定位在该注释的开头。
如果您只是想查看某个具体拼写错误单词的拼写建议,只需高亮该单词即可。
在顶部菜单中,选择Captions(注释)>Spelling(拼写)>Spell Check(拼写检查)。
此时将会显示Spelling(拼写)对话框。在剧本或注释中找到的第一个不存在于其词典中的单词将在Storyboard(故事板)或Panel(分解镜头)视图中被选中。它也会显示在Unknown Word:(未知单词:)标签旁边的Spelling(拼写)对话框中。
关于如何拼写该单词的建议(若有)将在下方列表中列出。列表的第一个建议将被选中,并且也将出现在Replace With(替换为):字段中。
对Spelling(拼写)对话框选取的每个拼写错误,执行下列操作之一:
要更正位于此处的该单词,请在“拼写建议”列表中选择正确的拼写,或在Replace With(替换为):字段中键入正确的拼写,然后单击Replace Once(替换一次)。
要将您在项目中以此方式拼写的此单词的所有实例替换为正确的拼写,请在拼写建议列表中选择正确的拼写,或在Replace With(替换为):字段中键入正确的拼写,然后单击Replace All(全部替换)。
注意
这将替换剧本以及项目的所有注释中所选单词的拼写。
要跳过更正此单词并跳到下一个拼写错误,请单击Skip(跳过)。
要忽略所有以此特定方式拼写的单词,请单击Ignore All(全部忽略)。
注意
Storyboard Pro将在本次拼写检查回话结束前忽略此拼写错误的实例。下次启动Storyboard Pro时,它仍会指出此拼写错误。
如果单词拼写正确,并且不希望以后再被Spelling(拼写)对话框选取,请单击Add to Dictionary(添加到词典)。这会将该单词添加到个人词典中,防止Storyboard Pro将来将其视为拼写错误。
每次对拼写错误执行操作时,Spelling(拼写)对话框都会在遍历项目剧本和注释时立即跳转到找到的下一个拼写错误。
修正所有拼写错误后,Uknown Word(未知单词):字段将显示No errors found(未发现任何错误)。
完成项目中的拼写检查后,单击Close(关闭)。
3、导入剧本
可以将纯文本(.txt)、Rich Text Format(.rtf)或Final Draft XML(.fdx)格式的剧本直接导入故事板视图的剧本字段中。也可以从编辑器中复制和粘贴剧本,或直接在故事板视图中输入。
打开如何将剧本导入Storyboard Pro项目中
在Storyboard(故事板)视图中,单击文本字段右侧的Menu(菜单)按钮:
如果剧本是纯文本(.txt)或Rich Text Format(.rtf)格式,请选择Import Caption(导入注释)。
如果剧本是Final Draft XML(.fdx)格式,请选择Import Final Draft Script(导入Final Draft剧本)。
在文件浏览器中,找到并选择剧本文件,然后单击Open(打开)。
剧本将显示在剧本注释字段中。
4、添加注释
导入剧本后,可以依据剧本的场景标题、动作和对话创建空白的场景和分解镜头,然后在故事板各个分解镜头的注释字段中填入剧本上的信息,从而创建基础的故事板结构。
为此,可以在Storyboard(故事板)视图中选择一个剧本片段,然后将其拖放到Panel(分解镜头)视图的注释字段中,从而立即将选定文本复制到当前分解镜头的注释字段中。
如何将文本从剧本拖放到注释字段
执行以下操作之一,切换到Vertical(垂直)工作区:
在Workspace(工作区)工具栏中,单击Vertical Workspace(垂直工作区)按钮。
在顶部菜单中,选择Windows(窗口)>Workspace(工作区)>Vertical(垂直)。
在工作区的左侧面板中,选择Storyboard(故事板)选项卡。
此时,工作区将故事板中的各个分解镜头垂直列于左侧,其相应的注释字段位于中间,故事板的剧本则位于右侧。
在Thumbnails(缩略图)视图中,滚动到要添加注释的分解镜头。
在Storyboard(故事板)视图的Script(剧本)字段中,选择要添加分解镜头注释的部分剧本。
在Script(剧本)注释中,拖动选定文本并将其放至分解镜头的相应注释字段中。
重复此项操作,直至将各个分解镜头所需的所有文本复制到其注释字段中。
提示
也可以从任意分解镜头注释中将文本拖放到另一个分解镜头注释中,或者从分解镜头注释拖放到剧本中。
完成后,可以在Workspace(工作区)工具栏或顶部菜单中选择正在使用的工作区,从而将其恢复。例如,默认工作区为绘图工作区。要恢复此工作区,请执行以下操作之一:
在Workspace(工作区)工具栏中,单击Drawing Workspace(绘图工作区)按钮。
在顶部菜单中,选择Windows(窗口)>Workspace(工作区)>Drawing(绘图)。
5、从Final Draft剧本新建项目
如果剧本使用Final Draft格式编写,则能自动依据剧本的结构生成具有场景、空白分解镜头和预填充注释的项目。例如,可以生成一个项目,其中每个场景标题都对应一个新场景,每个动作或对话都对应一个新分解镜头,并将这些段落的内容存储到各自分解镜头的注释中,以便迅速开启故事板流程。