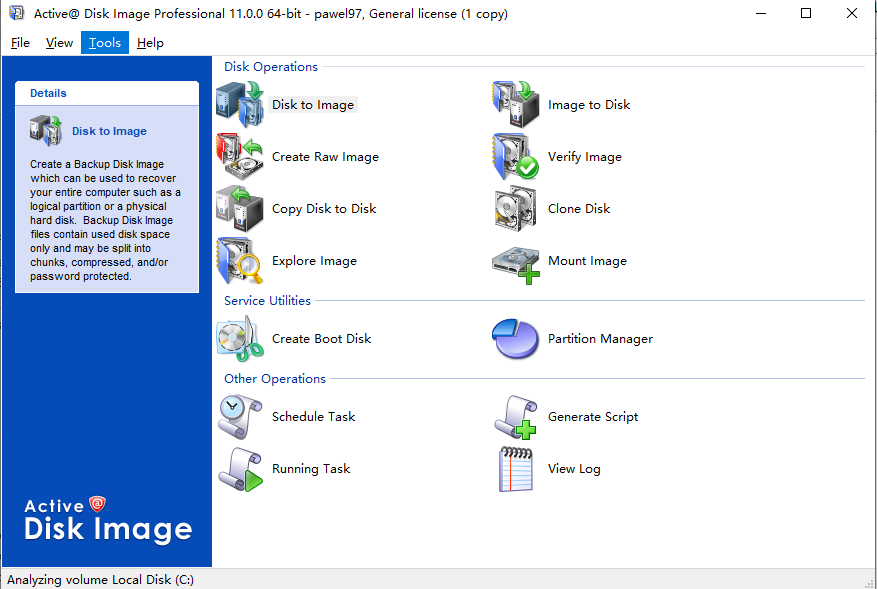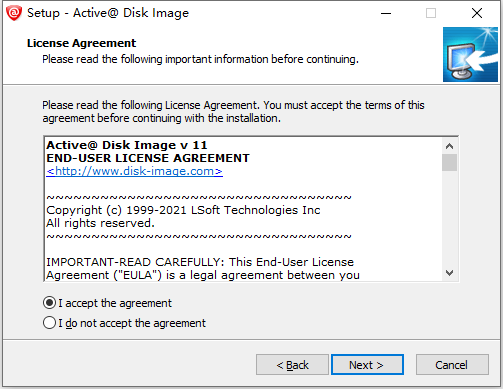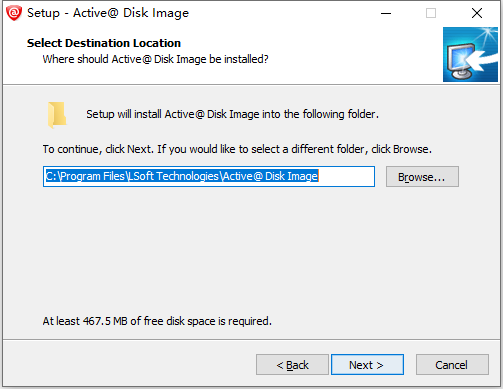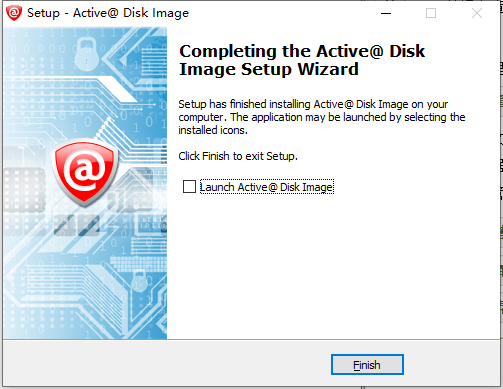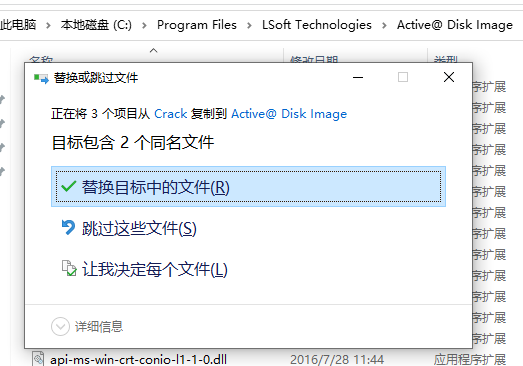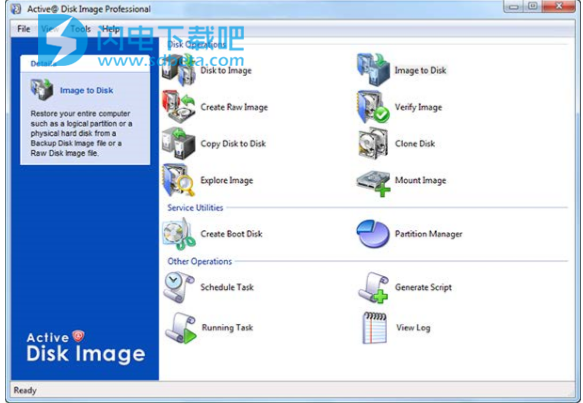Active@ Disk Image Professional是基于Windows的解决方案,可让您创建存储在硬盘的选定分区中的数据的精确映像或整个硬盘的映像。 您可以通过定期制作磁盘映像并将其保存在安全的地方来保护您的宝贵数据。 如果您遇到数据损坏的麻烦,或者要引用文件的存档版本,则可以轻松地还原数据。像使您可以创建存储在硬盘的选定分区中的数据的映像或整个硬盘的映像。 Active @磁盘映像是面向分区的,而不是面向文件的。 在面向文件的系统中,必须选择要存档的所有文件。 在面向分区的系统中,所选磁盘分区上的所有文件都保存到归档中。 面向分区的方法具有两个主要优点:执行备份时,不会忽略重要文件。 磁盘上的所有文件都保存到映像文件中。 文件夹结构和所有隐藏的系统文件都会保存,从而确保可靠的分区还原。 如果原始分区完全损坏且不可恢复,则仍然可以还原系统分区,数据和已安装的软件。有需要的朋友不要错过了!
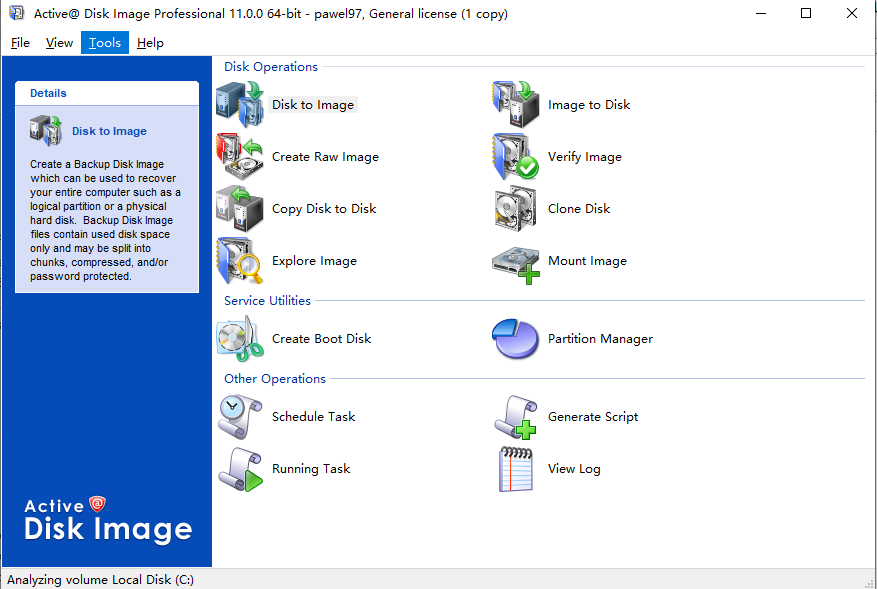
安装激活教程
1、在本站下载并解压,如图所示

2、双击DiskImageWinSetup.exe运行安装,勾选我接受协议
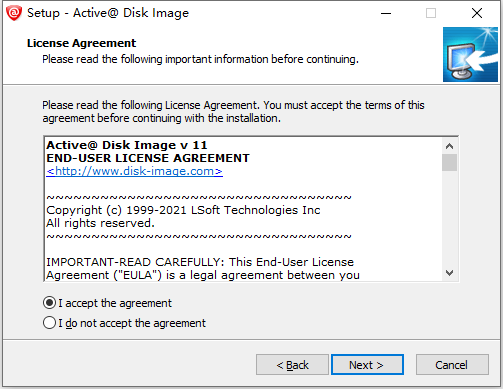
3、软件安装路径
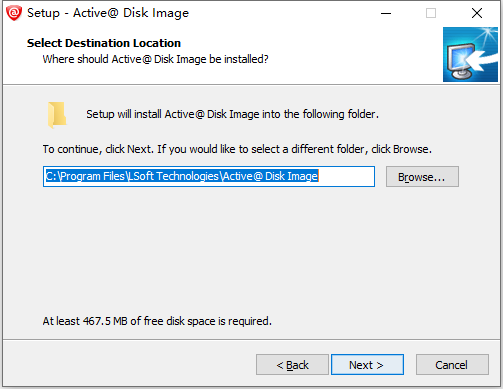
4、安装完成,退出向导
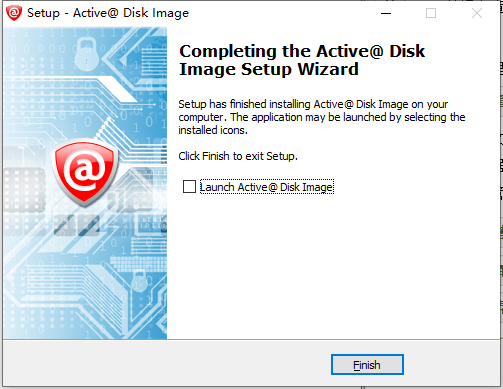
5、将破解补丁文件复制到安装目录中,点击替换目标中的文件
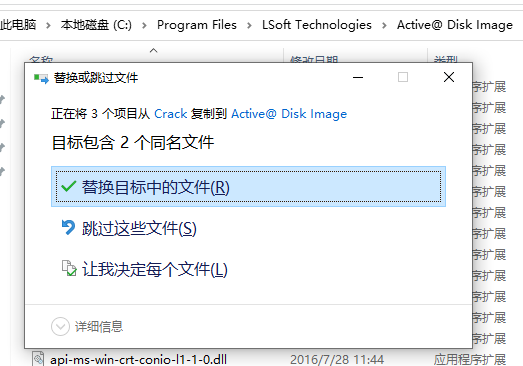
软件功能
1、磁盘到映像
创建一个备份磁盘映像,该映像可用于恢复整个计算机,例如逻辑分区或物理硬盘。备份磁盘映像文件仅包含已使用的磁盘空间,并且可以分为多个块,进行压缩和/或使用密码保护。
2、映像到磁盘
从备份磁盘映像文件或原始磁盘映像文件还原整个计算机,例如逻辑分区或物理硬盘。
3、创建原始图像
从逻辑分区或选定的物理硬盘(包括已使用和未使用的空间)将每个扇区的相同副本创建到Raw Disk Image文件中。Raw Disk Image可用于将来的数据恢复或备份非Windows操作系统。
4、验证图片
检查磁盘映像的完整性,以确保可以正确读取映像中的数据。
5、将磁盘复制到磁盘
将整个磁盘或分区复制到另一个磁盘。您可以调整分区大小,使目标分区大于或小于原始分区。
对升级硬盘很有用。
6、克隆磁盘
将数据从一个分区或整个磁盘逐个扇区直接传输到另一分区或整个磁盘。这对于将相同配置复制到多个硬盘驱动器很有用。
7、探索图像
显示图像文件的内容以显示驱动器,分区,文件和文件夹的树状视图。搜索并还原单个文件,而不必还原整个分区或硬盘驱动器。
8、挂载映像
启动Active 虚拟磁盘。
Active Virtual Disk是一个帮助程序实用程序,允许将ADI和DIM磁盘映像中的分区作为虚拟驱动器安装。
9、创建启动盘
创建Active 引导盘。可以刻录CD或DVD或制作可引导的闪存驱动器。
10、分区经理
启动分区管理器实用程序。
11、计划任务
通过创建计划任务自动执行磁盘映像备份。
查看并重新安排现有任务。
12、生成脚本
生成一个脚本文件,以后可以从批处理文件中执行该脚本文件。
13、运行任务
显示任务,在后台运行。您可以查看进度并取消任务。
14、查看日志
查看操作日志以查找在此计算机上执行的磁盘映像操作的结果。
软件特色
1、在大多数情况下,无需重新启动计算机即可创建和还原磁盘映像。
2、(可选)仅选择那些包含有用信息的扇区。生成的磁盘映像较小,创建时间较短。将磁盘映像存储在网络驱动器上的本地文件中,或直接在CD/DVD/蓝光光盘上刻录。
3、为数据恢复方案或备份具有未知文件系统的分区创建精确的(逐个扇区)映像。从任何基于Windows的硬盘(IDE,SCSI,USB,FireWire,PC卡),USB闪存驱动器或软盘制作磁盘映像。
4、从CD/DVD/蓝光光盘创建ISO映像并将其刻录回去。从基本磁盘或动态磁盘备份数据。
5、配置图像压缩以在存档大小和记录速度之间取得平衡。
6、同时创建多个磁盘分区的映像,并将它们存储在一个存档中。
7、通过一次设置多个磁盘映像来自动创建映像。从存档中还原选定的磁盘,分区或单个文件。
8、从Active 引导磁盘运行Active 磁盘映像,以执行所有磁盘映像操作,而不管所安装的操作系统是什么。
9、使用计划设置计算机的无人值守映像。使用易于遵循的向导的简单过程。
10、记录操作日志。支持三种日志格式:XML日志(软件内部使用),纯文本日志(与图像一起放置)和Windows事件日志。
11、将磁盘映像分成几个文件,以使文件处理更加容易。使用密码保护来确保安全。
12、排除页面文件和休眠文件可提高记录速度并减小备份文件的大小。
13、通过磁盘或分区克隆,可以轻松地将系统和程序文件传输到多个工作站。Unicode支持(支持亚洲语言的文件名和描述)。
14、用MBR或GPT分区的备份磁盘。
15、创建增量备份和差异备份以节省存储空间。将分区或整个磁盘复制到其他磁盘(分区),而无需创建中间映像和调整支持大小。
16、创建图像后发送电子邮件通知。
使用帮助
一、主程序窗口
要打开主程序窗口,请在Windows主菜单中选择“程序”/“Active 磁盘映像”/“Active 磁盘映像”。主程序窗口包含一个命令菜单栏,一个显示操作的面板和一个状态栏。工具菜单包含Active 磁盘映像操作的列表。当您将鼠标指针悬停在命令上方时,状态栏中将显示该命令的说明。在显示面板中,当您单击其中一个操作以将其选中时,所选操作的描述将显示在左侧的描述面板中。显示面板中的操作使用向导逐步引导您完成这些过程。这五个备份操作是您可以对磁盘映像执行的功能。磁盘到磁盘操作将数据从一个磁盘或分区直接复制到另一磁盘或分区,而不进行磁盘映像存档。其他操作提供其他服务,例如查看应用程序日志和自动化任务。要打开向导对话框,请在显示面板中双击一个操作,或从“工具”菜单中选择一个操作。
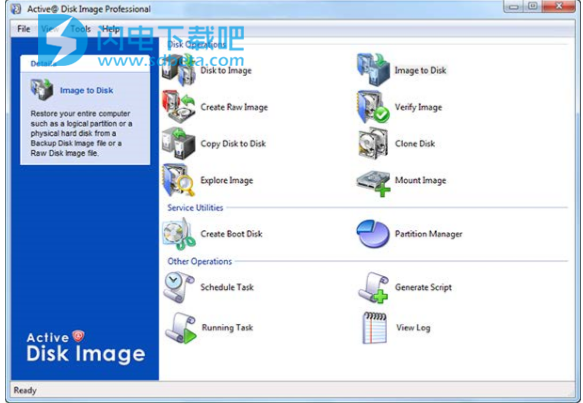
1、菜单命令列表
文件
查看日志-打开“查看日志”对话框。 您可以查看所有活动的描述,包括警告和错误消息。 计划任务–打开“计划”对话框。 您可以通过执行和计划任务来自动创建磁盘映像。 生成脚本–打开脚本向导。 您可以记录脚本中延迟执行的参数。 设置-打开“程序设置”对话框。 您可以配置数据压缩,图像分割以及日志文件中记录的数据类型的设置。 保存硬件信息-将有关计算机中安装的所有硬盘驱动器和分区的信息保存到XML文件中。 创建启动盘-创建可启动的USB闪存或CD / DVD盘。 分区管理器–启动分区管理器实用程序。 退出-关闭程序。
视图
状态栏-切换状态栏显示的打开或关闭。 刷新设备–重新扫描连接到系统的所有磁盘。 自应用程序启动以来磁盘配置发生更改时,此命令可能很有用。
工具类
磁盘到映像-打开“磁盘到映像”向导。帮助您创建整个磁盘或系统中选定分区的常规类型磁盘映像存档。映像到磁盘-打开映像到磁盘向导。帮助您从磁盘映像存档还原数据。创建原始图像-打开创建原始图像向导。帮助您创建仅一个分区或整个磁盘的原始类型磁盘映像。克隆磁盘-打开克隆磁盘向导。帮助您将一个扇区的副本从一个磁盘(分区)转移到另一个磁盘。将磁盘复制到磁盘-打开复制磁盘向导。帮助您将单个分区或整个磁盘复制到另一个磁盘或分区。与可以增加或减少“克隆磁盘”分区大小相反,也仅复制数据扇区可加快操作速度。浏览映像-打开Active @磁盘映像资源管理器。帮助您浏览磁盘映像中的文件夹和文件,就好像它是硬盘一样。您可以选择文件夹或单个文件并将其还原。验证图像-打开验证图像向导。帮助您检查磁盘映像存档文件的完整性。挂载映像–打开Active @虚拟磁盘。允许您将映像挂载为虚拟驱动器,并从Windows资源管理器或任何应用程序作为普通驱动器访问它们。
帮助
帮助目录-打开用户指南。 检查更新–检查是否有任何更新可下载。 通过Web发送反馈–在浏览器中打开Web表单,使您可以留下有关磁盘映像使用经验的评论和建议。 通过电子邮件发送反馈–允许您通过启动默认电子邮件程序以电子邮件形式发送反馈。 注册产品–允许您注册程序(如果尚未完成)。 关于Active @磁盘映像-显示有关程序版本,许可和版权声明的信息。
2、关于状态栏
状态栏位于主程序窗口的底部。 在这里,您可以查看应用程序的当前状态或有关操作命令的信息。 当Active @ Disk Image空闲并准备执行操作时,状态显示为“就绪”。 若要打开和关闭状态栏,请从“视图”菜单中单击“状态栏”。
注意当您运行Active @ Disk Image时,应用程序将收集有关系统可用的磁盘和分区的信息。 在该初步操作期间,状态栏显示“正在初始化...”,并阻止大多数其他操作开始。 如果尝试在初始化完成之前打开向导,则Active @ Disk Image将显示一个消息框,其中包含状态栏消息。 初始化完成后,此消息框将自动关闭并开始选择的操作。
二、关于磁盘映像类型
Active @磁盘映像支持常规类型和原始类型的磁盘映像。 常规磁盘映像是默认类型,在大多数情况下应使用。 当本指南中未明确提及原始磁盘映像类型时,我们指的是常规磁盘映像。 支持的另一种文件格式是ISO映像。 ISO映像用于将CD / DVD /蓝光光盘的副本存储在文件中,并与实际的磁盘映像分开
1、常规磁盘映像
常规磁盘映像仅包含在硬盘驱动器的已使用扇区中找到的数据。这样做是为了减小磁盘映像文件的大小并减少创建磁盘映像所需的时间。一个常规的磁盘映像存档可以保存一个或多个磁盘的多个分区中的数据。选择要备份的分区时,所有当前数据将保存到磁盘映像档案中。被识别为已删除文件和未使用的分区区域的数据不会记录到映像中。 Windows页面文件和休眠文件数据也从常规备份中排除,因为它们包含临时信息,这些信息对于保留和还原均无用。 Active @磁盘映像可以备份任何文件系统。如果选择用于备份的分区使用磁盘映像本机不支持的文件系统格式化(即FAT或NTFS),则将执行逐个扇区(原始)备份。请记住,此模式不同于下面描述的原始磁盘映像。未知文件系统分区的图像将放入.ADI文件;与NTFS和FAT分区的主要区别在于它将包含分区的所有扇区-已使用和可用。
2、原始磁盘映像
原始磁盘映像包含单个分区或磁盘的逐个扇区的精确副本。 磁盘或分区的原始磁盘映像是比同一磁盘或分区的常规磁盘映像更大的文件,并且创建时间更长。 原始磁盘映像归档文件只能保存一个磁盘上的数据。 整个磁盘或单个磁盘的一个分区。 它不能包含多个选择的分区。 要制作各个磁盘上多个分区的原始磁盘映像,可以为每个分区创建一个单独的原始磁盘映像。
3、ISO影像
ISO映像是一种标准格式,其中包含CD / DVD /蓝光光盘等光学介质的精确逐段复制。当选择要备份的CD/ DVD/蓝光光盘时将会自动使用。 可以将ISO映像刻录回光学介质。
4、何时使用原始图像
在正常情况下,您可能会使用常规磁盘映像。常规磁盘映像比原始磁盘映像具有以下优点:常规映像文件小于原始映像文件(同时包含所有有价值的可用数据)。创建常规图像所需的时间少于创建原始图像所需的时间。常规映像处理具有高级功能,例如在一个映像中存储多个分区,密码保护和可变压缩选项。
原始磁盘映像在数据恢复方案中更有用。以下是原始磁盘映像在数据恢复方面具有优势的一些原因:数据恢复技术基于搜索分区上未使用的空间以查找删除,丢失或损坏的文件和文件夹的痕迹。分区上的所谓“未使用空间”无法被文件系统识别,也不会保存到常规磁盘映像中。但是,此空间可能包含有价值的数据信息,并将其保存到原始磁盘映像。未压缩的原始磁盘映像文件包含一系列与原始序列相同的扇区。没有添加标题或其他特定于应用程序的标识符。因此,任何数据救援软件都可以将原始磁盘映像视为驱动器的镜像。如果您的活动磁盘上的数据完整性值得怀疑,您可能需要尝试使用分区映像上的数据。
如果文件大小有问题,则可以使用压缩的原始图像。 Active @ Undelete是数据恢复软件的一个示例,它可以同时处理压缩和未压缩的原始映像。 原始映像与文件系统类型无关。 在原始磁盘映像记录过程中,将备份所有扇区。 可以创建和还原任何分区的映像。 如果要将文件中的数据从磁盘映像还原到与以前相同的确切位置,请使用原始磁盘映像。 常规映像会保存所有当前数据,但会将文件还原到不同的扇区,从而使分区可以缩小或增长,具体取决于替换文件的大小。 在正常情况下,您不必担心分区大小。 但是,如果分区大小很重要,则可以使用原始图像。