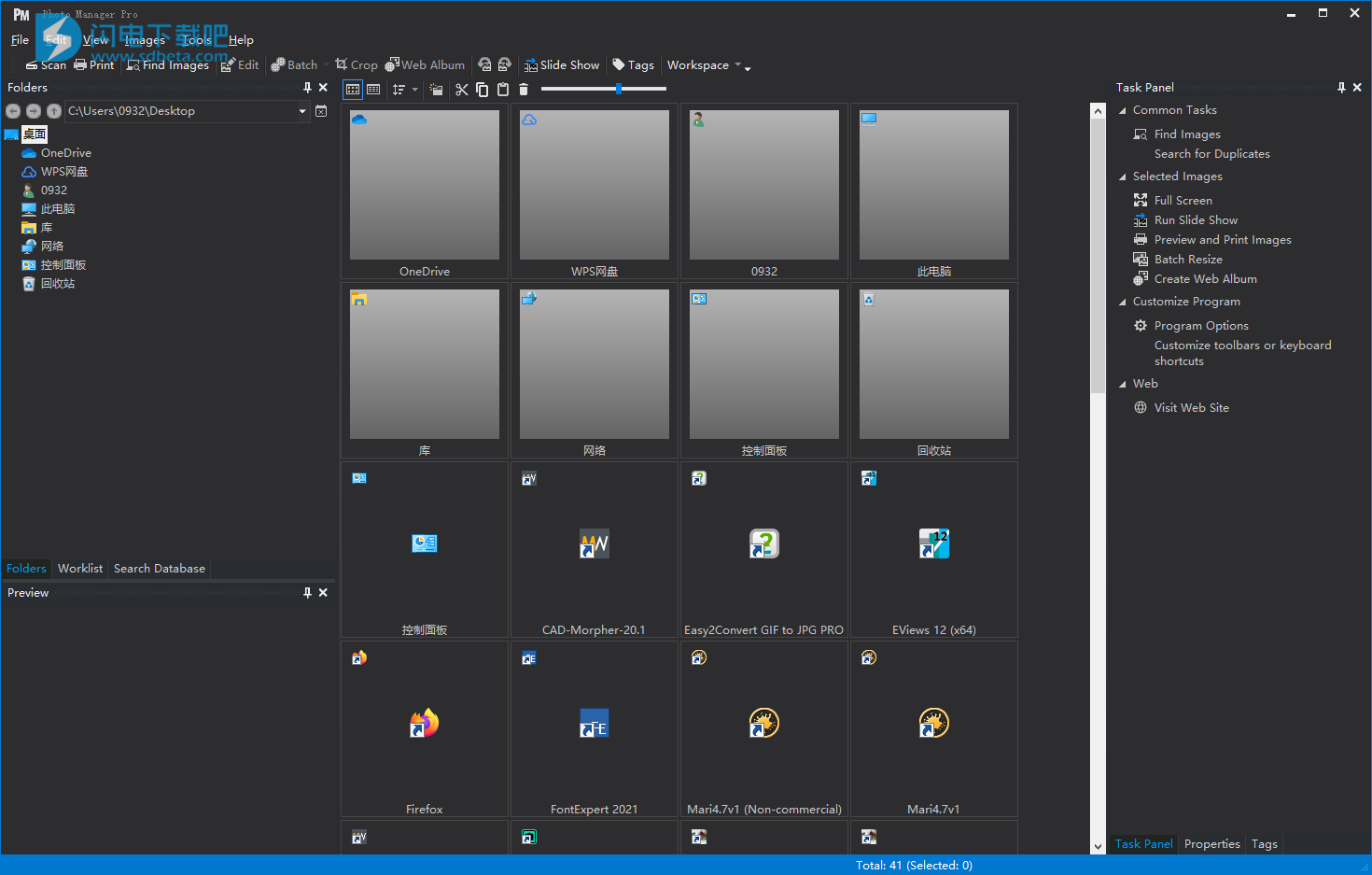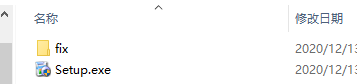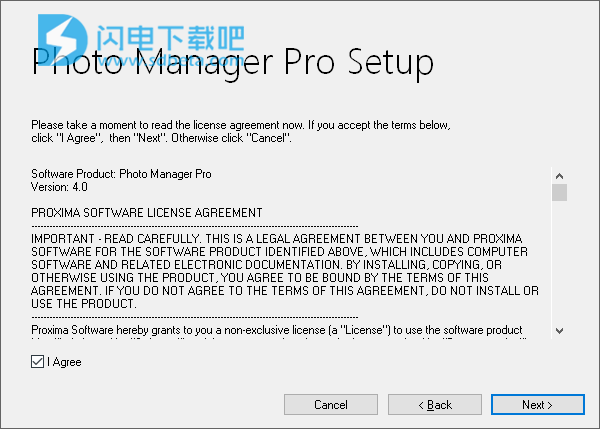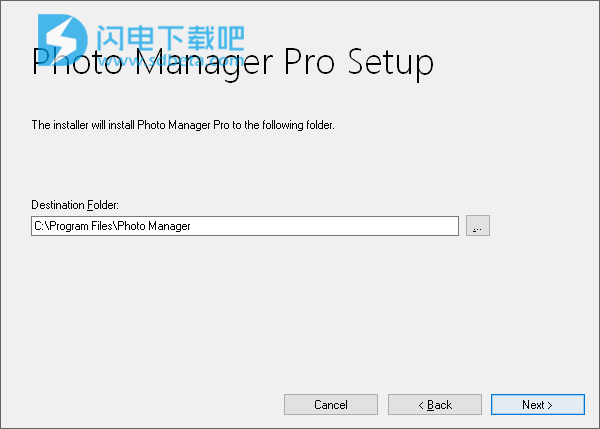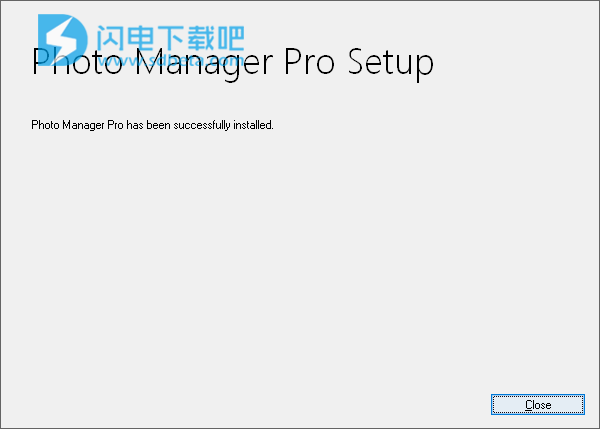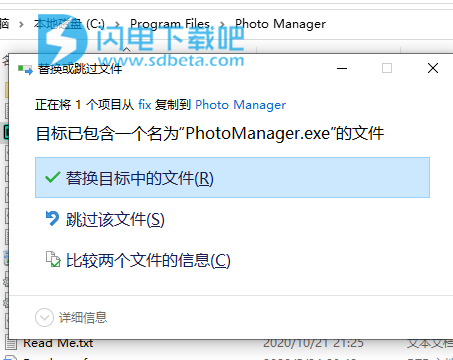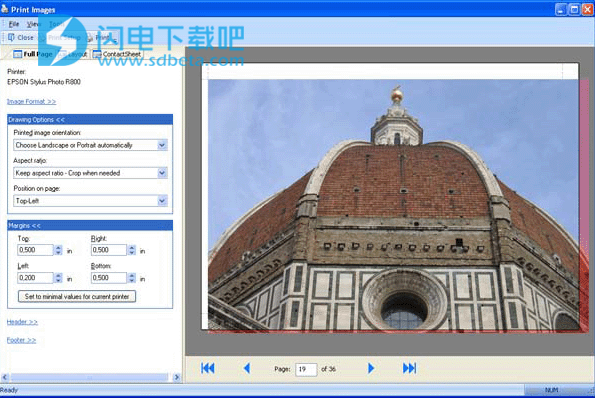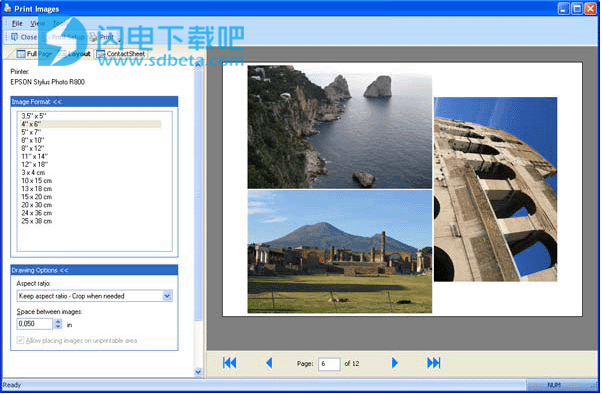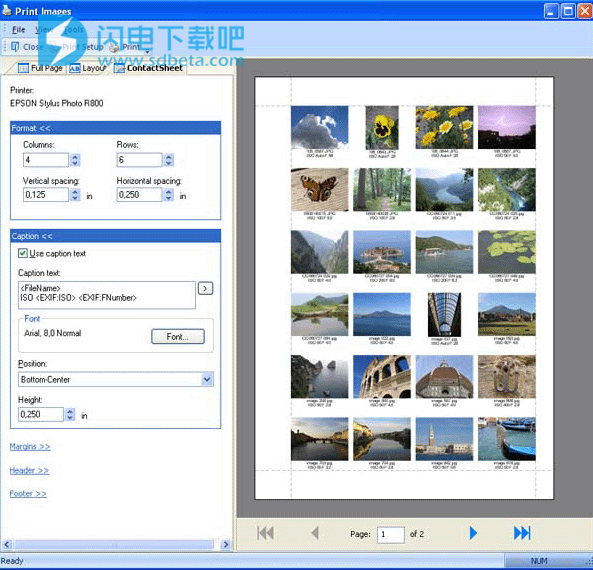Proxima Photo Manager Pro破解版是领先的数码摄影照片管理工具!功能涵盖照片预览和文件夹图缩略图列表,支持全屏或者幻灯片播放你的照片,支持自由的进行打印操作,并灵活的进行自定义设置,支持从扫描仪和数码相机中快速导入照片!图像编辑方面,功能也是非常的齐全,基本上的调整功能都有,支持自动颜色、自动色阶和自动对比度调整等等,此外,为了方便管理,您还可以为您的照片进行分类,添加标签并分配关键字、类别、等级、标题。支持快速查找重复的图像并进行删除,节省空间,为了方便您选择所需要的照片,还可以使用对图像进行排序,复制,移动,删除图像文件或带有图像的整个文件夹等操作,全新破解版下载,含破解补丁文件,有需要的朋友不要错过了!
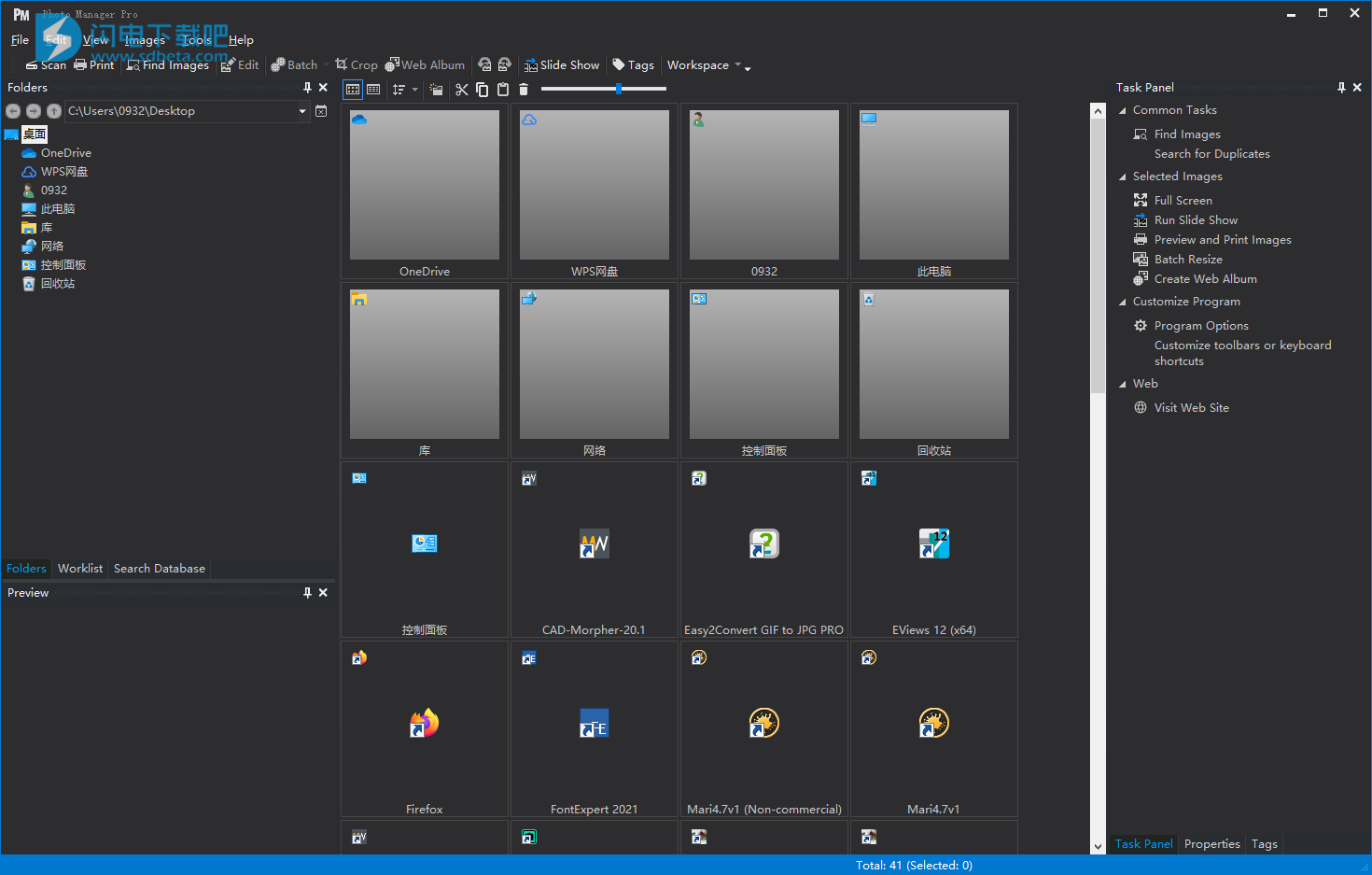
安装激活教程
1、在本站下载并解压,如图所示
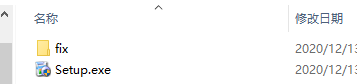
2、双击Setup.exe运行安装, 勾选I agree
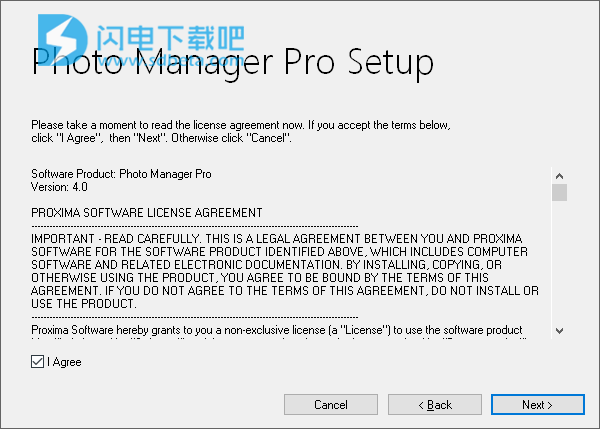
3、选择软件安装路径
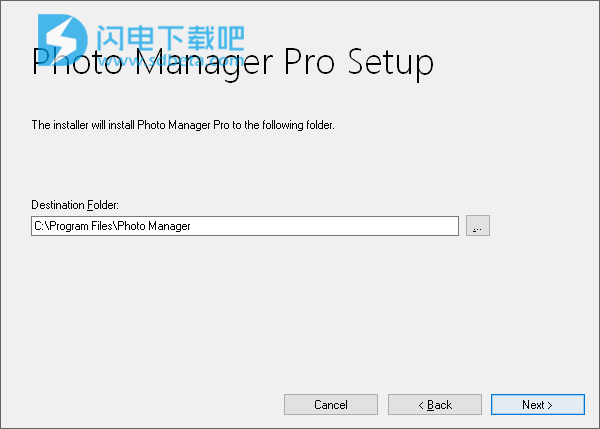
4、安装完成,退出向导
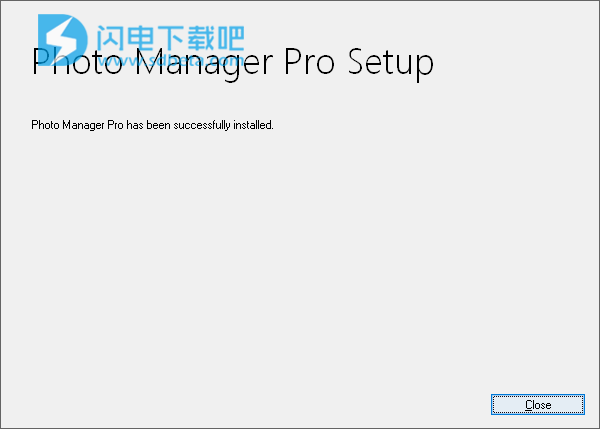
5、将PhotoManager.exe复制到安装目录中,点击替换目标中的文件
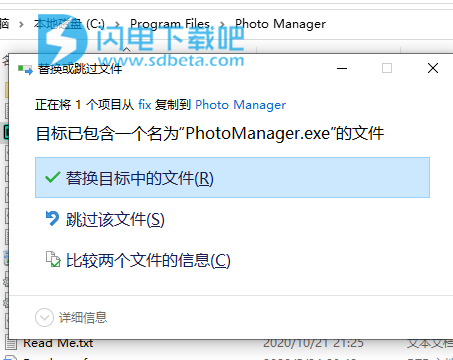
软件功能
1、浏览文件夹和预览图像
Photo Manager显示文件夹中图像的经典缩略图列表,并允许您浏览文件夹并预览位于光盘或DVD,本地磁盘,可移动磁盘或网络驱动器上的照片。以全屏模式预览照片或运行幻灯片放映。
2、打印照片
将您的照片每页打印一张图像,或者以最佳布局每页打印多张图像,或者作为联系表。根据需要自定义和设置页面页眉和页脚的格式。
3、扫描或导入
从扫描仪或数码相机导入图像。
4、编辑图像
调整级别,曝光,恢复,补光,黑色,白平衡,亮度或对比度,色相和饱和度,校正色彩平衡,消除噪点,并使用编辑器滤镜,例如清晰度,边缘检测,甚至查看傅立叶变换选择的照片。使用自动颜色,自动色阶和自动对比度调整。将编辑后的照片以常见图像格式保存到新文件中。红眼校正。
5、关键字,等级和类别
在“标签”视图中为照片分配关键字,类别,等级和标题。
6、网络相册
您可以选择所需的图像并将其另存为HTML相册以在Internet中共享。
7、在数据库中
搜索在“数据库搜索”视图中按关键字,等级和类别在数据库中搜索图像。一秒钟挑选所需的图像并管理结果:预览,编辑,打印或复制照片。
8、在本地光盘和网络驱动器上
搜索图像在本地磁盘,CD或DVD,网络驱动器上搜索图像,然后将所有图像放在特殊列表中以进行进一步的工作。
9、搜索重复
照片管理器允许您搜索和管理重复的图像。
10、管理照片
可以轻松管理程序任何视图中显示的任何图像。您可以排序,复制,移动,删除图像文件或带有图像的整个文件夹。
11、EXIF属性
Photo Manager显示有关所选照片的详细信息,包括EXIF属性和相机制造商说明(制造商说明)。
12、RAW格式支持
使用RAW格式插件,Photo Manager可以预览以RAW格式创建的照片,并且可以显影和保存完整尺寸的图像。请参阅支持的RAW格式和相机列表。
13、插件
Photo Manager支持插件。当前,我们提供插件:PowerShot和EOS相机的Canon RAW格式支持;以及适用于佳能相机的“获取照片”插件。还支持Nicon相机和其他制造商的RAW格式。
使用帮助
1、查找图像窗口
在“查找图像”窗口中,您可以在本地或网络驱动器上搜索图像文件。
从主菜单中选择“工具/查找图像...”,或按Ctrl+F以查看“查找图像”窗口。选择要搜索图像文件的驱动器或路径,然后单击开始搜索按钮。
要搜索重复项,请设置“检测重复图像”框。Photo Manager会将重复项的颜色设置为黄色或绿色。
您可以复制,移动,删除和隐藏列表中显示的图像。
复选标记可以帮助您管理一长串图像。要根据图像状态设置对号,请使用按状态设置对号...选项。然后,您可以将其他菜单命令应用于标记的图像或所选图像。
要将图像列表保存到文本文件,请单击工具栏上的“保存到文件”按钮。
要将所有图像包括在“工作列表”视图中,请单击“替换工作列表”按钮。找到的图像将被添加到“工作列表”视图中。
2、复制和删除文件
在主视图,文件夹视图和工作列表视图中,您可以剪切,复制,粘贴和删除文件和文件夹。使用弹出菜单命令或工具栏上的按钮。
要打开弹出菜单,请右键单击视图的任何区域。
您还可以在照片管理器视图和Windows资源管理器(以及其他处理文件的程序)之间拖放文件和文件夹。
3、打印图像
在主视图中选择要打印的图像,然后从主菜单中选择“工具/打印图像...”(或“文件/打印...”)。出现“打印图像”窗口。
要将每个图像打印在单独的页面上,请选择“整页”选项卡:
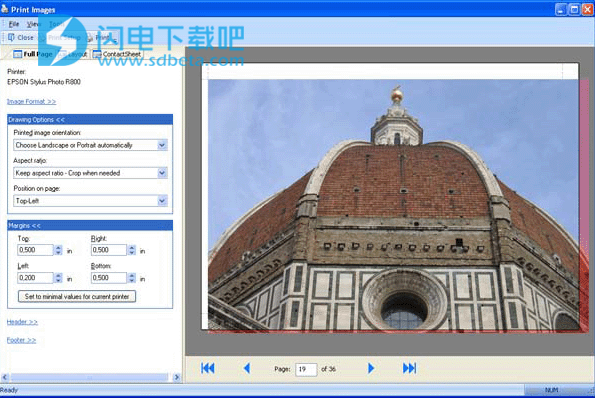
在上面的图片上,图像尺寸和边距选择不正确,并且照片管理器以红色显示未打印的区域。
在打印之前,请选择“打印设置”,然后选择打印机和打印机选项,例如照片纸类型和纸张尺寸。然后选择所需的图像格式,绘图选项和边距。许多彩色打印机允许打印没有空白的照片,并允许您在“打印设置”中设置此选项。其他打印机只能使用打印机驱动程序和“打印设置”中的选定选项定义的最小边距进行打印。
要在页面上打印多张图像,请选择“布局”选项卡:
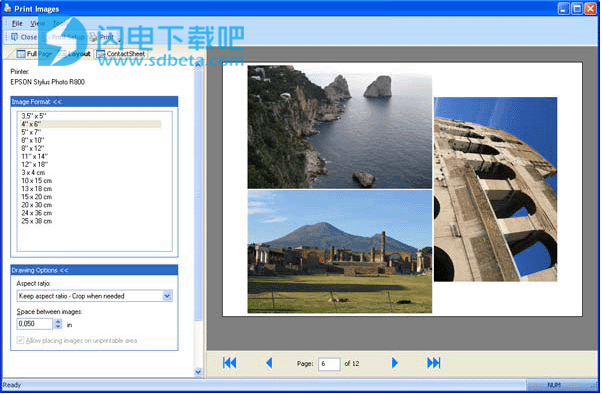
要将所选图像打印为联系表,请选择“联系表”选项卡:
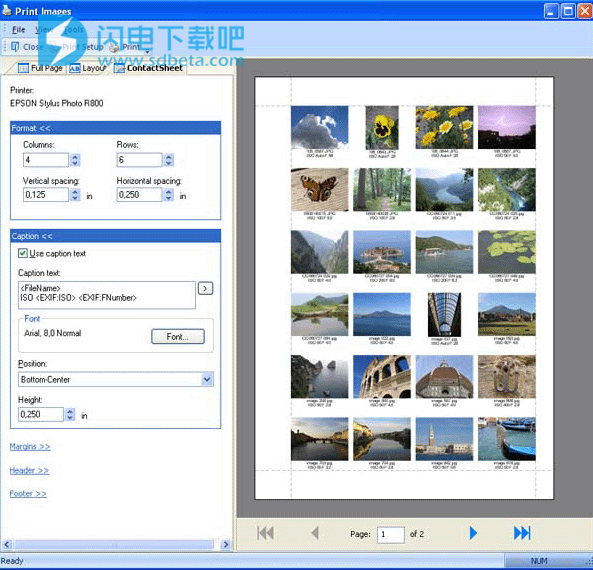
更新日志
版本4.0第5版,2020年12月11日。
新:
新增的支持:预览Fujifilm X-T4相机RAW文件和RAW文件属性的嵌入式图像。
德语翻译已被完全改写。
固定:
次要问题。