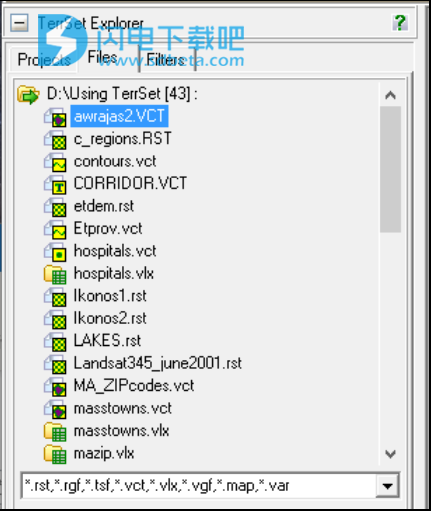TerrSet Explorer是用于管理和浏览TerrSet文件和项目的通用实用程序。使用TerrSet Explorer设置项目环境,管理组文件,查看元数据,显示文件并组织数据。提供了用于复制,删除,重命名和移动文件的工具。TerrSet Explorer也可以用于将文件拖放到TerrSet对话框中。打开后,TerrSet Explorer将永久停靠在TerrSet桌面的左侧,并且可以最小化并水平调整大小。

TerrSet Explorer包含三个选项卡:“项目”,“文件”和“过滤器”。
一、项目标签
使用“项目”选项卡可以设置项目环境,即TerrSet中的系统,用于管理和指定输入和输出数据及文件夹的位置。项目选项卡包含两个窗格。顶部窗格列出了所有保存的项目。通过单击单选按钮选择一个项目。底部的“编辑器”窗格将列出所选项目的工作文件夹和资源文件夹。在工作区域中右键单击将启动可用选项的上下文菜单。顶部窗格的上下文菜单包含以下选项:创建,删除,重命名,选择和另存为。您也可以选择显示项目编辑器。编辑器窗格的菜单包括添加文件夹,删除文件夹,上移和下移的选项。这些选项的窗格底部也提供图标。
项目环境:
通过允许用户指定一组数据文件夹作为特定项目的默认文件夹,设置适当的项目环境将有助于项目管理。项目是数据文件的组织,您将使用输入文件,也将创建输出文件。
尽管可以将数据读取或写入任何位置,但可以方便地访问TerrSet Explorer中“项目”选项卡中指定的路径。因此,在开始使用TerrSet之前,最好先设置项目环境。
您的项目环境设置将保存到扩展名为.env的文件中,并且默认情况下会自动保存到TerrSet程序文件夹中的Projects文件夹中。默认情况下,单个项目环境default.env安装在该文件夹中。每次您想更改数据文件夹时,都可以简单地编辑此默认项目环境。或者,当用户希望在不同的常用文件夹之间快速切换时,保存一系列项目环境非常有用。
工作和资源文件夹:
项目由数据文件夹组成。工作文件夹是保存所有数据的默认输出文件夹。它也是在TerrSet对话框中键入文件名后TerrSet首先搜索的文件夹。资源文件夹是可选的。资源文件夹使您可以组织数据。您可能会选择任意数量的资源文件夹。在工作文件夹之后,TerrSet按照在项目中列出的顺序在这些文件夹中搜索文件名。
设置项目环境:
1.打开TerrSet Explorer(从“文件”菜单或工具栏上的第一个图标),然后选择顶部的“项目”选项卡。应该有两个窗格。底部的是编辑器。如果没有看到“编辑器”窗格,请在“项目”选项卡的工作区(顶部窗格)中单击鼠标右键,然后选择“显示编辑器”。
2.右键单击“项目”选项卡的工作区域,以启动选项菜单。选择新项目。
3.从“浏览文件夹”对话框中选择一个文件夹,然后单击“确定”。如果要创建新文件夹,请单击“创建新文件夹”按钮。选择的文件夹将成为您的工作文件夹。
退出并重新启动TerrSet时,将保留当前的项目环境。
更改工作文件夹:
1.打开TerrSet Explorer(从“文件”菜单或工具栏上的第一个图标),然后选择顶部的“项目”选项卡。应该有两个窗格。底部的是编辑器。如果看不到“编辑器”窗格,请在“项目”选项卡的工作区(顶部窗格)中单击鼠标右键,然后从上下文菜单中选择“显示编辑器”。
2.在“编辑器”窗格中,单击“工作文件夹”输入框,然后键入文件夹的位置和名称,或选择“浏览”图标作为选择列表。
添加资源文件夹:
1.打开TerrSet Explorer(从“文件”菜单或工具栏上的第一个图标),然后选择顶部的“项目”选项卡。应该有两个窗格。底部的是编辑器。如果看不到“编辑器”窗格,请在“项目”选项卡的工作区(顶部窗格)中单击鼠标右键,然后从上下文菜单中选择“显示编辑器”。
2.右键单击编辑器的工作区(底部窗格),然后选择“添加文件夹”。资源文件夹输入框将出现在工作文件夹名称的下方。输入您要添加的资源文件夹的名称。重复此过程,直到项目中列出了所有必需的数据文件夹。
您也可以删除资源文件夹。在列表中选择它,然后右键单击以启动上下文菜单。选择删除文件夹。您可以用相同的方式更改列表中文件夹的顺序。
笔记
1.在工作文件夹和资源文件夹中都有相同名称的文件的情况下:即使从“选择清单”的资源文件夹中选择了文件,也将使用工作文件夹中的文件。要使用资源文件夹中的此类文件,您必须使用“选择列表”中的“浏览”功能来选择它,或在输入文件框中键入完整路径。
2.如果您在实验室环境中,有多个学生使用相同的机器和输入数据,则可能希望他们将自己的文件夹设置为工作文件夹,并将包含原始输入数据的文件夹指定为资源文件夹。您可能还会发现使资源文件夹为只读很有用。
3.默认情况下,项目环境设置将保存到扩展名为.env的文件中,并自动保存到TerrSet文件夹中的projects文件夹中。您可以通过右键单击“项目”选项卡顶部窗格中的顶部文件夹名称来创建其他项目文件夹。这将启动选项菜单,然后选择“更改项目”文件夹选项。
二、文件选项卡-管理TerrSet文件
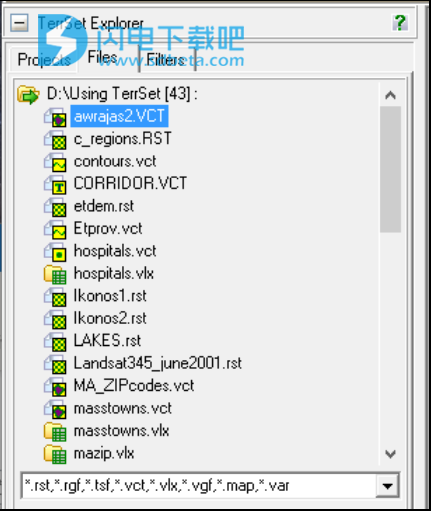
“文件”选项卡提供了用于管理和查看TerrSet文件的环境。“文件”选项卡由两个窗格组成。顶部窗格列出了所选项目的工作和资源文件夹中的所有文件。底部窗格显示任何选定文件的元数据。要显示“元数据”窗格,请在“文件”选项卡的工作区域中右键单击以启动选项的上下文菜单,然后从列表中选择“元数据”。
选择“文件”选项卡时,将显示先前在项目环境中定义的工作文件夹和任何资源文件夹。要查看任何文件夹中的文件,请在“文件”选项卡中双击文件夹图标或文件夹名称。仅显示已过滤的文件(有关“过滤器”选项卡的信息,请参见下文)。文件列表的正下方是过滤器列表。过滤器列表显示要显示的文件类型。默认情况下,最常见的TerrSet文件类型被过滤。
可以在输入框中手动编辑过滤器列表,也可以在“过滤器”选项卡中选择所需的过滤器类型。要从“文件”标签手动更改过滤器列表,只需键入首选的文件扩展名(例如*.vct,*。rst,*。tsf)。要查看文件夹中的所有文件,请在过滤器列表中键入*。*。输入过滤器类型后,按Enter键激活过滤器。
在这里只能访问工作文件夹和资源文件夹中的那些文件,以及某些TerrSet程序文件夹(例如,符号,georef)。如果要访问其他文件夹中的文件,请设置一个临时添加到项目环境中的浏览文件夹。双击“文件”列表中的“浏览器”条目以选择此临时文件夹。
使用文件选项卡可以:
复制,移动,删除和重命名选定的文件
在目录中列出特定类型或特定名称的所有文件
创建和管理光栅组(.rgf),矢量组(.vgf),签名组(.sgf)和高光谱组(.hgf)文件(使用创建TSF创建时间序列文件)
创建和编辑参考文件
using使用默认的DISPLAY Launcher设置显示选定的栅格(单个图像或组文件)或矢量层
创建和删除金字塔文件结构
查看选定栅格,矢量或值文件的元数据
查看任何选定文件的二进制逐字节内容
查看所选图像或二进制矢量文件的结构
以上所有选项在上下文菜单中均可用,一旦选择了文件或文件组,便可以通过右键单击启动。
要选择一个文件,只需单击文件名。它将在列表中突出显示。要选择多个文件,请在单击文件名的同时按住shift键或控制键。或者,您可以右键单击包含要选择的文件的文件夹名称,然后从上下文菜单中选择“全选”。请注意,如果有遮罩过滤器(在“过滤器”选项卡中设置),则仅选择列表中显示的那些文件。
选择一个或多个文件后,右键单击任何选定的文件以打开上下文菜单。您可以执行典型的文件维护功能,以及刷新TerrSet资源管理器显示,将文件显示到TerrSet桌面,创建和删除金字塔文件结构或查看文件的元数据。
文件选项卡上下文菜单
显示地图-显示所选文件
添加图层-将所选文件添加到活动地图合成中。从TerrSet Explorer显示栅格或矢量文件时,将以默认设置显示。可以使用Composer的“图层特性”或“地图特性”来更改其显示特性。
显示为彩色合成-在一个地图合成中显示所选三个图像的彩色合成。将按照从蓝色,绿色,红色中选择的顺序创建合成。
显示二进制文件-使您可以查看文件的基础结构。任何文件都可以按字节和/或ASCII表示形式查看。这对于在导入之前查看二进制光栅图像以确定其结构最有用。无法在此显示中编辑文件。字节值可以十进制或十六进制数字格式查看。对于每一行中列出的第一个字节,起始字节地址以10字节为增量在左侧给出。如果可以打印ASCII字符,则该字符将显示在显示屏的左侧。控制字符(字节值小于32)显示在括号中。回车符和换行符的字节值分别为13和10。您可以使用显示屏底部的滚动按钮在文件中移动。
显示结构-允许您查看文件的基础结构。可以使用此选项显示栅格或二进制矢量文件。对于光栅文件,将显示具有与光栅图像相同的行/列结构的像素值矩阵。使用滚动条或键盘箭头键浏览此矩阵。行号和列号显示在显示边距的左侧和顶部。
向量,属性值和宏(.iml)文件在可编辑的窗口中打开。对于矢量文件,将显示对矢量文件的描述,包括其名称和类型(点,线,多边形或文本),参考系统,参考单位和单位距离。接下来显示标识符的数据类型(整数或实数),然后是文件中的特征数。然后,用序号,其ID或值,其边界矩形坐标及其零件数来描述每个特征。当多边形中有一个或多个孔时,零件数量大于1。然后列出每个部分及其顶点数及其x,y坐标。
在“显示结构”中,可以将任何矢量文件的数据结构保存为ASCII IDRISI矢量导出格式,然后可以将其用于编辑。使用模块CONVERT将向量导出格式转换回二进制向量格式。有关更多信息,请参见CONVERT。
复制到-将文件复制到您选择的另一个文件夹。该文件夹不必位于您的项目中。
移至-将文件移至您选择的另一个文件夹。该文件夹不必位于您的项目中。
删除-删除文件。
重命名-重命名文件。快捷键:F2
请注意,对于成对使用的TerrSet文件类型(.rst/.rdc,.vct/.vdc和.avl/.adc),当为任何文件维护功能选择了一对时,另一种是也以同样的方式对待。因此,如果选择并删除文件DEM.RST,则文件DEM.RDC也将被删除。
创建金字塔-创建金字塔文件结构
删除金字塔-删除金字塔文件结构
全选-选择文件夹中的所有过滤文件
刷新-刷新文件列表。快捷键:F5
创建-为栅格文件(.rgf),矢量文件(.vgf),签名文件(.sgf)和高光谱文件(.hgf)创建组文件。“创建”还允许您创建参考文件(.ref),对MOSAIC有用的文本组文件(.txt),以及从光栅图像中遮罩和反向遮罩文件。遮罩和反向遮罩选项通过折叠所有非零类别来创建布尔型遮罩。
三、元数据

在“文件”选项卡的“元数据”窗格中,您可以创建,查看和编辑IDRISI栅格,矢量和属性值文件随附的文档文件。您还可以编辑参考系统参数文件以及栅格,时间序列,矢量和签名组文件。
如果“文件”选项卡底部未显示“元数据”窗格,请右键单击“文件”选项卡区域内的任意位置,然后从上下文菜单中选择它。在“文件”标签中选择单个文件时,“元数据”窗格将反映该文件的元数据。当光标位于“元数据”窗格中时,您可以右键单击以重新计算文件的最小和最大X和Y范围,或最小和最大值。
元数据上下文菜单
保存-保存元数据。
重新加载-恢复为先前的元数据设置。
计算分辨率-在编辑x和y坐标或行和列的情况下计算新的分辨率。
计算最小值/最大值-重新计算最小值和最大值。
计算X和Y现存-重新计算最小和最大到特征范围。
四、过滤器选项卡-设置文件过滤器

TerrSet Explorer中的“过滤器”选项卡允许用户过滤要在“文件”选项卡中显示的文件。
最常见的是按文件扩展名过滤。可以在“过滤器”选项卡中查看两个扩展列表,即TerrSet主扩展和所有TerrSet扩展。默认情况下,“过滤器”选项卡显示“主扩展”列表。要查看整个列表,请选择辅助横幅上的向下箭头。要选择特定的文件类型,请单击其复选框。当您返回“文件”选项卡时,这些文件将被列出。所选的扩展名也会在“过滤器”和“文件”选项卡底部的输入框中列出。可以在两个区域中手动编辑它们。
您也可以通过在“过滤器”或“文件”选项卡底部的输入框中手动输入掩码来进行过滤。例如,要列出所有以字母“rio”开头的文件,请在输入框中输入掩码rio*。*。掩码使用标准通配符*和?。
五、创建组文件
可以为光栅,矢量,多光谱和高光谱签名文件创建组文件。组文件是方便将文件名输入对话框的简便方法。可能还需要使用组文件作为特定分析模块(例如PROFILE)的输入。栅格组文件是DISPLAY Launcher中“功能属性”工具提供的多层查询功能所必需的。组文件也可以进行多层导航(缩放,平移等)。
要创建组文件,请首先从文件选项卡的列表中以所需顺序选择要分组的所有文件。然后右键单击并从菜单列表中选择创建。
如果所选文件是栅格,则可以选择创建一个扩展名为.rgf的新栅格组文件,称为栅格组。如果文件是签名文件,则可以创建一个扩展名为.sgf的新签名组文件,称为“签名组”。如果文件是高光谱签名文件,则可以创建一个扩展名为.hgf的新高光谱组。如果文件是矢量文件,则可以创建一个扩展名为.vgf的新矢量组文件。
组文件在“元数据”窗格中是可编辑的。您可以添加,删除或更改组文件的顺序。组文件一旦创建便可以重命名。
请注意,文件在组中的顺序很重要。当组文件是特定模块的输入时,TerrSet会识别并实现此顺序。例如,当将要素属性查询与栅格组文件一起使用时,将按图像在组文件中出现的顺序列出属性值。对于Media Viewer使用的时间序列文件,图像将按照组中列出的顺序显示。
请注意,矢量链接文件本质上是不同的。与列出相同类型文件的其他组类型相反,矢量链接文件指定一起使用的不同类型的几个组件。要创建矢量链接文件,必须使用Database Workshop。
请注意,对组文件有一些要求。
1.组文件及其所有组成员必须存储在同一文件夹中。
2.对于栅格组文件,所有成员必须共享相同数量的行和列。
3.若要将交互式显示工具(要素属性,组链接缩放等)用于栅格组文件,无论是从DISPLAY Launcher还是TerrSet Explorer中显示,地图图层都必须显示为组成员,并带有完整的“点逻辑””名称。
例如,光栅图像BAND1(光栅组文件TMIMAGERY的成员)必须显示为TMIMAGERY.BAND1。如果从“选择列表”中的组名下方选择了文件名,则将从DISPLAY Launcher中将“点逻辑”名称输入到DISPLAY Launcher对话框中。也可以在DISPLAY Launcher对话框中键入全名。