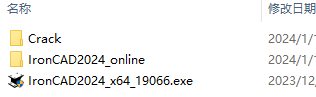IRONCAD 2024破解版是领先的3D和2D解决方案,IronCAD DCS包括IRONCAD,INOVATE,IRONCAD DRAFT和IronCAD最新添加的IRONCAD COMPOSE。 该集成套件可在2D和3D之间提供真正的协作,使用户能够在其组织和其他机构的整个设计过程中无缝地交流设计数据。使用可为用户提供快速设计和无缝协作所需要的一切,大大降低了制造过程中的困难和风险,并有效提高了工程效率,将cad从概念快速转变为创造!比传统的cad系统功能更加的给力,速度更快,在更短的世家按内就能够创建设计,确定方案并产生图纸,实现您的想法,将产品更快的推向市场,并且操作简单,还可以更方便的进行文件管理、开始设计过程、无缝交换数据!IronCAD设计协作套件旨在为工程师提供强大的CAD工具,从而使他们更加高效并促进无缝协作。为了支持此任务,IronCAD提供了一流的CAD支持,因此其客户可以最大程度地发挥其设计软件的潜力。全新破解版下载,含破解补丁文件,有需要的朋友不要错过!

安装激活教程
1、在本站下载并解压,如图所示
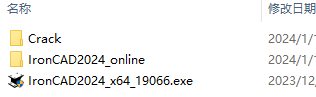
2、安装IronCAD,双击setup\IronCADDCSSetup.exe运行安装,点击install

3、勾选i accept

4、IRONCAD DCS选项
默认英语单位
默认ANSI度量单位
默认ISO公制单位
默认JIS公制单位
自定义
5、进行自定义选择和设置。完成后,将crack中的内容复制到安装目录中,点击替换目标中的文件

IronCAD2024新功能
1、3D设计环境,包括创新和结构化设计
链接零件工具(用于现有场景和从目录中拖放操作)
支持在同一场景中使用不同配置的外部链接
复制为链接正文支持(TriBall上的更多访问支持)
从目录中替换特征(替换零件/组件/草图的扩展)
旋转/显示性能(H-DynamicAssist)
零件/装配体下降时添加的尺寸
基于文本的参数支持
智能尺寸创建期间的草图级别参数参照
插入场景级别链接–要求链接到场景或特定零件/装配体
Excel控制的参数和配置
齿轮约束(定位约束前进)
连接点编辑(列出所有连接点并选择编辑)
Ctrl-Alt选择列表已更新为过滤器选择
复制/移动连接线对时的智能装配附件增强功能
为零件创建TriBall尺寸(锚点)
保存时对场景浏览器树名称和文件名的自定义属性支持
正文属性访问
主体属性BOM表和BOM表设置所包含的主体
用于角撑板和端盖的增强型结构钢焊件
结构化框架编辑配置文件和查找配置文件
自上而下的框架设计方法改进
组件基准平面支持
装配阵列工具(类似于阵列特征)
拉伸特征到基准平面的面/曲面支撑
视图约束关系可视化的新改进
3D曲线改进,例如隐藏曲线和平行于基准约束的曲线
PMI已保存到目录项
2、钣金建模改进
展开记住添加库存以考虑额外的材料
实心到钣金支撑斜接,带切割草图和撕裂边缘
快速钣金报价工具
IronCAD绘图中图层/线型的交叉断线和切割线支持
折弯扣除和折弯系数的钣金工作台
改进了用于草图折弯单个折弯设置的“设置折弯工具”
支持ICD中新增属性类型$PRPDrawing:“IC-SMThickness”
3、2D详图纸(ICD)
用于自动将组件、零件和特征设置为特定层和线类型的控件
能够在工程视图中单独着色选定零件
批量视图自动绘图创建的增强功能
投影视图标准视图类型简介
断线的对齐方式以断点视图结束
通过嵌入图像和PDF保存提高性能
工作表选项卡选择器
ICD属性浏览器现在支持Unicode符号
改进的DWG/DXF导出设置:单个视图导出、保存设置、基于可自定义注释的名称以及DRAFT视图的实际圆弧/圆导出
从ICD图形导出为PDF格式时使用零宽度线
4、CAXADRAFT2D机械CAD绘图改进
使用CAXADRAFT从场景中的选定内容创建图形
剖面视图深度设置已添加到CAXA草图中
生成的视图–着色–支持隐藏装配体
支持多帧/纸张绘图
新的分组命令,用于对所选元素进行分组/取消分组
折线所选点显示改进
多级块分解功能
用于保留或删除源对象的曲线数组选项
使用CTRL键在创建圆弧/椭圆时切换方向
云线工具支持手绘、矩形、多边形和转换线/圆/弧
改进了多段线编辑连接功能以连接闭合多段线
从剪贴板复制的数据创建点和样条曲线
在编辑过程中重新创建边界函数
支持中心线的自动图层规则
旋转符号注释支持文本高度设置
在文本创建/编辑功能期间粘贴为纯文本
块的分解属性功能
项目编号拆分支持连续拆分
BOM编辑零件编号Reoder并移动到顶部/底部
BOM导出功能支持输出隐藏项目
库功能的改进
设计中心列表/缩略图显示功能
支持编辑在其他CAD软件中创建的OLE对象
支持将CAD数据复制到其他软件(如AutoCAD)或从其他软件复制/粘贴
对可打印区域的打印支持(边距设置)
智能打印支持将多页打印为单个PDF
PDF导入支持多页导入
打印到PDF改进
改进了打印输出到图像
插入图像支持处理均匀缩放和裁剪边界
在DWG中比较几何数据的文件比较改进
使用CTAB命令的新布局切换功能
动态输入悬停显示抓取点的信息
搜索命令已添加到自定义键盘功能中
添加到命令行命令的系统选项
5、导入/导出、查看、渲染和设计共享方面的协作
IronCADNativeTranslator,支持最新的文件类型
新的IronCADNativeTranslatorBIM(将于1年第一季度推出)
以“轻量级”(仅限小平面数据)形式打开3D场景进行查看
KeyShotforIronCAD的改进
搜索命令扩展搜索到帮助系统和相关主题
Synergy协作平台
软件功能
1、从根本上讲是更好的设计方法
与当今可用的任何其他CAD系统相比,可以在更短的时间内创建设计迭代,提案和生产图纸,并且设计速度更快。
2、设计您的想法
是什么使我们与众不同?IronCAD使您可以通过3D与世界互动的方式直观地进行设计。与传统的CAD软件相比,这种更轻松,更快速的设计方法是从根本上更好的设计方法。
3、将模型更快推向市场
IronCAD使您能够更快地创造未来,并留有时间观察它的发展。跳过重复的步骤,您可以更快地进入市场,领先于竞争对手,并获得更多的投资回报。
4、天天学习,而不是几个月
就像在现实世界中进行设计一样,学习IronCAD只需几天甚至几小时。快速将其集成到您现有的工作流程中,并立即开始产生结果
5、几秒钟内完成设计更改
根据需要进行设计更改,而不是在CAD软件决定允许您进行更改时。IronCAD使您可以在有或没有历史依赖的情况下进行建模,因此进行更改与进行操作一样简单。
6、选择设计方式
使用lronCAD的直观设计方法,从2D过渡到3D并进行最终组装就像拖放一样容易。
7、简化文件管理
无论大小,将所有零件和装配体存储在一个文档中或单独保存并通过3D场景将其链接。
8、通过目录节省时间
从预定义形状的目录开始设计过程,这些目录可以轻松修改以创建工作几何。
9、无缝交易数据
共享所有主要3D和2D文件格式的数据,以供设计重复使用或通过灵活的进出口选项进行修改。
10、提高生产力
通过一个易于使用的界面,通过集成的直观工具将您的设计过程从概念加速到生产。
11、授权销售
通过实时的设计可视化和配置,促进与销售人员和客户的协作。
使用帮助
1、3D场景概述
场景环境是零件设计环境,其中包含一个场景工作区,菜单,工具栏,目录以及其他用于创建3D零件和对象的工具。
若要创建新的3D场景,请从“文件”菜单或“快速访问工具栏”,“场景”中选择“新建”,然后在出现的对话框中选择“确定”。(您也可以从启动时出现的“欢迎”对话框中选择此选项。)在“新场景”对话框的“工作区”选项卡上,双击所需的场景模板以在窗口中显示一个空场景。
所有零件设计,装配体设计,渲染和动画均在3D场景中处理。有许多工具和选项可用于诸如导航场景,显示坐标系,使用分屏/多个窗口以及插入/操作摄像机等功能。
2、场景模板
在项目开始时,您自然需要根据其预期结果做出一些决策。主要决策涉及您要构建的零件。但是,其他决策涉及3D场景,即包含您零件的环境。
当开始新项目时,“新场景”对话框使您可以为工作选择3D环境。有几个具有预设场景功能的场景模板,包括比例尺,测量单位和照明。为将来的零件设计实现这些模板之一将使您能够快速开始工作并获得所需的结果,而无需付出很多努力或陡峭的学习曲线。如果需要,您可以指定一个现有模板,以在每次创建新场景时用作默认模板,也可以定义一个自定义场景环境,并将其另存为新模板,以供以后访问。
要打开一个新场景:
如果IRONCAD没有运行:
启动IRONCAD。
选择“创建新场景”,然后单击“确定”。
“新场景”属性页打开到“工作区”。
选择一个模板,然后选择确定。
如果IRONCAD已经在运行:
从“文件”菜单中,选择“新建”,然后从出现的对话框中选择“场景”。“新场景”属性页将打开“工作区”(英语/公制)模板。
选择一个模板,然后选择确定。
显示一个空的3D场景。该场景模板为零件设计准备了标准的3D环境。开始构建零件时,已经设置了尺寸,照明和其他参数。
试用各种场景模板,以熟悉可用的预定义环境。打开每种形状,然后从目录中放入一些形状。
指定/打开默认场景模板:
从“文件”菜单中,选择“新建”,然后从出现的对话框中选择“场景”。“新场景”属性页显示“工作区”(英语/公制)模板。
从可用的选项卡式模板类别之一中单击所需的模板。模板显示下方的只读“所选模板”字段已更新,以显示当前所选模板。
在“所选模板”字段下选择“将所选内容设置为默认模板”。按钮下方的只读“默认模板”字段将更新,以将当前选择的模板显示为默认模板。
选择确定以打开场景。
现在,只需选择快速访问工具栏上的使用默认模板新建场景选项,即可随时打开指定的默认场景模板。
要将用户定义的场景环境另存为场景模板:
在将场景环境另存为模板的情况下,从“文件”菜单中选择:
保存(如果以前未保存活动场景),或者
另存为,如果先前已保存活动场景。
从“另存为”类型下拉菜单中,选择“模板文件(.ics)”。(请注意,这是与“场景文件”使用的文件扩展名相同的文件扩展名。)“保存位置:”目录自动更改为默认模板目录,该目录包含所有工作区(英语/公制)模板。如果需要,您可以更改此位置。
输入新场景模板的文件名,然后选择保存。
现在,可以通过从“文件”菜单中选择“新建”,然后从出现的对话框中选择“场景”来访问新的自定义场景模板。如果在上一步中保留了默认位置,则默认情况下,新模板将包含在“工作区(英语/公制)”选项卡中。
3、鼠标按钮相机设置
如果您的鼠标带有滚轮或中间按钮,则可以使用其他用于相机的鼠标控件。
例如,您可以配置中间按钮来控制“轨道摄像机”工具。然后,您可以通过单击鼠标中键并拖动来在场景中对对象进行环绕运动。您还可以将中间按钮配置为与常见的键盘“热”键(例如Shift,Ctrl或Shift+Ctrl)一起控制相机工具。
其他相机控件可以由其他设备(例如SpaceBall设备)控制。请访问支持以查找支持此功能的设备。
您可以通过在“选项”的“交互”中设置称为“关于光标位置的轨道”的选项,将摄像机设置为围绕光标位置的轨道。
要将摄像头工具与鼠标滚轮或中键相关联:
从工具菜单中选择选项,然后选择交互选项卡(或从菜单底部的选项按钮)。鼠标属性信息显示在右下方。
选择按钮配置,选择所需的按钮配置,以用于访问指定的摄像头工具。例如,选择“中间按钮”以通过单击并拖动鼠标中键来访问照相机工具。其他三种配置通过按下Shift键,Ctrl键或Shift+Ctrl键,共同指示中间按钮来控制相机工具。例如,您可以通过同时按下Shift键和中间按钮然后拖动来平移场景。
选择要与所选按钮配置关联的所需摄像头工具。
如果您的鼠标带有滚轮,请选择所需的可用摄像头工具与之关联。例如,您可以使用鼠标滚轮缩放或移动相机。
选择确定以关闭对话框并应用鼠标控件。
注意:使用鼠标滚动进行缩放时,有两个选项可用,包括“缩放到光标”。也可以在工具/选项/交互下启用。
4、场景和零件/组件
有多种保存整个文件或单个零件/组件的方法。您可以将场景中的所有内容保存到单个场景文件中,也可以将单个零件/装配体保存到它们自己的单独文件中。此外,您可以将所选对象保存到目录中,以便在其他场景文件中重复使用。
1)将场景保存到文件
将场景保存在文件中是保存工作的标准技术。例如,如果您在完成部分之前被打断,则只需将场景保存在文件中,然后再完成部分即可。
要将场景保存到文件中:
从文件菜单中选择保存。
如果是第一次保存文件,系统会提示您命名文件。实质上,这将执行“另存为”操作,如下面“将场景保存到备用文件”中所述。.ics扩展名也添加到文件名中。
如果场景中有任何修改的链接文件,它们也将被保存。如果场景文件或任何修改的链接文件已作为“只读”打开,则将提示您保存为备用文件名。
要将场景保存到备用文件:
从文件菜单中选择另存为。
系统提示您为文件命名。.ics扩展名也添加到文件名中。
如果场景中有任何链接文件,则取决于场景文件的保存方式,也可能会保存它们。这些方案是:
如果将场景保存为与打开的原始场景相同的名称,则将执行“保存”操作,并且所有修改的链接文件将自动保存,如上文“将场景保存到文件中”所述。
如果在提示时更改文件名或目录,将显示一个对话框,提供以下用于处理链接文件的选项。
注意:更改场景文件的名称,以便将后缀添加到基本名称中(例如,将scene1.ics更改为scene1-1.ics将创建后缀“-1”)对于版本很有用控件和后缀可以自动应用于链接的文件。
将所有链接的文件复制到新的程序集文件目录。选择此选项,您可以将所有链接的文件复制到场景文件所在的目录。这对于创建程序集的新版本并将其隔离到单个目录中很有用。如果未更改场景文件目录位置,则此选项显示为灰色。如果链接文件的名称与现有文件名冲突,则可以选择覆盖现有文件或提示输入新名称。如果将后缀添加到场景文件名,则可以选择自动将后缀应用于链接的文件名。如果没有在场景文件名中添加后缀,则将提示您保存每个链接的文件。
仅将修改后的链接文件复制到新的程序集文件目录。选择此选项后,您只能将修改后的文件复制到与场景文件相同的目录中,这在您要跟踪装配体的修改版本时非常有用。如果场景文件目录位置未更改或没有修改的链接文件,则此选项显示为灰色。如果链接文件的名称与现有文件名冲突,则可以选择覆盖现有文件或提示输入新名称。如果将后缀添加到场景文件名,则可以选择自动将后缀应用于链接的文件名。如果没有在场景文件名中添加后缀,则将提示您保存每个链接的文件。
将所有链接文件另存为当前目录。选择此选项可以确保所有链接文件都已保存。如果将后缀添加到场景文件名,则可以选择自动将后缀应用于链接的文件名。如果没有在场景文件名中添加后缀,则将提示您保存每个链接的文件。
“另存为”仅将修改后的链接文件保存到其当前目录。选择此选项将使您仅保存修改后的链接文件。如果没有修改的链接文件,则此选项显示为灰色。如果将后缀添加到场景文件名,则可以选择自动将后缀应用于链接的文件名。如果没有在场景文件名中添加后缀,则将提示您保存每个链接的文件。
另存为所有链接文件。选择此选项可让您单独保存每个链接文件。系统将提示您输入每个链接文件,您可以为每个链接文件指定一个新名称,也可以保留旧名称并保存到现有文件中。
注意:取消此对话框将导致链接文件无法保存,或者您可以选择不处理外部链接文件选项。此外,您可以在“文件类型”列表框中选择“另存为模板文件”,以保存当前IronCAD场景的模板。
2)将零件/装配体保存到文件
您可以将装配体或零件保存在零件文件中。如果您打算与您的工作场所的同事共享,则此功能特别有用。尽管您也可以共享目录,但是将单个装配或零件保存在文件中通常很有用。
要将单个装配体或零件保存到文件中:
选择要保存的装配体或零件。
从“文件”或“装配”菜单中选择“另存为零件/装配”。
在出现的对话框中,命名文件,并根据需要指定目标文件夹。默认格式是场景格式,其标准文件扩展名为.ics。
选择保存以保存文件并关闭对话框。
将所有零件/装配体另存为外部
在设计过程中,可能需要将整个程序集构建为单个文件。但是,在设计接近尾声时,可能有必要使用单独的零件/装配体文件进行共享或详细设计。此选项提供了一种方便的方法来将所有零件/装配体保存为单独的文件。
将所有零件/装配体另存为外部文件
从文件菜单中选择将所有零件/装配体另存为外部命令。
在出现的弹出对话框中,选择要放置文件的文件夹或选择创建一个新文件夹。
选择确定。
3)仅保存修改后的外部
使用此选项,可以通过仅保存修改后的外部文件来减少较大文件的保存时间。通常,在大型装配体设计中,通常有许多外部链接的文件。但是,在主机上进行操作时,其中许多外部文档都不会被修改。此选项将仅保存修改后的外部链接文件,而不会处理未修改的文件,这将缩短保存时间。
4)将零件/装配体保存在目录中
完成零件/装配体后,只需将其拖动到所需目录中,就可以将其保存在目录中。要在以后再次使用该零件,请将其拖回场景中。
要将完成的形状保存在目录中:
从场景中拖动完成的形状(零件/装配体)并将其放入新目录或现有目录中。
形状或图标的微型版本出现在目录中。如果零件/部件是外部链接文件,则系统将提示您将链接保存在目录中,或将其断开以制作零件/部件的副本。如果使用链接的零件/装配体创建目录,并且打算将目录共享给另一个用户,则需要发送目录文件和链接的零件。
在目录中为零件分配名称。
单击一次图标将其选中,然后单击标签以编辑文本框。在文本框中输入所需的名称,然后在图标外单击。默认情况下,目录名称中将使用Shapes用户名。
保存目录。
如果目录是新目录,请从目录菜单中选择另存为。在出现的对话框的“文件名”字段中,输入所需的名称,然后选择“保存”。
如果您已经命名了目录并先前保存了目录,则只需从目录菜单中选择保存。
如果要保存多个零件,就好像它们是一个零件一样,请在将零件拖入目录之前创建装配或组合零件。
5)将整个场景保存在目录中
如果场景包含多个部分,并且要将它们保存在一起,则可以将整个场景拖到目录中。当您稍后通过将其从目录中拖回场景来检索场景时,它将保持相同的外观。
保存整个场景时,还将保存其背景和照明设置。
要将场景保存在目录中:
显示场景浏览器。
在浏览器中,选择并拖动场景图标并将其拖放到新目录或现有目录中。场景图标是“场景浏览器”树顶部的I型光束图标。
目录中会出现一个工字梁场景图标。
在目录中为场景指定名称。
单击目录中的场景图标一次将其选中,然后单击“未命名”标签以编辑文本框。在文本框中输入所需的名称,然后在图标外单击。
保存目录。
如果目录是新目录,请从目录菜单中选择另存为。在出现的对话框的“文件名”字段中,输入所需的名称,然后选择“保存”。
如果您已经命名了目录并先前保存了目录,则只需从目录菜单中选择保存。
6)将装配特征组保存到目录中
可以将装配体特征(设置为空)和零件/装配体一起拖放到目录中。从目录中删除后,将显示装配特征的特征范围选项,然后将删除包含装配特征和零件/装配的整个组。此功能将使用户能够放下复杂的装配体,从而从目录中的其他零件/装配体中移除材料(例如,将窗框放置到墙壁或框架构件上)。
如何将装配特征和零件/装配作为组添加到目录
首先,通过将特征范围设置为空(不切割任何形状)的特征来创建所需的装配特征组。
从场景浏览器中选择零件/装配体。
按住Shift键,然后从“场景浏览器”中选择所需的部件特征组。
在仍然按住Shift键的同时,左键单击并将场景浏览器中的选择集拖到所需的目录中。
将组拖放到场景中。
放下时,将弹出“装配特征”对话框,以提供“特征范围”的选项。
选择所需的选项,然后选择确定。
装配特征组和零件/装配将被放到场景中。
注意:组件的位置将基于选择拖放到目录中时组中第一个选定形状
更新日志
2021 Service Pack#1-2021年1月19日
为了不断努力提供我们产品的最新增强功能和改进,我们已将Iron Pack DCS Service Pack#1正式发布到IronCAD DCS 2021,为应用程序的质量和可用性提供了宝贵的改进。
解决了Service Pack#1的质量问题
114399 69424“将图形另存为模板”菜单项具有错误的工具提示
114398 69423在“视图属性”浏览器中“删除断面部分”不可本地化
114397 69355 2020年以来的回归-无法在Inovate
69329中重命名IntelliShapes停止或极端在IC2021中从场景中缓慢生成2D工程图
69312 ICAPI:icapiironcadLib.chm接口文档未按字母顺序排序
69295 ICAPI:IZPart->“导出到STEP”不遵循StepExportSetup.ExportUnit设置
114373 69272在定义了“自定义详细信息”时,ICD断开视图错误它
114371 69243附加点连接器错误
114370 69242钢制形状在波兰语的Windows中不起作用,逗号为小数。
114368 69226 ICAPI:exportControl->ExportSheet()作为JPEG缩小了屏幕上的图形并使它变小了!
114367 69224无法将TriBall拖动并捕捉到所有象限点。
114365 69214草绘的弯曲小虫2021(结果正确)
114364 69213新尺寸框故障/滞后
114362 69199客户通常无法激活2021许可证
114358 69170缓慢的轨道响应和尺寸字段尾随显示
69168草图,用鼠标缩放不起作用–回归
69167草图,用鼠标旋转不起作用–回归
69166 BUG ICS使用光标链接到点/中心点
69154轻微飞溅屏幕错误Caxa 2021
69148 Z在Web Viewer(和配置器)中的Z轴方向需要更改
69140 Web Viewer 2021能够隐藏零件的功能
114346 69125直到运行选项后,
方可使用漫游模板文件夹114345 69124在INOVATE 2021
69015中打开文件,ICS文件格式为“清除适合”,然后编辑视图,然后编辑裁切视图。弹出IAE。
68934 IC 2021 CVT2_ICD:链维度
68891 ICS工具目录中的鼠标光标方向相反,以十进制作为十进制字符–逗号
114267 68751为什么边框如此大?
68729回归–#8863 IC2021 Beta 2:CAXA中的[使用基点复制]在2D草图中无法正常工作