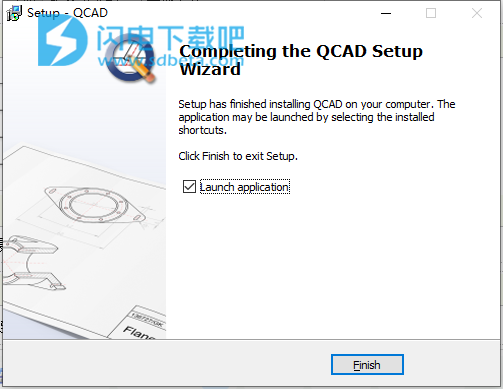QCAD Professional破解版是干净,直观的CAD应用程,可以帮助您打开各种文件格式,支持进行各种2D设计和工程图制作等操作,灵活而强大,不仅可以帮助您处理图层,并为您提供了根据项目配置对图层进行分组的选项。由于提供了无限撤消和重做,所以即时您出现了错误也可以随时倒退到正确的位置,支持多种测量单位,提供哇按正的库浏览器,方便您在几千个CAD零件中进行选择并将它插入到工程图中!QCAD / CAM是具有CAM(计算机辅助制造)模块的QCAD Professional。QCAD / CAM软件包含QCAD Professional拥有的所有工具和功能-但除此之外,它还具有一些CAM特定工具,可将图形导出为机器可读的文件格式,例如G代码。这些文件通常用于控制计算机控制的机器(CNC),例如铣床,雕刻机,LASER切割机,等离子切割机或喷水切割机。灵活高效,中文破解版下载,有需要的朋友不要错过了!
6、真实形状的嵌套
使用帮助
1、如何对实体进行分组?
在CAD / QCAD中,组称为“块”。可以将一个块视为具有名称的组。块优于组的优点是,可以在不同位置以不同角度和比例多次插入块。
在QCAD中创建块的最常见方法是选择要包含在组中的实体,然后选择菜单块>从选择中创建块。然后,您需要输入新块的名称。确保启用阻止列表来管理阻止。请记住,一旦定义,就可以多次插入一个块。
2、如何在较新的QCAD版本中复制带有参考点的选择?
较新的QCAD版本附带两个版本的复制和剪切工具,一个带有定义参考点,一个带有未定义参考点的工具。热键为Ctrl-C,Ctrl-X(默认,不带参考点)和Ctrl-Shift-C,Ctrl-Shift-X(带参考点)。
3、如何在两个工程图之间剪切/复制/粘贴项目?
剪切或复制实体:
使用左侧CAD工具栏中的选择工具,选择要复制到剪贴板的实体。选中(突出显示)的所有实体都将被复制。
用鼠标选择菜单“编辑”>“带参考复制”。
现在,CAD工具栏显示了一系列用于指定参考点位置的工具。例如,您可以选择按钮“结束”(左列,从顶部起第二个)以选择实体的结束点作为参考点。
用鼠标左键单击要用作选择参考点的端点(或其他标识点)附近。请注意,稍后将在粘贴实体时使用相同的参考点放置实体。
实体现在位于QCAD的剪贴板上。您可能需要单击鼠标右键或按两次Escape键以返回到CAD工具栏中的主菜单。请勿关闭QCAD,否则剪贴板内容将丢失。
粘贴:
打开您要将先前复制的实体粘贴到的图形。
选择菜单编辑>粘贴。
使用鼠标定位实体。同样,您可以使用捕捉工具来指定确切位置,也可以在QCAD的命令行中键入坐标。
所有必需的层和块定义均与实体一起粘贴。在选项工具栏中,可以选择是否要覆盖现有图层和块定义。
4、如何移动尺寸实体的标签?
创建尺寸。
选择尺寸。
找到出现在文本标签中心的小蓝点。
将鼠标指针非常靠近该蓝点。
按住鼠标左键。
将鼠标移动几像素,直到文本标签“挂”在鼠标光标上。
用鼠标左键定位文本标签。
5、如何调整绘图比例(1:1、1:10等)?
切换到打印预览(“文件”>“打印预览”),然后使用选项工具栏中的控件来调整绘图比例和位置。
当我在选项工具栏或命令行中输入英尺/英寸测量值(例如5'-3 7/8“)时,QCAD似乎无法识别它。我该怎么做呢?
请仅使用正则数学表达式作为就像在计算器中一样:例如5 * 12 + 3 + 7/8,也可以识别带有前导整数的分数,例如:7 3/4被解释为7 + 3/4。
6、如何选择实体填充实体?
在远离任何其他实体的某个地方单击它。您可能需要放大一点以实现此目的。此行为是预期的,因为否则将无法选择位于实心填充内的线,因为实心填充将始终是最接近鼠标光标的行。
7、如何在QCAD中处理图像(位图)?
QCAD不是图像处理程序。通常,将位图导入CAD应用程序的原因是使用直线,圆弧,折线或样条线跟踪图像轮廓以矢量化位图。
如果要编辑位图本身,则应改用图像处理软件(例如Photoshop,Gimp或Paint Shop Pro)。在QCAD中,图像可以像其他实体一样进行转换-您可以移动它们,缩放它们,旋转,镜像...。但是,您不能编辑图像数据本身,调整颜色或类似内容。
8、构建时移动位置的图形中的小红色圆圈是什么?
红色圆圈表示相对零点的位置,这是使用QCAD构造时的重要特征。它不是图形的一部分,仅在使用QCAD时作为信息显示给您。相对零点不会打印或包含在任何导出的输出(例如位图或PDF)上。
如果看起来像您一样,则可以使用“捕捉”>“锁定相对零”将其位置“锁定”在例如0/0。当然不建议这样做,因为相对坐标将不再按预期工作。
9、尺寸标签在加载的图形中似乎已移位/如何将尺寸标签移回其自动位置?
选择要从中重置尺寸标签位置的所有尺寸实体。
在命令行提示符下键入命令“ dimregen”,然后按Enter。
较早版本的QCAD中的工程图可能会出现加载工程图的问题。
10、我看不到正在绘制的实体的线条图案(样式)。样式似乎是“连续的”,即使不是。
笔的线型随笔的宽度缩放。如果宽度很细,则在屏幕上或打印输出上可能看不到线条图案。增加线宽以使图案可见。
请注意,在草稿模式下,线条图案不会随笔的宽度缩放,以加快图形的显示速度。
您还可以在图形首选项中设置图形特定的其他线型因子:编辑>图形首选项>常规>线型
11、另一软件“ XY”无法读取QCAD生成的文件。
请注意,许多CAD应用程序只能读取DXF或DWG格式的某些(较旧)版本。Autocad X版只能打开X版或更早版本的DWG和DXF文件。例如,Autocad 2010只能打开DWG 2010和DXF 2010或更早版本。QCAD默认将工程图保存在DWG / DXF 2013中,但是您可以在“文件”>“另存为”对话框中选择确切的格式版本。如果目标系统不支持任何新版本,则仅使用2010年之前的DXF或DWG版本。某些较早的DWG / DXF格式版本可能无法存储图形中包含的所有信息。
12、我的打印输出或PDF为空或缺少某些元素,怎么了?
您的图形可能包含非常精细的元素(线宽为0.00mm或0.05mm),这些元素对于打印机而言过于精细而无法打印,或者肉眼几乎看不见。请增加这些元素的线宽。
在打印之前,也可能没有调整纸张设置,图纸比例和图纸位置。您可以在“编辑”>“图形首选项”>“打印”>“页面”中调整纸张格式。在打印之前,请使用打印预览(“文件”>“打印预览”)来调整绘图比例和位置。
13、我看不到任何阴影线,大文本或位图图像。
最有可能您处于草稿模式,其中不显示阴影线,大文本和位图以加快图形显示。请尝试切换到普通模式:菜单视图>草稿模式。
如果确定没有处于草稿模式,并且仍然看不到任何文本实体或填充图案,请检查QCAD是否可以找到字体和填充图案。如果在文本创建对话框中没有字体列表,则不是这种情况。
如果未从其安装目录启动QCAD,则在Linux下通常会出现此问题。请从其安装目录启动QCAD。例如:
cd〜/ opt / qcad
./qcad
14、我可以创建尺寸,但它们不显示标签。
标签很可能已创建,但过小或过大。请在图纸设置中更改尺寸标签设置:编辑>图纸首选项>尺寸设置
15、我在一个块中的实体似乎位于多个层上。
块内的每个实体都在一个层上。每个块引用本身也位于一个层上。从这种意义上讲,可以说块引用内的实体位于两层上。
带有块参考的示例工程图的树结构:
层'2'上块的块引用
块定义中的某些实体位于“ 1”层上
块定义中的某些实体位于“第2层”上
关闭层“ 2”将使整个块引用不可见,并且块引用内的实体也将不可见。甚至位于“ 1”层上的那些。
关闭层“ 1”将使块引用内的某些实体不可见(位于层“ 1”上的实体)。