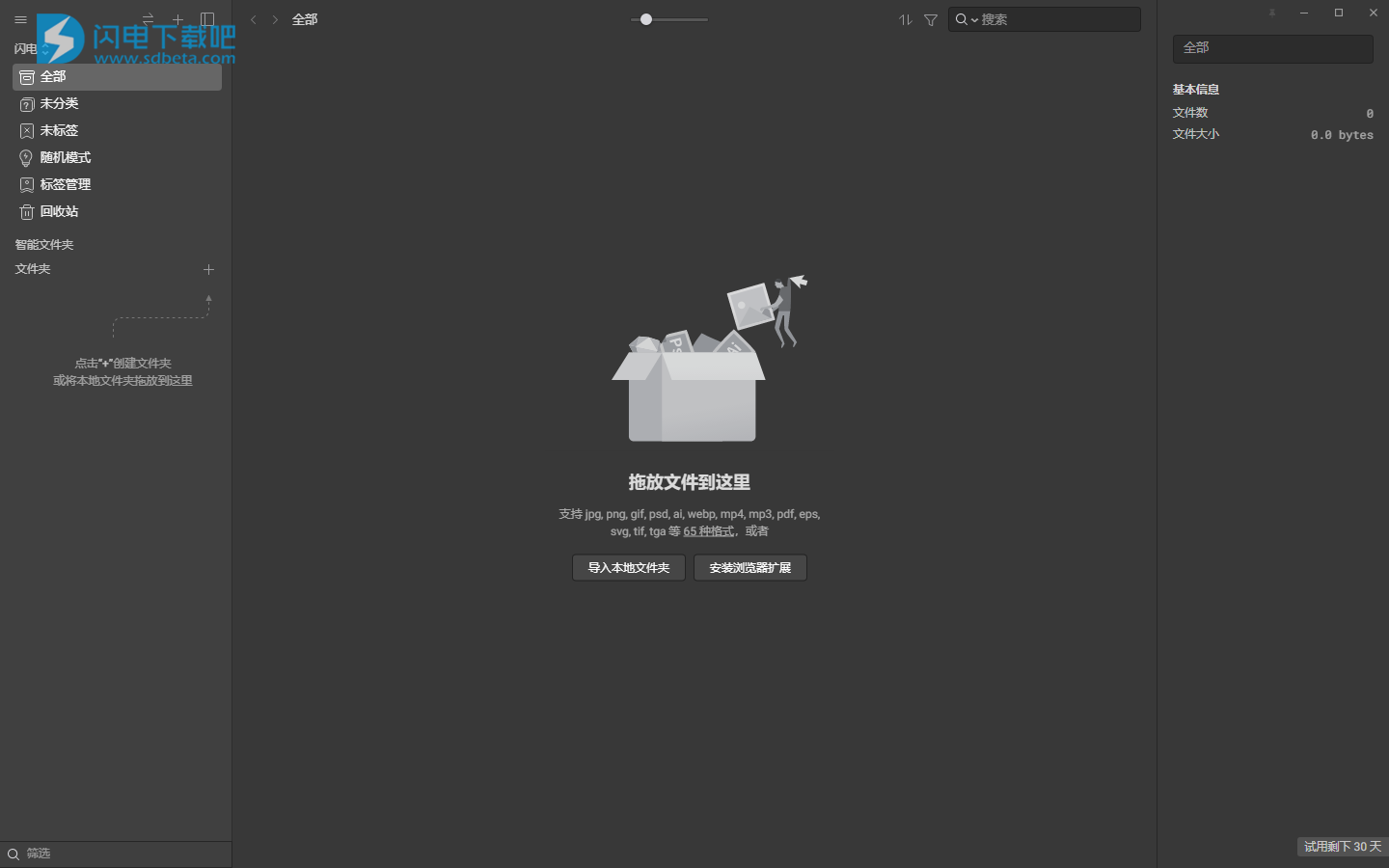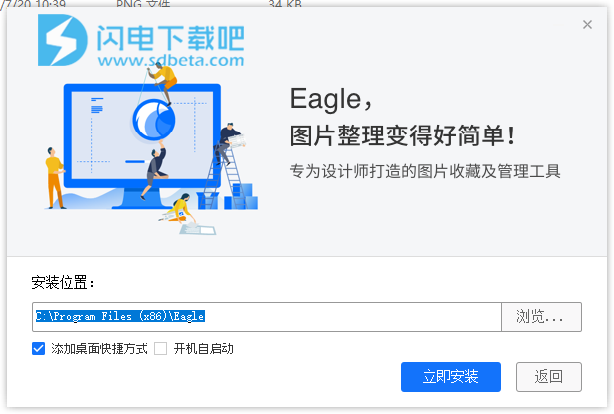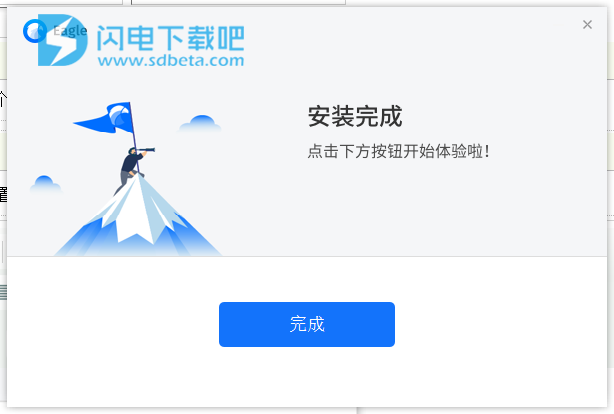Eagle是一款优秀的图片素材软件!不管你是要找素材、收集isuc、整理素材都能够轻松搞定,拥有属于您自己的独特的素材库,几百种分类,随时获得灵感并找到需要的素材,并且各种格式完美支持,不管是网页图片、本地素材完美收藏,轻松管理,一旦你需要你就能立马获得,帮助用户更快的进行设计!
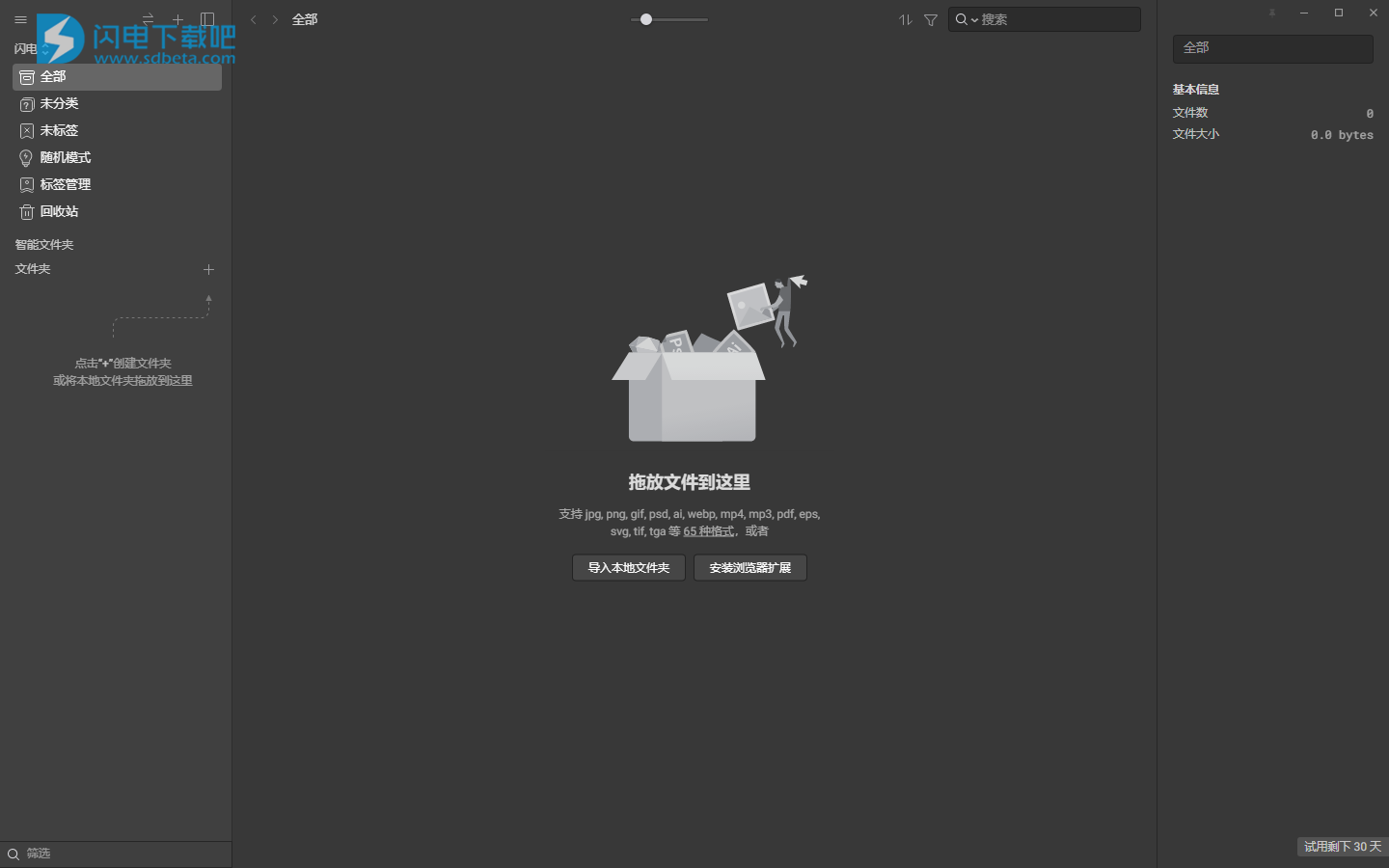
安装说明
1、下载并解压,安装软件,选择安装路径
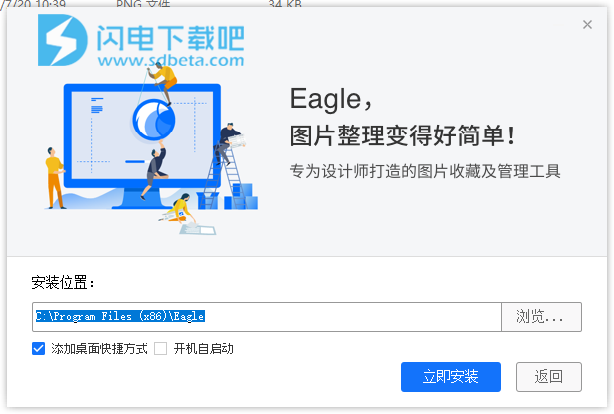
2、安装完成,退出向导
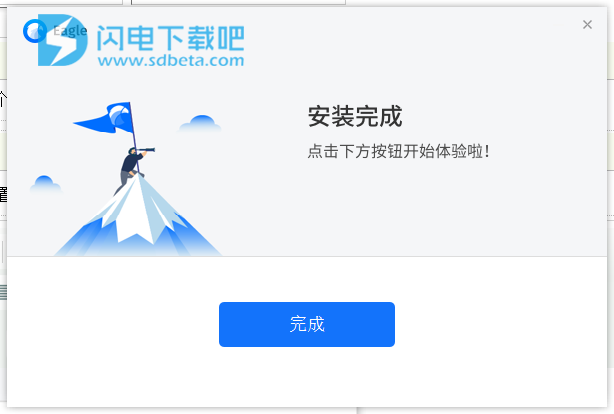
软件功能
1、收集喜爱的图片及灵感
帮助你收藏出现在眼前的任何灵感,随手写下想法。
2、整理及归纳图片素材
整理、标记你的图片,让你在未来可以快速的找到它们。
3、找到需要的图片
强大的搜索工具引擎,0.5秒内找到任何图片。
4、支持海量文件格式
除了支持JPG、BMP、PNG常见图片格式外,还支持GIF、TIF、PSD、AI、EPS、WEBP等专业格式。
5、重视用户体验及易用性
Eagle团队是由设计师组成,我们非常重视产品的易用性及用户体验。
6、高效的收藏工具
提供各种高效收藏工具,让你轻松保存任何网页图片、本地素材。
7、强大的管理功能
提供完整的管理功能,让你轻松搞定数百个分类及图片标签任务。
8、极速搜索功能
提供强大的搜索工具,加快你找图的效率,所有的搜索都能在0.5秒内完成。
9、极致的预览体验
根据不同的场景,你可以自定决定如何预览图片,比如布局模式、手势、滚轮放大等。
10、对中文用户相当友好
针对中文用户特别做了许多优化,大幅提升用户体验,包含标签推荐、模糊搜索、断词分析等。
使用说明
软件使用场景
1、如果你是“界面设计师”
你可以用它来搜集和整理喜欢的App,Web案例
你可以用它来整理设计项目需要用到的各种素材,例如SVG、PSD、AI文件等
你可以使用它来整理各种交互动效案例,比如GIF、MP4格式
你还可以用它来学习,使用图上标注功能记录每一张灵感的笔记与想法
…
2、如果你是“室内设计师”
你可以用它来管理各种不同的设计案例、灵感,例如客厅案例、软装案例等
你可以使用它来来找到特定风格、颜色的设计案例
…
3、如果你是“游戏原画师”
你可以用它来搜集、分类你喜欢的原画插图
你可以用根据场景、角色、武器等类别创建高效的灵感素材库
…
4、如果你是“平面设计师”
你可以用它来搜集、分类你喜欢的灵感、案例、插图
你可以用颜色搜索功能找到各种配色的灵感、想法
你可以用它来整理设计项目需要用到的各种素材,例如SVG、PSD、AI文件等
…
5、如果你是“动效设计师”
你可以用它来收集喜欢的分镜、动态、渲染
你可以用它来整理各类型影像视觉风格
你可以用它来分类材质、角色、场景
6、如果你是“产品经理、用户运营”
你可以用它来整理常用的图像素材、文件,并在需要的时候高效找到它们
你可以用它来搜集、整理网络上的各种素材、图片
你可以用它来整理、研究竞品App,Web产品
…
7、如果你是“PPTer”
你可以用来整理、分类手上大量的PPT模版、母版
你可以用它来收集各种图片素材、原文件,例如:PNG,PSD,MP4等
…
使用帮助
一、创建第一个资源库
1、打开Eagle应用程序
Eagle欢迎的界面,你可以迅速了解Eagle是什么产品,我们可以点击“下一步”继续
2、安装浏览器扩展
在这个步骤中,软件会提示您是否需要安装Eagle的浏览器扩展,如果您时常需要保存网页上的图片或截图,我们非常推荐您安装浏览器扩展,我们可以点击“现在不要”继续
3、创建图片资源库
我们需要创建一个资源库,未来在Eagle收藏的内容都会保存在这的库中。
点击“创建资源库”按钮,输入资源库的名称。(你可以根据你的使用用途,输入资源库的名称,例如:我的灵感、灵感素材、设计素材等等)
点击“选择保存路径”按钮后挑选保存路径。(注意:请选择一个安全的保存路径,尽可能不要保存在桌面上,避免未来不小心误删重要的文件)
到这个步骤,我们已经成功创建资源库。
二、快速浏览Eagle界面及功能
1、侧栏
侧栏主要放置主要内容导航、智能文件夹、文件夹等工具,我们可以点击测的项目,切换不同图片分类的内容,这是Eagle软件使用最频繁的的功能之一。后续教程我们会更具体解释每一个功能的具体应用。
2、工具栏
主要用来控制当前显示内容以及内容显示方式,位中央的滑杆可以调整图片显示尺寸,右侧的搜索、筛选工具可以让你搜索需要的图片。
3、检查器
检查器主要用来查看当前选择项目的基本信息,例如名称、标签、网址等,所有的信息都可以直接在这里编辑、修改,检查器会显示的内容会根据你当前软件的状态来决定,大致可以分为未选择、单选、多选几种状态。
4、图片列表
图片列表主要用来展示当前页面的内容,你可以根据需求自由调整列表显示的项目、大小以及布局方式。
5、搜索框
搜索框主要用来查找需要的内容,你可以输入任何的关键字进行内容的查找,点击搜索框上的小三角形,甚至还可以自定搜索范围,例如:名称、扩展名、标签、网址等。
6、筛选器
进阶筛选器可以透过点击搜索框旁的“”按钮打开,透过强大的筛选工具,你可以根据图片的标签、颜色、形状、格式等条件找到你需要任何内容。
三、添加并分类图片素材
1、添加本地图片素材
将本地图片添加到Eagle相当的容易,你可以选择你想要添加的文件,然后将他们拖拽到软件中央就能进行添加
除了拖拽的方式外,Eagle也支持使用快捷键复制粘贴的方式进行,复制文件后,打开Eagle软件按下Ctrl+V,就能添加!
2、创建文件夹
我们已经成功添加了一些文件,让我们创建一些文件夹,将这些文件进行简单的分类!我们可以在左侧栏文件夹区域中找到+按钮,点击+按钮创建文件夹
来为这些文件夹取个好名字,双击文件夹名称快速的编辑名字
3、将图片拖拽到文件夹分类
上面我们已经创建了分类文件夹,接下来只需要将图片拖拽到文件夹上方,就能够进行分类的操作
4、创建子文件夹
有时候我们可能需要为分类创建层级关系,Eagle支持多层级文件夹,让我们看看如何操作,首先右键点击文件夹,接著选择“创建子文件夹”
如果我们想要将已经创建的文件夹,添加到其它文件夹的子阶层,非常容易,只需要将文件夹拖拽到想要的位置,就能完成
5、添加本地文件夹
如果你想将本地已经分类好的文件夹添加到Eagle中,你可以直接将本地文件夹拖拽到Eagle左侧栏上,Eagle会自动创建同样名称的文件夹层级,我们不需要重新创建分类,可以大幅提升初始导入素材效率!
注:Eagle添加本地图片、文件是采用「复制」而非「剪切/粘贴」的方式,建议在添文件时,先行确认当前硬盘存放容量是否足够,当素材成功添加到Eagle后,你可以自行决定是否需要保留原有文件。