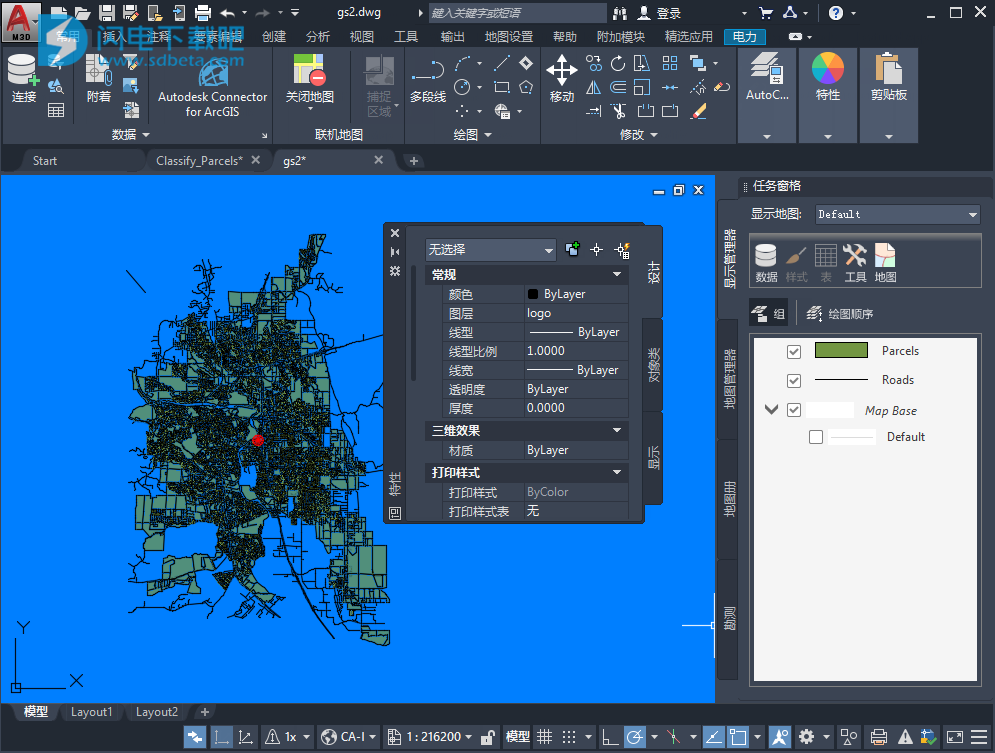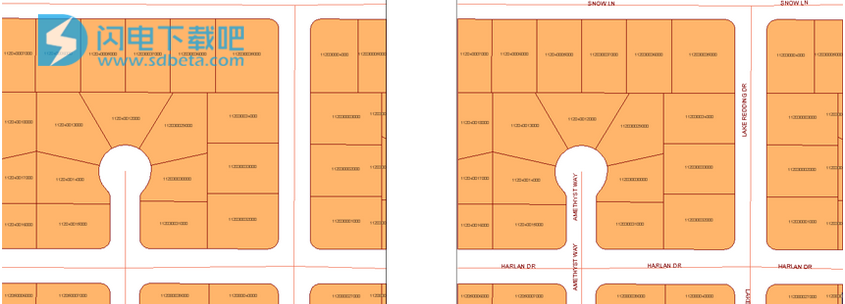AutoCAD Map 3D 2022破解版是处于领先地位的创建和管理空间数据的工程解决方案。AutoCAD Map 3D 工具集 将计算机辅助设计 (CAD) 和地理信息系统 (GIS) 结合在一起。通过 AutoCAD Map 3D 工具集 可以直接访问设计和 GIS 中使用的领先数据格式。使用 AutoCAD 工具可维护各种地理空间信息。在单一环境中将 GIS 功能集成到设计过程,从而提高工作流的效率。其成果是设计更出色、生产力得到提升且数据质量更高。 AutoCAD Map 3D 工具集 是在最新版本的 AutoCAD软件上构建的,并通过一套地理空间工具得到了增强。它具有 AutoCAD 的所有特性和功能(AutoCAD 会随 AutoCAD Map 3D 工具集 自动安装)!AutoCAD Map 3D 使用可使用多个源、设计专题和组合样式以更改对象外观、创建新要素并对其进行编辑,以及发布完成的地图。准备图形以用于 AutoCAD Map 3D 工具集、清理图形数据、将图形对象添加至地图、添加并编辑光栅图像以及与其他人共享地图。使用注释样板、标签和文字图层向地图中添加文字信息。定义对象类、将图形对象指定至其他类,然后使用该对象类创建、编辑和输出图形对象。要使图形对象归属到对象类中,在对其进行分类时,这些对象必须符合一定的规则。对象类有助于确保对图形对象进行标准化。此外,还支持使用凹入创建地图册、快速进行分析数据、管理来自不同源的数据、使用多边形要素以及批量输出等,可将大量的 DWG 文件输出为其他格式(例如,GIS 文件格式)。通过一次操作将一个文件夹中的所有 DWG 文件都转换为 SDF 格式。
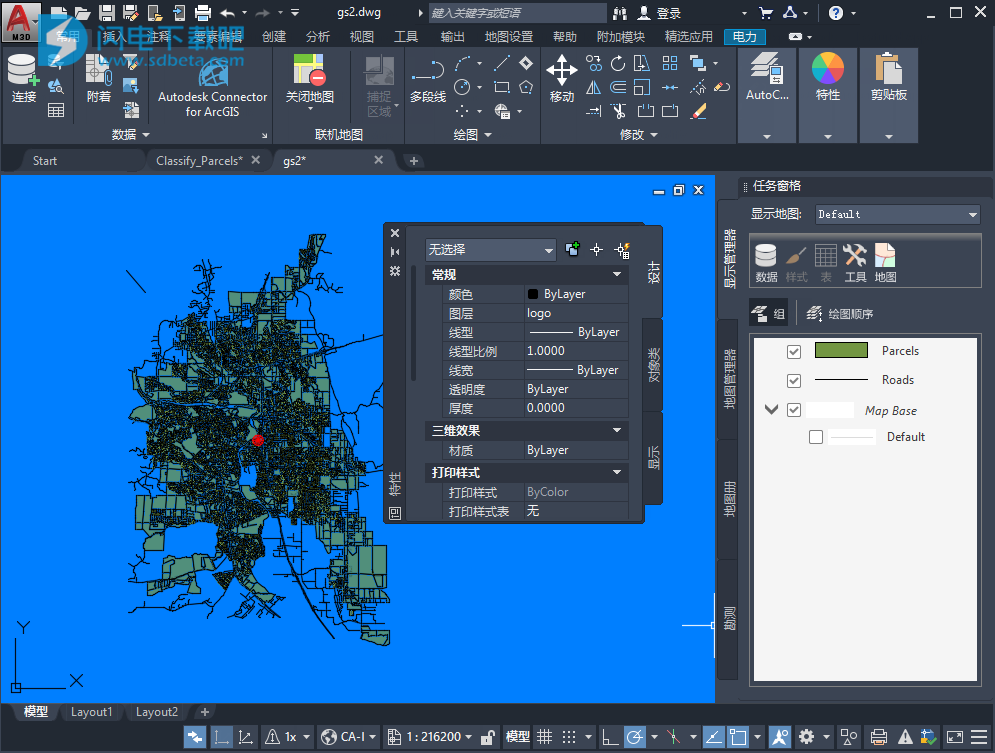
功能特色
一、无缝CAD和GIS数据整合
1、使用Feature Data Objects(FDO)技术
使用来自各种CAD和GIS数据格式和坐标系的空间数据。
2、连接到ArcGIS
简化ArcGIS和Map 3D之间的数据流,并保持要素信息最新。
3、在DWG和GIS数据之间转换数据
使用MapImport和MapExport执行高保真度的数据转换。
二、精确的绘图和数据编辑
1、直接编辑地理空间数据
使用标准AutoCAD命令根据GIS数据源(例如ESRI SHP和其他数据源)编辑数据。
2、应用坐标几何
在创建对象时可使用坐标几何(COGO)输入命令来输入准确的几何图形。
3、运行图形清理动作
对于常见的绘图和数字化错误,使用图形清理可自动执行耗时的更正操作。
三、更高效地设计和管理基础设施资产
1、使用企业行业模块
使用智能应用程序模块来高效管理各种基础设施系统。
2、将数据转换为智能行业模型
通过转换GIS数据来创建和管理智能行业模型。
四、强大的地图创建、分析和可视化
1、应用样式和创建专题
使用样式编辑器轻松更新样式,并利用主题显示数据以指示不同的值。
2、构建拓扑
构建拓扑以执行有用的计算,例如从不完善的泵中标识下游客户。
3、使用工具分析数据
使用功能强大的功能(包括缓冲、叠加和空间查询)来分析数据。
2022新增功能
1、发布到ArcGIS(2022版新增功能)
将FDO矢量图层数据发布到ArcGIS Online或ArcGIS Enterprise门户网站。
当您从一个或多个FDO提供程序中选择和定义图层时,会在发布到ArcGIS之后创建一个新的要素图层。
注:在发布到ArcGIS时,不支持具有复合几何图形类型的图像图层和要素类。
2、导出为FGDB(2022版新增功能)
将FDO矢量图层数据导出为文件地理数据库(FGDB)格式。
指定要导出的图层数据,然后指定文件地理数据库的名称和位置。您可以使用ArcGIS中的FGDB文件,或直接与他人共享。
MAPEXPORTTOFGDB命令可将文件地理数据库保存到指定的文件夹,并且不需要ArcGIS帐户或发布权限。
3、ArcGIS Connector的坐标系(2022版新增功能)
借助MAPARCGISCONNECTORCSOPTION命令,您可以指定从ArcGIS导入数据时要使用的坐标系。
4、坐标系更新(2022版新增功能)
根据客户反馈,我们对一些坐标系进行了更改。
实施了英国局部栅格坐标系。
更正了Netherlands-RDNew和TM75.IrishGrid坐标系定义。
具有用户定义基准面的用户定义变换路径不再失败。
更新了DeutscheBahn.Gauss3d-2、DeutscheBahn.Gauss3d-3、DeutscheBahn.Gauss3d-4和DeutscheBahn.Gauss3d-5坐标系的信息。
使用帮助
1、关于要素的标签
用标签标记指定“显示管理器”要素图层中的每个要素。这些标签被定义为要素图层样式的一部分。
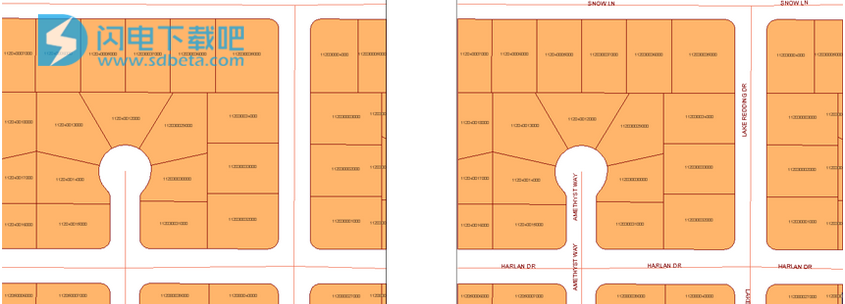
本图显示了多边形要素(地块)和线要素(街道)的标签。
标签可以包含文字和/或非文字、矢量和光栅图形。
您可以指定要在标签中显示的特性。例如,您可以使用道路的名称作为道路的标签。您还可以在标签中使用表达式。例如,您可以使用表达式作为地块的标签,该表达式用于确定特性的净值,也可以使用表达式连接两个特性,例如连接地址和街道名称。
每个几何图形类型都有其自身的定位选项。标签过程确定在何处放置符号,并使用以下参数放置它们,使它们不会相互覆盖:
在相对于要素的固定位置上显示标签,或沿要素以一定的间隔重复标签。
从直线的起点、中点或终点偏移标签。
指定标签将重复的间隔。
指定一个单行标签,此标签跟随路径并可缩小至适当大小。
在为点要素设置标签时,还可以控制以下选项:
指定当标签遇到另一个标签时自动移动,以避免标签重叠。
指定垂直和水平偏移以控制标签相对于其参照点的定位点。
由于性能原因,最多可绘制2000个标签。如果标签太多以致于几何图形被绘制的标签挡住,那么AutoCAD Map 3D工具集将不会绘制它们。
2、设置要素标签的步骤
添加标签以将文字与要素图层上的要素关联起来。在打印和发布地图时,标签中的文字看上去与在屏幕上输出时相同。
设置要素标签的步骤
在显示管理器中,选择要添加标签的要素图层。
执行下列操作之一:
请依次单击“样式”选项卡“样式”面板右下角的箭头.
单击“显示管理器”菜单区域中的“样式”。
双击“显示管理器”中图层名称左侧的图标。
在图层上单击鼠标右键,然后单击“编辑样式”。
单击“要素标签”下的复选框。
在“设置标签样式”对话框中,为“大小上下文”指定单位类型,然后选择相应的“单位”。
选择“设备空间”,按屏幕单位指定符号的宽度和高度。
选择“地图空间”,按地图单位指定符号的宽度和高度。
单击“添加标签”按钮将元素添加到标签。
对于“文字内容”,请选择特性作为标签文字的源,或选择“表达式”以定义表达式。
对于文字元素,使用图形区域下方的样式选项可指定标签中选定元素的字体、大小、样式、对齐和间距。
在“选择符号”下,选择多行文字或纯文本以创建文字元素。选择图形符号以创建符号元素。
对于符号元素,使用图形区域下方的样式选项指定要使用的图形符号及其填充、轮廓样式、线颜色、大小和旋转。
对于线性要素,展开“高级”设置并指定“固定”,以在相对于要素的固定位置上显示标签。选择“重复”使标签沿着要素以一定的间隔重复。
对于点要素,展开“高级”设置,然后执行下列操作之一:
对于“标签位置”,指定是沿着参照点放置标签(“要素旁边”)还是使标签叠加在参照点上(“要素顶部”)。
如果对“标签定位”选择“要素顶部”,则可以指定垂直和水平偏移,以控制标签相对于其参照点的定位点。
在“设计标签样式”对话框中单击“确定”,然后关闭“样式编辑器”以查看结果。
3、编辑各个标签的步骤
在调整标签后,该标签将成为多行文字图元。
重新定位或重新格式化标签的步骤
如有必要,创建AutoCAD图层以保留在编辑动态标签时创建的多行文字图元。
如果不指定图层,多行文字图元将存储在当前活动的AutoCAD图层中。
单击要调整的要素标签。
标签编辑工具栏将显示
要将此标签指定到AutoCAD图层,请从“标签编辑”工具栏上的下拉菜单中选择该图层。
所选择的AutoCAD图层将显示在“显示管理器”中,以及在AutoCAD“图层管理器”中。
要移动标签,请单击重定位工具并将标签拖至所需位置。
要更改标签的文字内容,请单击“编辑标签内容”工具,并键入新文字。
要更改标签的格式,请使用工具栏上的文字格式控件。
默认情况下,标签将使用其被指定到的AutoCAD图层所使用的字体。如果更改标签的字体,所做的更改将替代图层设置。
要添加引线,请单击“引线”工具,然后绘制直线。
完成调整标签后,在工具栏外部单击或按Esc键。
4、将标签转换为文字图层或多行文字的步骤
在将标签转换为多行文字时,可将文字放置在AutoCAD图层上。在将标签转换为文字图层时,可将其存储在现有的数据存储中,或存储为新的SDF或SQLite数据存储。
将标签转换为文字图层或多行文字的步骤
依次单击“注释”选项卡“地图注释”“标签到文字”。
在“将标签转换为文字”对话框中,可以指定是将标签转换为多行文字还是FDO文字图层。
从源要素图层下拉列表中,选择要转换其标签的要素类。
执行下列操作之一:
如果要创建多行文字,请选择现有的AutoCAD图层或指定新的图层名称。
如果为文字创建新的图层,其命名方式要与要素类名称匹配。
如果要创建文字图层,则选择目标要素类或单击“新建文件”。
选择现有的数据存储或创建新的SDF或SQLite数据存储。
如果选择现有的数据存储,AutoCAD Map 3D工具集会将文字属性附加到其模式。
如果创建新的数据存储,AutoCAD Map 3D工具集将连接到该文件并在“显示管理器”中显示文字图层。
指定是转换选定要素类的所有标签,还是仅转换显示在当前窗口中的标签。
单击“确定”。
5、设置文字图层的步骤
添加了文字图层后,指定文字样式。图层样式是您所添加的任何文字要素的基本样式,但您可以替代任何要素或要素中各个字符的样式设置。
设置文字图层的步骤
在“显示管理器”中,选择一个文字图层。
单击“样式”。
在样式编辑器的“样式”下,单击。
在“设置注释文字样式”对话框中,为“大小上下文”指定单位类型,然后选择相应的“单位”。
选择“设备”,按屏幕单位指定符号的宽度和高度。
选择“地图”,按地图单位指定符号的宽度和高度。
使用图形区域下方的样式选项可指定文字的字体、大小、样式、对齐和间距。
也可以指定将文字存储为多行文字还是纯文本。指示重影的任何所需的颜色、填充或标签的框架,以及旋转角度。
要对样式选项使用表达式,请滚动到其下拉列表的底部。使用表达式后,函数符号将叠加在该设置的图标上。
选择特性作为标签文字的源,或选择“表达式”以定义表达式。
单击“关闭”,然后关闭“样式编辑器”。
6、将文字添加到文字图层的步骤
创建文字图层并指定图层的样式设置后,可以添加特定文字实例。
将文字添加到文字图层的步骤
在“显示管理器”中,在文字图层上单击鼠标右键。依次单击“创建”“创建新<文字图层名称>”。
在地图中单击以为文字要素指定位置。
在地图中,输入所需的文字。
使用“文字编辑器”选项卡更改文字的外观,检查拼写,并查找和替换字符串。
取消选择文字要素以查看所做的更改。
7、编辑文字图层上的实例的步骤
使用“文本编辑器”选项卡更改文字图层上的实例的外观或内容。在一个实例上单击鼠标右键并选择“编辑文字实例”时,将显示该选项卡。
编辑文字实例的步骤
在文字实例上单击鼠标右键,然后单击“编辑文字实例”。
选择要修改的文字。
使用“文字编辑器”选项卡更改文字或将不同样式应用到选定的字符。
在文字实例外部单击以查看所做的更改。
8、将文字对象转换为文字图层的步骤
如果注释数据当前存储为文字或多行文字,则可以将其转换为FDO文字图层。文字图层存储为单独的数据存储,您可以在多个地图中重复使用它。
将文字对象转换为文字图层的步骤
-依次单击“注释”>“地图注释”>“文字到文字图层”。
在“创建文字图层”对话框中,指定要转换的文字对象时,请执行下列操作之一:
单击“选择所有文字”以转换图形中的每个文字对象。
单击以转到可从中选择要转换的每个文字对象的地图。操作结束后,按Enter键返回对话框。单击此按钮将自动启用“手动选择”。
在“过滤器选择”下,输入或选择现有AutoCAD图层,以仅转换这些图层上的文字对象。
选择现有要素类以存储文字,或指定新要素类的名称。
如果指定一个新要素类名称,AutoCAD Map 3D工具集将为文字创建新的基于文件的数据存储。可以将文字图层存储为SDF或SQLite文件。可以从任何地图连接至该要素存储。
单击“确定”将文字对象转换为FDO文字图层。