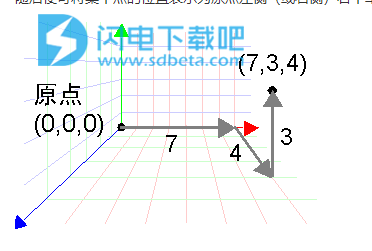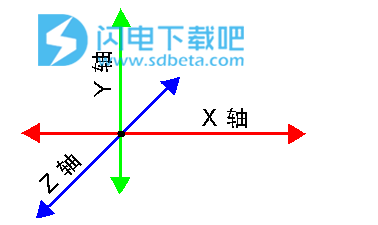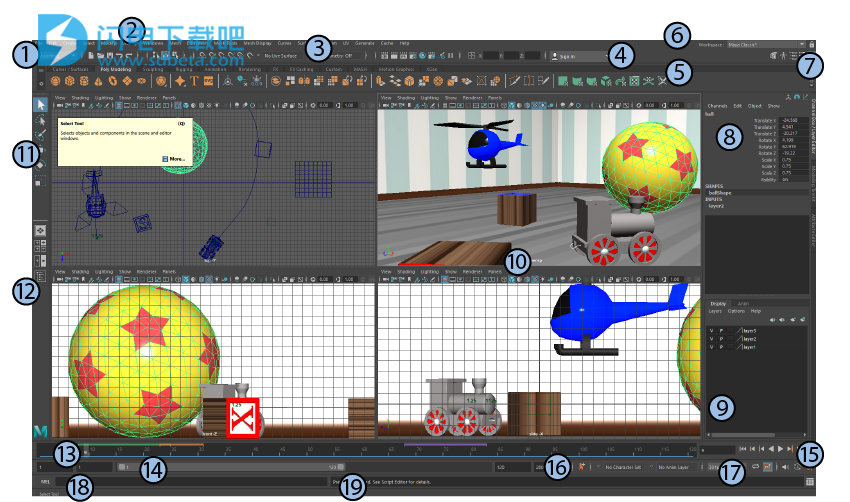Autodesk Maya 2022中文破解版是领先的动画、建模、仿真和渲染一体化软件!您可以快速的有效改善您的开发、设计和创作流程,提供更加先进的多边形建模,超强的性能,轻松进行角色的创建、动画的制作和仿真等方面的操作!借助于超强的渲染,您可获得最逼真的照片级渲染效果!还可以将想象中的一切都展示出来,Maya它用途广泛,不仅可以获取在ZBrush或Mudbox或任何其他软件中所做的一切,无缝地将其引入Maya,并进行相关的操作!可进行各种规模的场景的创建,快速进行设置,使用 Maya 创建规模宏大的世界、复杂角色和炫酷特效!全新2022破解版下载,有需要的朋友不要错过了!

软件功能
一、动力学和效果
1、Bifrost可视化编程环境
在单个可视化编程环境中创建物理精确且极其详细的模拟。
2、随时可以使用的图表
利用预建图表,即时创建美观的效果,如雪和沙尘暴。
3、交互式头发梳理
使用强大的交互式梳理工具为角色创建逼真的头发和毛发。
4、Bifrost流体
仿真和渲染真实照片级液体效果。
5、Bifrost海洋仿真系统
使用波浪、涟漪和尾迹创建逼真的海洋表面。
6、物理和效果
创建高度逼真的刚体、柔体、布料和粒子模拟。
二、通用场景描述(USD)工作流
1、照明速度
在Maya中使用USD在几秒钟内加载和编辑大量数据集。
2、无缝导入/导出
将USD数据导入为本地Maya数据,并将本地Maya数据导出为USD数据。
3、轻量预览
使用新的“层次视图”窗口快速查看USD场景结构预览。
4、内存中USD阶段支持
在常用Maya编辑器(如大纲视图和属性编辑器)中直接使用USD数据。
5、在视口中使用USD
在视口中与Maya数据一同本地查看USD。
6、开源且可全面自定义
Maya USD插件作为开源项目提供,工作室可以根据需要进行自定义。
三、三维动画
1、快速播放
通过Viewport 2.0中的缓存播放,更快地查看动画并减少播放预览。
2、时间编辑器
借助基于片段的非破坏性和非线性编辑器进行高级动画编辑。
3、曲线图编辑器
使用场景动画的图形表示创建、查看和修改动画曲线。
4、重影编辑器
随着时间推移,精确地可视化动画对象的移动和位置。
5、变形效果
通过强大的变形效果增强角色和对象动画。
6、本地运动库插件
直接在Maya中访问高质量的运动捕捉数据。
四、绑定
1、角色设置
为角色创建复杂的骨架、IK控制柄和变形器,以提供逼真的表现。
2、蒙皮
使用蒙皮将任何已建模曲面无缝绑定到骨架。
3、重定目标
在具有相同或不同骨架结构的骨架之间轻松传输动画。
五、三维建模
1、多边形建模
使用基于顶点、边和面的几何体创建三维模型。
2、NURBS建模
从几何基本体和绘制的曲线构建三维模型。
3、UV编辑和工具包
在二维视图中查看和编辑多边形、NURBS和细分曲面的UV纹理坐标。
4、雕刻工具集
以更艺术和直观的方式对模型进行雕刻和塑形。
5、OpenSubdiv支持
使用交互式工作流提高性能。
六、三维渲染和着色
1、集成的Arnold渲染器
使用Arnold渲染视图,实时查看场景更改,包括照明、材质和摄影机。
2、GPU和CPU渲染
使用Arnold在CPU和GPU上进行产品级渲染。
3、标准曲面着色器
在视口中对汽车涂料、磨砂玻璃和塑料等材质进行建模并预览渲染。
4、使用Hypershade的外观开发
通过创建和连接渲染节点(如纹理、材质和灯光)构建着色网络。
5、色彩管理
在视口和渲染视图中查看最终颜色的精确预览。
七、运动图形
1、MASH程序效果
使用MASH可以创建包含程序节点网络的多用途运动设计动画。
2、三维类型
创建品牌宣传、飞行标识、标题序列以及其他需要文字的项目。
3、Adobe实时链接
同时在Maya和Adobe After Effects中查看场景。
八、流程集成
1、新功能_Python 3
使用Python 3创建Maya脚本并编写插件
2、自定义
自定义Maya的外观和工作方式以适合您的流程。
3、场景集合工具
更轻松地创建大型复杂环境,并将生产资源作为独立元素进行管理。
Maya 2022新功能
1、适用于Maya的USD插件
现在,Maya中提供了通用场景描述(USD)支持:使美工人员可以将USD与Maya工作流无缝地结合使用。
2、动画重影
使用“重影编辑器”(Ghosting Editor),可以创建回显动画的图像,从而能够可视化已设置动画的对象随时间的移动和位置变化。
3、变形器的组件标记
组件标记是新的节点属性,用于更改几何体的变换和变形。
4、Python 3
默认情况下,适用于Windows和Linux的Maya现在将以Python 3模式启动。
5、Bifrost 2.2.1.0插件
Maya 2022提供Bifrost 2.2.1.0,其中包括新功能、性能改进和错误修复。
6、曲线图编辑器改进
“曲线图编辑器”(Graph Editor)具有以下更新和改进。
7、扫描网格(Sweep Mesh)
使用新的“扫描网格”(Sweep Mesh)功能可以从简单的曲线形状创建网格。
8、安全首选项
现在,可以在“首选项”(Preferences)窗口中标记要在Maya加载命令或插件时阻止的特定命令或插件位置。
9、Rokoko运动库插件
使用Rokoko插件,您可以直接在自己家中安全舒适地将专业制作的运动捕捉资产拖放到您的场景中。
10、缓存播放改进
缓存播放已更新,可支持动力学节点和“时间编辑器”(Time Editor)。
11、新的固化变形器
使用新的固化变形器,可以在变形几何体上创建看起来比较坚固的几何体区域,从而可以定义角色衣服的刚性部分,如纽扣或皮带扣。
12、OpenColorIO v2
Maya集成了OpenColorIO v2,以实现一流的颜色管理。OCIO v2是一款完整的颜色管理解决方案,适用于电影制作,重点在于视觉特效和计算机动画。
13、Create VR for Maya
Create VR for Maya是一款沉浸式概念设计工具,可供美工人员和设计师直接在三维环境中开始他们的创意之旅。
14、Arnold for Maya 4.2.1插件
Maya 2022提供MtoA 4.2.1,其中包括新功能、性能改进和错误修复。
15、自动切线类型
“曲线图编辑器”(Graph Editor)中新增的“自动切线”(Auto Tangents)选项可提供改进的算法,让动画师能够更好地控制和预测结果。
16、启动体验改进
启动/退出体验已得到改进,速度更快,初始屏幕信息更丰富,并且能够复制可自定义的首选项。
17、适用于动画片段的时间编辑器相加融合
时间编辑器“片段”(Clip)上下文菜单中添加了新的“融合模式”(Blending Mode)选项,以便您在“法线”(Normal)(默认)融合模式和新的“相加”(Additive)融合模式之间进行选择,此模式相对于片段的第一帧解算片段,并将其添加到动画,而不是将两个片段融合在一起。若要访问这些选项,请在“时间编辑器”(Time Editor)动画片段上单击鼠标右键。当每个片段中的主动画发生在角色的不同部位时,要将一个动画片段的运动分层到另一个动画片段上(例如,在循环行走之上添加手挥动动画),新的“相加”(Additive)模式很有用。片段显示“相加”(Additive)融合状态,且其名称旁边有一个加号。
18、解算工具包改进
解算工具包(Evaluation Toolkit)中添加了以下工具,用于更好地可视化图表连接。图形输出(Graphical Output)解算工具包(Evaluation Toolkit)的“GPU覆盖”(GPU Override)区域中添加了新的“图形输出”(Graphical Output)子部分,其中包含用于使用Graphviz生成GPU变形器图表的选项。deformerEvaluator命令deformerEvaluator命令中添加了新参数dumpInfo或di。通过执行deformerEvaluator-di,可以按JSON格式输出有关变形器解算器簇的调试信息。
19、现在,三维绘制支持高分辨率纹理
在三维对象上进行绘制时,现在可以保存最大为16k的纹理。大于4096 x 4096的纹理可能会导致性能降低。有关详细信息,请参见在三维对象上进行绘制。
20、现在,可以通过FBX导入和导出标准曲面
现在,当使用FBX文件导入或导出对象或场景时,会包含标准曲面材质。
21、新的标准曲面着色器默认值
标准曲面着色器的默认值已调整,以减少您开始着色时执行的步骤。材质的外观在视口和软件渲染中应保持相同。如果在场景中使用HDR照明,并且着色器太亮,可以通过将“基础颜色”(Base Color)值设置为18%灰色范围或设置RGB=0.18来校准场景。在基础颜色未映射到纹理的情况下使用着色器时可能会遇到此问题。
22、为已卸载引用保留名称空间。
现在,在创建引用或打开包含引用的场景时,即使您不加载引用本身,也可以选择为引用创建和保留名称空间。这样可防止名称空间误用于其他节点和引用,导致在最终加载原始引用时发生冲突。
23、向“分层纹理”(Layered Texture)添加了新的“CPV调制”(CPV Modulate)融合模式
向“分层纹理”(Layered Texture)添加了新的“CPV调制”(CPV Modulate)融合模式。在此模式下,将基于活动的逐顶点颜色和Alpha值(CPV)按每个组件(RGBA)融合层。
24、“绘制顶点颜色工具”(Paint Vertex Color Tool)中添加了新的RGBA显示通道
现在,“绘制顶点颜色工具”(Paint Vertex Color Tool)允许单独显示RGB通道,以在绘制时更好地了解这些特定通道颜色值。现在,您还可以选择在对象曲面上以灰度显示Alpha通道,而不是以透明度显示。
25、枢轴捕捉到其他对象
现在,您可以在“编辑枢轴”(Edit Pivot)模式下使用常用捕捉热键将对象的枢轴捕捉到其他对象的边或顶点。这非常适合快速将两个不同对象上的组件彼此对齐。
26、“大纲视图”(Outliner)的垂直分隔条
添加了一个用于垂直分割Maya大纲视图(Outliner)布局的新选项。现在,在“大纲视图”(Outliner)的“显示”(Display)菜单中,“窗口布局”(Window Layout)卷展栏提供了用于水平或垂直显示大纲视图内容的选项。垂直分割大纲视图可以最大化垂直空间,这在一个场景中有许多对象要处理时很有用。注:用于垂直分割大纲视图的选项仅在Maya主大纲视图(Outliner)(“窗口>大纲视图”(Windows>Outliner))中可用。其他大纲视图(例如“曲线图编辑器大纲视图”(Graph Editor outliner)或“摄影表”(Dope Sheet)大纲视图)只能水平分割。
27、性能增强
“混合缓存”(Hybrid Cache)设置缓存播放首选项(Cached Playback Preferences)和解算工具包(Evaluation Toolkit)的“缓存”(Caching)部分中的新选项“混合缓存”(Hybrid Cache)组合了缓存播放和GPU变形的优势,在使用大型几何体时可提高性能并改进内存使用情况。
28、改进了对Retina/高DPI(4K)显示器的支持
以前,在使用默认设置时,4K显示器以低分辨率渲染Maya视口,从而导致出现意外的像素失真。尝试针对此失真进行调整会导致出现质量更高但不可读的较小外观。已设法解决此问题,现在,Maya在高DPI屏幕上以本地分辨率进行渲染。已知问题
使用OpenGL绘制的插件构件:插件创建者必须提供高DPI支持。
注:若要恢复旧行为并禁用高DPI支持,请使用QT_MAC_WANTS_BEST_RESOLUTION_OPENGL_SURFACE环境变量。
29、曲线可见性
“属性编辑器”(Attribute Editor)中添加了一个专门用于曲线形状节点的新显示选项:“始终在顶部绘制”(Always Draw on Top)。“始终在顶部绘制”(Always Draw on Top)位于曲线形状节点的“属性编辑器”(Attribute Editor)的“对象显示”(Object Display)部分,启用此选项可使曲线在视口中可见,即使它被场景中的其他对象遮挡也是如此。当使用控制绑定在视口中其他对象之上显示用作控制器的曲线时,这很有用。
30、新的捕捉变换插件
添加了一个新插件以使用矩阵驱动的工作流:snapTransform。使用snapTransform插件可以烘焙变换的当前位置,或同时重新设置变换的父对象并烘焙变换。它包含用于在某个帧范围内进行烘焙的选项,用于变换要烘焙的组件的控件(SRT和斜切),以及保留枢轴或offsetParentMatrix的设置,同时使可视变换保持在相同位置。snapTransform插件利用MDagPath.matchTransform功能,它是实验性开发人员插件。若要使用该插件,请使用Python OpenMaya和maya.cmds。
若要加载snapTransform插件,请选择“窗口>设置/首选项>插件管理器>snapTransform.py”(Windows>Settings/Preferences>Plug-in Manager>snapTransform.py)。如需可与此插件结合使用的标志列表,请键入-help。
31、使用新的“大纲视图集”(Outliner Sets)上下文菜单轻松创建集
现在,您可以使用“大纲视图”(Outliner)上下文菜单中新的“集”(Sets)子菜单,轻松地从对象创建集和快速选择集,以及创建划分。选择一个或多个对象,单击鼠标右键并选择“集”(Sets),然后从创建集或编辑其成员身份的菜单项中进行选择。也可以在选择集时自动选择集成员。若要默认启用此行为,请启用首选项>选择>修改器>在大纲视图中自动选择集成员(Preferences>Selection>Modifiers>Auto-select set members in the Outliner)。
32、减少视口中部分透明曲面上的瑕疵
Viewport 2.0选项中添加了新的“Alpha切割预过程”(Alpha Cut Prepass)功能,其结合了“Alpha切割”(Alpha Cut)透明度算法与任何其他(Alpha融合)透明度算法(例如“对象排序”(Object Sorting)和“深度剥离”(Depth Peeling))的优势。启用此选项有助于减少或消除这些透明度算法中的瑕疵。
33、用于动画层的导入选项
导入选项(Import options)中添加了新选项“合并基础动画层”(Merge Base Animation Layers),您可以使用此选项将导入文件的基础动画层与场景中已有的基础层动画合并。在处理导入了许多资产的场景时,启用此选项非常有用。默认设置为禁用,导入的层将移动到当前基础层下。通过将命令mergeBaseAnimLayer(mbl)设置为True可激活新行为。
“导入”(Import)选项
34、绘制蒙皮权重工具改进
绘制蒙皮权重工具(Paint Skin Weights Tool)已更新,具有以下改进:
“过滤影响物”(Filter Influences)字段的行为与大纲视图(Outliner)过滤器的行为相同,这样可以更轻松地查找和选择要使用的影响物,特别是当您具有复杂的绑定时。以前,必须添加特殊角色以在“绘制蒙皮权重工具”(Paint Skin Weights Tool)中进行过滤,这与在“大纲视图”(Outliner)中不同。
如果在打开“绘制蒙皮权重工具”(Paint Skin Weights Tool)时在蒙皮网格上选择了面或边,则您的选择现在会自动切换到顶点,从而可以立即开始绘制权重。
现在,在执行“移除未使用的影响物”(Remove Unused Influences)或“添加影响物”(Add Influence)等各种操作后,“影响物”(Influences)列表的刷新已得到改进。
现在,已修复“展开影响物列表”(Expand Influence List)按钮移动以适应垂直滚动条的小问题。
35、GPU支持和选择集
使用子集时张力、Delta Mush和固化变形器的行为已更改,以支持GPU。在2021版之前的Maya版本中,如果在使用几何体的子集时使用这些变形器,将按一个多边形连接级别在内部展开选择集,并且相应顶点会被指定为锚点。
在新行为中,变形器仅使用子集内的顶点。如果要恢复原始变形器行为,请使用组件标记展开选择集。
36、精确UV放置
使用UV编辑器(UV Editor)的“变换>移动”(Transform>Move)部分中的新“U”和“V”字段,可以查看选定UV的精确UV空间值或为选定UV设置精确UV空间值。
37、矩阵构件改进
“属性编辑器”(Attribute Editor)的“变换偏移父对象矩阵”(Transform Offset Parent Matrix)构件已更新,可为您提供属性状态的视觉反馈,以及当您在属性字段上单击鼠标右键时提供一些附加选项:
现在,数字字段背景显示当前属性状态:黄色表示已连接,灰色表示已锁定。
属性状态为已连接或已锁定时,字段不可编辑。
属性为已锁定时,单击鼠标右键可锁定值
属性为已连接时,单击鼠标右键可显示已连接节点的名称(单击它将转到连接)、“断开连接”(Break Connection)和“锁定”(Lock)。
属性为已解除锁定和已断开连接时,单击鼠标右键可设置身份、反转或锁定矩阵。
38、融合变形修复
已修复在逐顶点权重属性上选择或设置关键帧会导致Maya变得不稳定的问题。在为blendShape.InputTarget.baseWeight属性设置关键帧时,会出现这种不稳定情况,因为Maya会为每个顶点生成属性,在某些情况下,这会造成过多开销。为了解决此问题,逐顶点权重属性已设置为不可设置关键帧。如果要为这些属性设置关键帧,请使用“脚本编辑器”(Script Editor),或者“通道盒”(Channel Box)的“通道”(Channels)选项卡中的“为选定项设置关键帧”(Key Selected)或“为所有可设置关键帧的项设置关键帧”(Key All Keyable)菜单项。选择“关键帧>设置受驱动关键帧>设置…”(Key>Set Driven Key>Set...)后,将显示“设置受驱动关键帧”(Set Driven Key)窗口。以前由于Maya冻结,该窗口无法启动。
39、对editMA的导出支持
现在,EditMA在Maya“导出全部”(Export All)/“导出选定对象”(Export Selected)选项的“文件类型”(File Type)菜单中以及“导出到脱机文件”(Export to Offline File)选项中作为一个选项提供,便于您导出具有与editMA文件连接的变形器的角色。注:选择此选项会将所有editMA文件写入导出的场景,即使使用“导出选定对象”(Export Selected)也是如此。
40、对脚本编辑器的改进
脚本编辑器(Script Editor)中已添加新的选项,从而更容易使用选项卡。与Web浏览器中的选项卡类似,可以在“脚本编辑器”(Script Editor)中的选项卡上单击鼠标右键,以访问用于创建、重命名或删除选项卡的选项。更新后的“脚本编辑器”(Script Editor)热键更直观,现在可以通过单击鼠标中键或单击X来关闭选项卡。另外,选项卡选项已经从“命令”(Command)菜单移动到“选项卡”(Tabs)菜单。
41、默认情况下不加载矢量渲染器
默认情况下不再自动加载Maya矢量渲染器。
42、支持使用UV和接近度固定提供曲线输入
现在,“UV固定”(UV Pin)和“接近度固定”(Proximity Pin)矩阵运算符可用于曲线动画和NURBS。以前,将这些运算符用于曲线动画会在场景中创建多余节点。UV和接近度固定节点使用数组作为输入并输出矩阵数组(而不是各个平移、法线、切线),它们可以直接传送到其他矩阵约束,无需使用合成矩阵或传送到局部通道变换中。此外,还向这些节点添加了一个名为“法线覆盖”(Normal Override)的新属性,您可以选择将其设置为“轨道”(Rail),在连接到轨道曲线几何体时,便可以计算法线。请参见UV固定选项(UV Pin options)和接近度固定选项(Proximity pin options)。
43、游戏顶点计数
通过新的gameVertexCount插件,可以显示Unreal或Unity的实时游戏顶点计数。这样,您就可以查看导出对象后每个引擎将解算多少个顶点,以便您可以估计游戏内顶点计数预算。
44、更新的Substance插件
Maya 2022包含Substance 2.1.9插件。
使用帮助
1、基本
Maya是用于创建引人注目的3D数字内容(包括模型,动画,视觉效果,游戏和模拟)的主要应用程序。
您在Maya中所做的工作通常分为以下几类:
创建模型。多边形,非均匀有理B样条线(NURBS)和细分曲面是具有不同建模方式的不同对象类型。每个人都有自己的优势,不同的艺术家更喜欢使用不同的作品。
多边形使您可以通过构建并重塑许多简单的表面小平面来对表面进行建模。
NURBS使您可以通过高级控制轻松创建光滑的曲面。
细分曲面可让您以最少的开销数据在高层次上编辑曲面,同时仍可让您使用曲面的各个子部分,就好像它们是由多边形制成的一样。
角色装配。大多数动画都涉及“角色”,即人,动物,机器人或其他通过关节运动的其他事物的关节模型。Maya允许您为角色定义内部骨架,并将皮肤绑定到它们以创建具有变形的逼真的运动。
动画片。您可以在Maya中想到的几乎所有东西都是可设置关键帧或可以设置动画的。
动力学,流体和其他模拟效果。Maya包括一整套用于模拟现实世界效果的工具,例如火灾,爆炸,液体,头发和毛皮,碰撞对象的物理特性等等。
绘画效果。Maya包括一个令人难以置信的系统,该系统可使用图形输入板(或鼠标)绘制2D画布,直接在3D模型上绘制,绘制以创建几何图形,可编写脚本的绘制以及几乎无限的其他可能性。
照明,阴影和渲染。当您要渲染场景或动画的静止图像或电影时,可以使用选择的渲染器来创建它们。
2、三维坐标
最基本的可视图元为点。点没有大小,但是有位置。
为确定点的位置,首先应在空间中建立任意一点作为原点。
随后便可将某个点的位置表示为原点左侧(或右侧)若干单位、原点上方(或下方)若干单位,以及高于(或低于)原点若干单位。
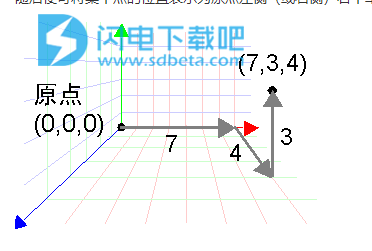
这三个数字提供了空间中点的三维坐标。例如,对于位于原点右侧7个单位(X)、原点下方4个单位(Z)和原点上方3个单位(Y)的点,其XYZ坐标为(7,4,3)。
若要指定原点相反方向的点,应使用负数。例如,位于(-5,-2,-1)的点在原点左侧5个单位、原点上方2个单位以及原点下方1个单位。
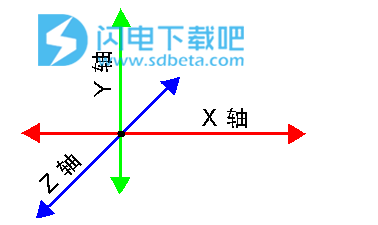
在计算机图形中,实际上我们不说点位于“左/右”、“上/下”或“高于/低于”,而是将这三个维度称为X轴、Y轴和Z轴。
Y轴向上和Z轴向上:
在动画和可视效果中,传统上使用Y轴作为“向上”轴或标高轴,使用X轴和Z轴作为“地面”轴。但是,某些其他行业传统上使用Z轴作为上方向轴,使用X轴和Y轴作为地面轴。
在Maya中,您可以在Y和Z轴之间切换向上轴。选择“窗口>设置/首选项>首选项”(Windows>Settings/Preferences>Preferences),然后在左窗格中单击“设置”(Settings)。
3、界面概述
本部分简要概述了Maya主界面。以下编号的标题是指图中编号的界面元素。
如果找不到要查找的菜单,可能是未打开正确的菜单集。请参见菜单和菜单集。也可以选择“帮助>查找菜单”(Help>Find Menu),然后输入要查找的菜单或命令的名称。
可以使用“窗口>UI元素”(Windows>UI Elements)菜单在主窗口中显示或隐藏元素(面板)。
可以隐藏所有界面元素使查看空间最大化,并改用快速命令功能:热盒、Maya热键和标记菜单。
在双向箭头光标出现时拖动大多数面板的边,可以调整这些面板的大小。
通过将面板停靠到Maya窗口的不同区域,可以重新排列这些面板以满足个人喜好。有关详细信息,请参见停靠和取消停靠窗口和面板。
若要放大鼠标指针下的视图(例如,“视图面板”(View Panel)或“曲线图编辑器”(Graph Editor)),请按Shift+空格键。这将收拢停靠在主窗口中的所有其他窗格。如果鼠标指针悬停在界面的浮动窗口或其他部分(例如,“通道盒”(Channel Box)或“工具设置”(Tool Settings))上方,则会影响您所单击的最后一个视图。再次按住Shift+空格键可还原之前查看的配置。
若要全屏显示光标聚焦的窗格,请按Ctrl+空格键。其工作方式与按住Shift+空格键以放大视图相同,但是还会隐藏“状态行”(Status Line)、“工具架”(Shelf)和“时间滑块”(Time Slider)等UI元素。再次按住Ctrl+空格键可还原之前查看的配置。
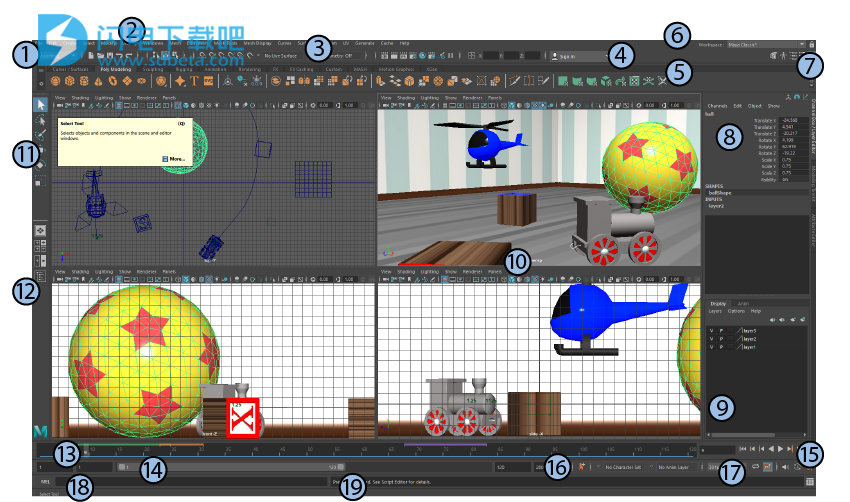
1.菜单集
菜单集将可用菜单分为不同的类别:“建模”(Modeling)、“绑定”(Rigging)、“动画”(Animation)、“FX”和“渲染”(Rendering)。Maya主菜单中的前七个菜单始终可用,其余菜单根据所选的菜单集而变化。有关信息,请参见菜单和菜单集。
2.菜单
菜单包含在场景中工作所使用的工具和操作。主菜单位于Maya窗口的顶部。还有用于面板和选项窗口的单独菜单。还可以访问热盒主菜单中的菜单,通过在视图面板中按住空格键即可打开热盒。有关信息,请参见菜单和菜单集。
3.状态行
状态行包含许多常用的常规命令对应的图标(例如,“文件>保存”(File>Save)),以及用于设置对象选择、捕捉、渲染等的图标。还提供了快速选择字段,可针对输入的数值进行设置。单击垂直分隔线可展开和收拢图标组。
4.“用户帐户”(User Account)菜单
登录到您的Autodesk帐户。单击以获取更多选项,例如,用于管理许可证或购买Autodesk产品的选项。试用版还显示剩余天数。
5.工具架
工具架包含常见任务对应的图标,并根据类别按选项卡进行排列。但是,工具架的真正功效在于您可以创建自定义工具架,然后创建只需单击一次即可快速访问的工具或命令快捷键。有关信息,请参见工具架。
6.工作区选择器
选择专门设计用于不同工作流的窗口和面板的自定义或预定义排列。此处显示的是“Maya经典”(Maya Classic)工作区。有关详细信息,请参见工作区。
7.侧栏图标
状态行右端的图标可打开和关闭许多常用的工具。从左到右,这些图标依次显示建模工具包(Modeling Toolkit)、HumanIK窗口、属性编辑器(Attribute Editor)、工具设置(Tool Settings)和通道盒/层编辑器(Channel Box/Layer Editor)(默认情况下处于打开状态并在此处显示)。
在“Maya经典”(Maya Classic)工作区中,这些工具在下述窗格中以选项卡形式打开,但在浮动窗口中打开的“工具设置”(Tool Settings)除外。使用这些选项卡可在打开的工具之间切换,或者单击当前选项卡可收拢整个窗格。单击收拢窗格中的任意选项卡即可将其还原。还可以拖动这些选项卡来更改其顺序,或者在这些选项卡上单击鼠标右键以获得更多选项。
8.通道盒
通过通道盒(Channel Box),可以编辑选定对象的属性和关键帧值。默认情况下,将显示变换属性,但您可以更改此处显示的属性。
9.层编辑器
层编辑器(Layer Editor)中显示两种类型的层:
显示层用于组织和管理场景中的对象,例如,用于设置可见性和可选性的层。
动画层用于融合、锁定或禁用动画的多个级别。
在所有情况下,都有一个默认层,对象在创建后最初放置在该层。
10.视图面板
通过视图面板,可以使用摄影机视图通过不同的方式查看场景中的对象。可以显示一个或多个视图面板,具体取决于正在使用的布局。也可以在视图面板中显示不同的编辑器。通过每个视图面板中的面板工具栏,可以访问位于面板菜单中的许多常用命令。
11.工具箱
工具箱包含始终用于选择和变换场景中对象的工具。使用标准键盘热键可使用选择工具(Q)、移动工具(W)、旋转工具(E)、缩放工具(R)和显示操纵器(T),以及访问在场景中使用的最后一个工具(Y)。
12.快速布局/大纲视图按钮
通过工具箱下面的前三个快速布局按钮,只需单击一次即可在有用的视图面板布局之间切换,而底部按钮用于打开大纲视图。有关如何创建自定义布局的信息,请参见面板和布局。
13.时间滑块
时间滑块为您显示可用的时间范围,如下文中范围滑块定义的那样。“时间滑块”(Time Slider)还可显示当前时间、选定对象或角色上的关键帧、“缓存播放”(Cached Playback)状态行和时间滑块书签(Time Slider bookmarks)。您可以拖动其中的红色播放光标以在整个动画中进行“拖动”,或者使用右端的播放控件。
14.范围滑块
范围滑块用于设置场景动画的开始时间和结束时间。如果要重点关注整个动画的更小部分,还可以设置播放范围。
15.播放控件
通过播放控件,可以依据时间移动,以及预览时间滑块范围定义的动画。
16.动画/角色菜单
通过“动画”(Animation)或“角色”(Character)菜单可以切换动画层和当前的角色集。
17.播放选项
使用播放选项(Playback options)可控制场景播放动画的方式,其中包括设置帧速率、循环控件、音频控件、自动设置关键帧和缓存播放(Cached Playback),而且还支持快速访问“时间滑块”(Time Slider)首选项。
18.命令行
命令行的左侧区域用于输入单个MEL命令,右侧区域用于提供反馈。如果您熟悉Maya的MEL脚本语言,则使用这些区域。
19.帮助行
当在UI中的工具和菜单项上滚动时,帮助行显示这些工具和菜单项的简短描述。此栏还会提示您使用工具或完成工作流所需的步骤。