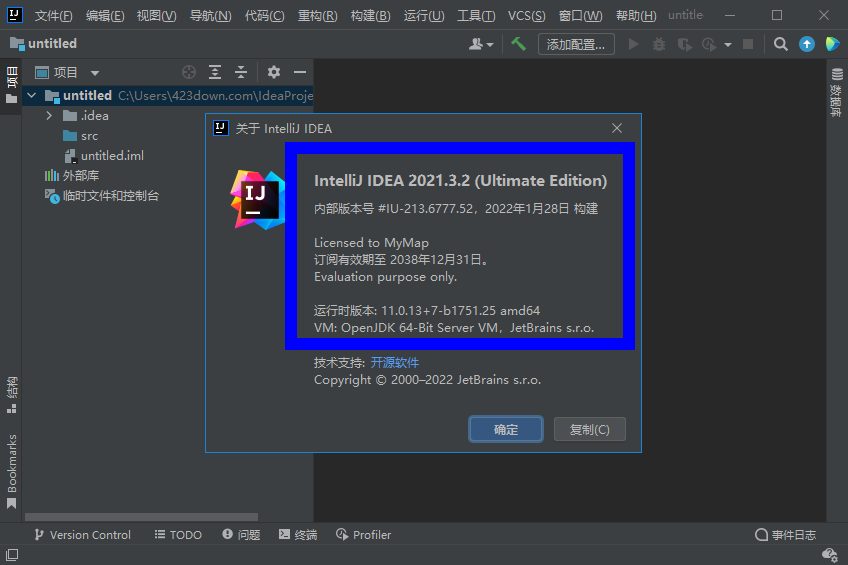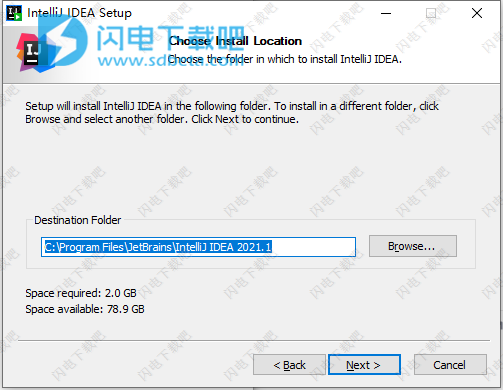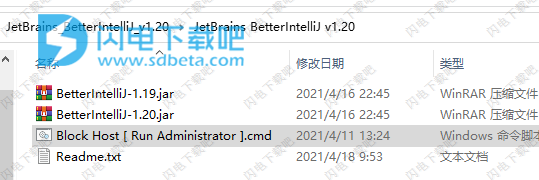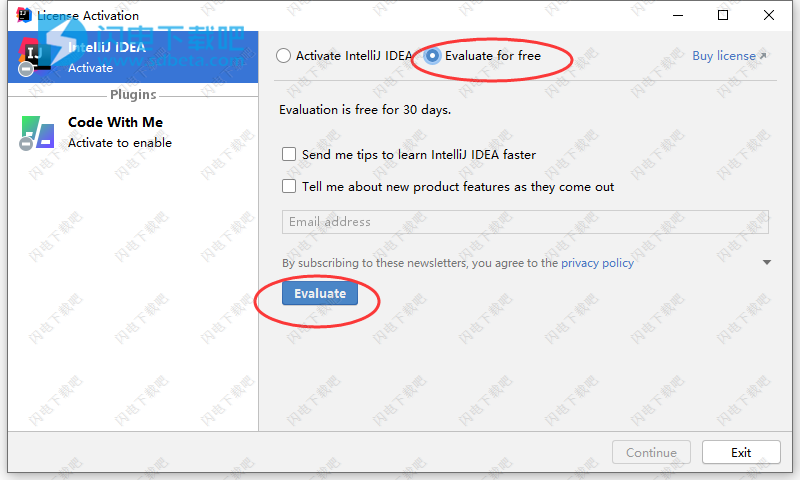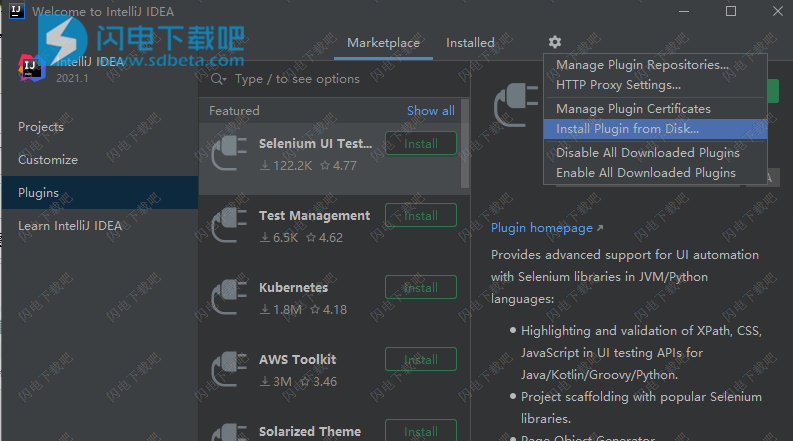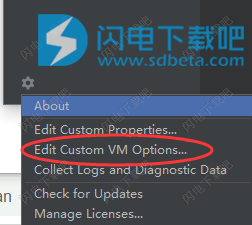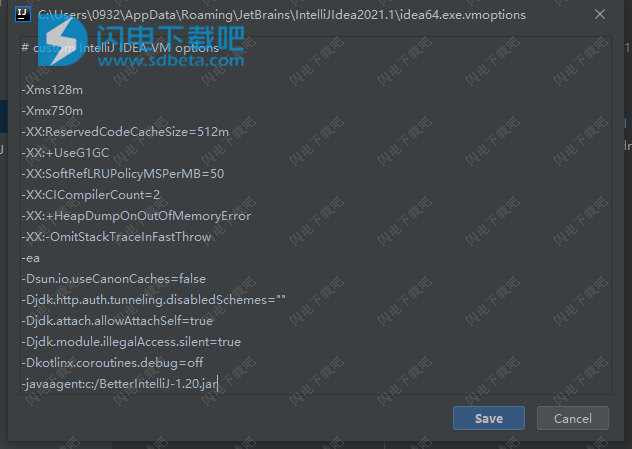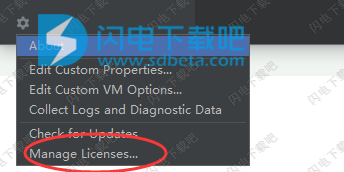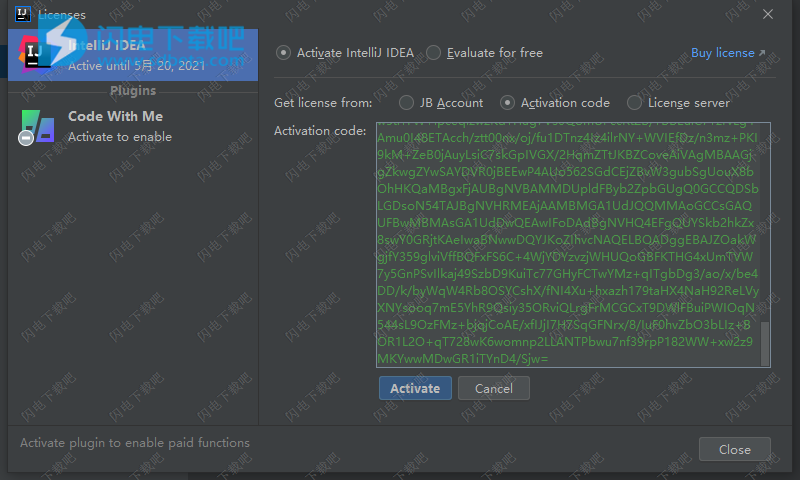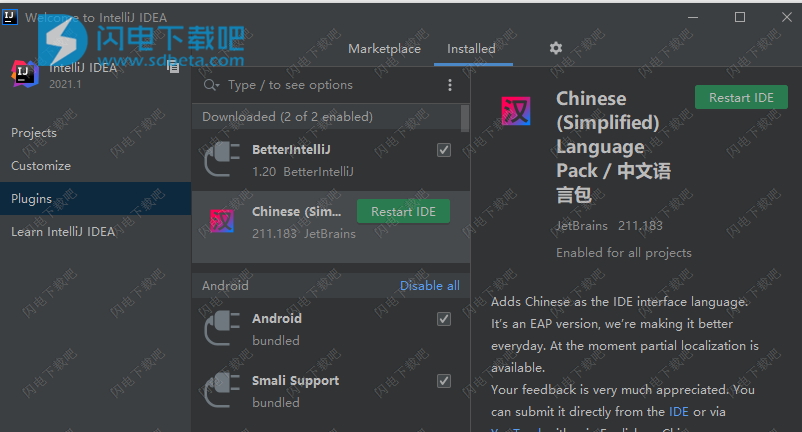IntelliJ IDEA2021中文破解版是一款完整的跨平台的IDE!使用旨在为用户提供完善的工具,旨在帮助用户最大程度的提升开发效率,减少开发流程中出现的风险,以编辑器为中心,可根据您的上下文自动调出您需要的工具!各种内容都可以自由的进行配置,包括外观、工具窗口、工具栏布局等,并具有代码突出显示、编辑器配置、快捷键操作、快速导航、编码协助、代码完成、智能代码、重构、代码分析等等,IntelliJ IDEA提供了多种生成通用代码结构和循环元素的方法,通过将常规任务委派给IDE来帮助您提高生产率。2021.1版本解决了一些麻烦的问题,并引入了许多新功能。现在,您可以在WSL 2中使用Java项目进行工作,使用集成的Space,直接从IDE安排视频通话以使用Code With Me进行协作开发,并在SSH主机和Docker容器中运行代码。我们还添加了对Java 16的基本支持,一些有用的新检查以及IDE内的HTML预览窗口。IDE的几乎每个部分都有许多更新!~
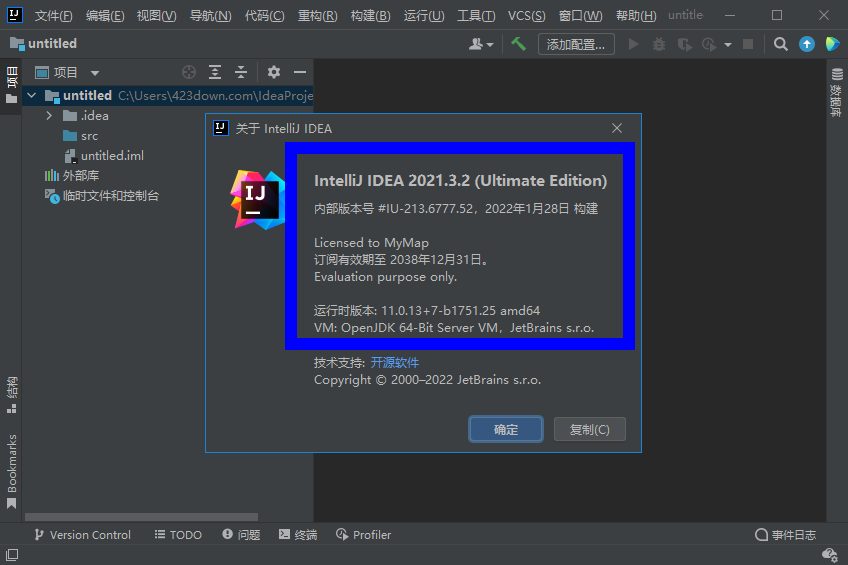
安装激活教程
1、在本站下载并解压,如图所示
2、双击ideaIU-2021.1.exe运行安装,选择软件安装路径
3、安装完成,退出向导,打开JetBrains_BetterIntelliJ_v1.20文件夹,以管理员身份运行Block Host [ Run Administrator ].cmd,并将BetterIntelliJ-1.20.jar或BetterIntelliJ-1.19.jar复制到驱动器C:
4、运行IDE并进行评估
5、点击continue继续,如图所示,点击插件-齿轮按钮- Install Plugin from disk,然后选择c:/BetterIntelliJ-1.20.jar
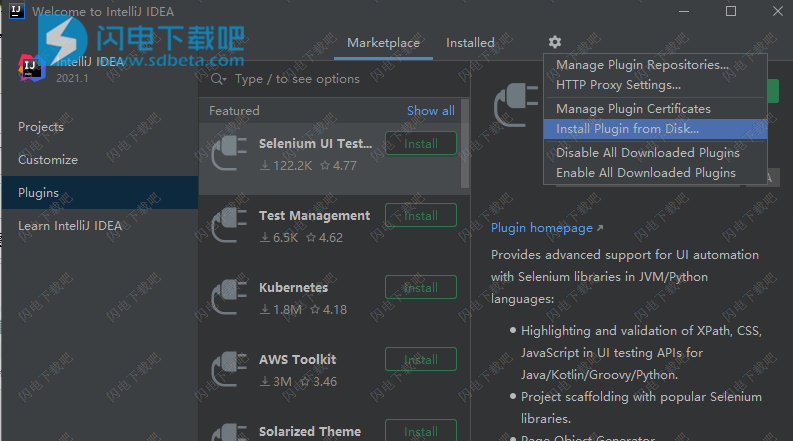
6、点击保存(如果出现提示,请不要重新启动)。点击左下角的齿轮,然后点击Edit Custom VM Options...
7、将-javaagent:${JetbrainsIdesCrackPath}添加到最后一行,{JetbrainsIdesCrackPath}是插件位置,例如
-javaagent:c:/BetterIntelliJ-1.20.jar
8、保存,重启IDE,点击Manage License.
9、Add new License -Activation Code,将文本中提供的代码复制粘贴进去,点击激活
10、关于汉化,跟安装插件的方法是一样的,Plugins-齿轮按钮-Install Plugin From Disk-选中本地汉化插件JetBrains.2021.LangPack.zh.211.183.jar,然后重启即可
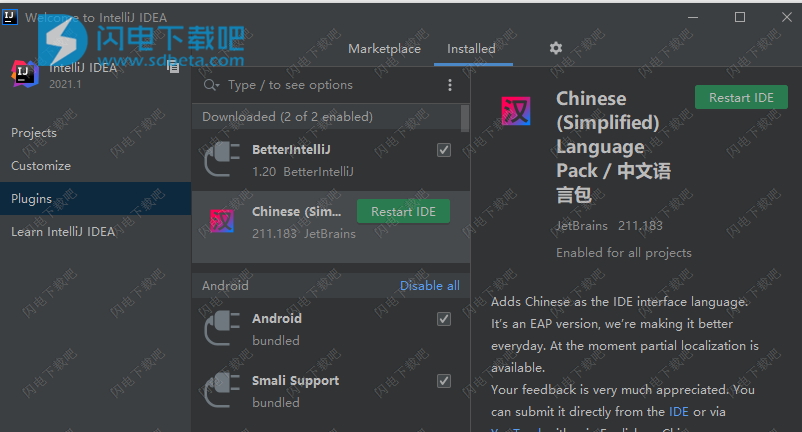
IntelliJ IDEA 2021新功能
IntelliJ IDEA - 最新变化
https://jetbrains.com/zh-cn/idea/whatsnew
IntelliJ IDEA2021.3 为远程开发 (Beta) 提供支持,并引入了一种使用 Repair IDE...(修复 IDE...)操作对 IDE 问题进行故障排除的新方式。 同时,它还为 Kotlin 带来了调试器更新和 Constant conditions(常量条件)检查,以及其他实用变更。 以下简短描述详细解释了这些更新和其他关键功能。
1、关键更新
与我们的软件开发和团队协作的新平台Space集成现在可以立即使用。在JetBrains Space中登录组织后,您可以查看和克隆项目存储库,查看队友的代码并编写Space自动化脚本。了解更多。
现在,我们为Java项目支持WSL 2。
现在,具有视频和音频通话功能的Code With Me(协作开发和结对编程服务)即开即用。
新的“运行目标”功能使您可以在Docker容器或远程计算机上运行,测试,分析和调试应用程序。
2、用户体验
您的IDE具有针对HTML文件的内置浏览器预览。当您更改HTML或链接的CSS和JavaScript文件时,预览会实时更新。
可以在搜索范围中包括或排除外部依赖关系。
我们标记了几个UI和装订线元素,可以使用已启用的屏幕阅读器正确读取这些元素。
如果在Windows上使用高对比度模式,则IDE会在首次启动时自动应用高对比度主题。
如果您是Windows用户,则可以通过右键单击任务栏或“开始”菜单上的IntelliJ IDEA图标来打开最近的项目。
3、版本控制
此版本引入了一些关于Pull Request的更新,包括更快的创建,快速打开编辑器差异的功能以及对Pull Request模板的支持。
我们增加了对Git提交模板的支持,您可以在其中概述提交消息中所需的自定义信息。
现在,您可以在提交对VCS的更改之前轻松地选择代码检查配置文件-只需单击齿轮图标以显示提交选项,勾选“分析代码”复选框,单击“选择配置文件”,然后选择所需的配置文件。
在“与分支比较”对话框中的“显示差异”旁边的新的向下箭头图标使您可以从另一个分支获取文件。
通过我们新的“保存到货架”操作,可以将您的更改复制到“货架”上,同时将其保留在本地更改中。
Perforce插件现在与IntelliJ IDEA社区版完全兼容,并与您的IDE捆绑在一起。
4、编辑
“首选项” /“设置” | “字体”中的新版式设置 编辑器 字体可让您微调主要和粗体字体样式的权重。
每当打开几个用于垂直拆分编辑器的选项卡时,您都可以双击其中一个以最大化该特定选项卡的编辑器窗口。
您的IDE支持使用Goessner或Jayway语法的JSONPath表达式。通过编辑|可以使用新的Evaluate JSONPath Expression操作来在JSONPath中编写查询并对其进行测试。查找。
IntelliJ IDEA的有支持JSON线格式,承认.jsonl,.jslines,。ldjson和。ndjson文件类型。
5、探查器
我们重新设计了Profiler UI,并添加了两个新操作,您可以通过右键单击正在运行的应用程序来访问它们。捕获内存快照操作可让您执行*。应用程序的hprof快照,以及CPU和内存实时图表将打开一个选项卡,其中包含用于跟踪和可视化资源消耗的工具。
6、Java
IntelliJ IDEA具有对Java 16的基本支持,该支持于2021年3月发布。
我们添加了几项新检查,包括用于数据流分析的检查。
我们为链式生成器方法引入了新的格式设置选项,以帮助提高其可读性。
7、Kotlin
我们提高了代码分析速度,使更快地检测错误和警告成为可能。
如果使用需要类型参数的函数,则IDE会将正确的类型参数添加到前面的代码中。
UML类图现在适用于编译为JVM的Kotlin。
IntelliJ IDEA自己的代码覆盖运行器现在完全支持Kotlin的内联函数和协程。
IntelliJ IDEA调试器可以在Kotlin中评估get表达式并将其显示在Variables视图中。
我们对UI进行了重新设计,以进行“更改签名”重构,并添加了一个新复选框,该复选框可让您将添加的参数设置为默认参数。
8、JavaScript
现在,使用Stylelint修复代码问题变得更加容易-只需将鼠标悬停在问题上或在其上插入一个插入符号,然后按Alt + Enter并选择Stylelint:修复当前文件。
现在,您的IDE中嵌入了有关JavaScript API,HTML和CSS的MDN快速文档。
现在,您可以在使用样式表时检查选择器的特异性。
9、Scala
该类型DIFF提示现在支持种。
此版本引入了基于机器学习的Scala代码完成功能。
现在,除了模块之外,编译图还可以显示编译器的阶段和单位,因此您可以更深入地了解编译。
该SBT-想法插件使得它可以开发使用Scala和SBT的IntelliJ平台插件。现在有一个内置的Project Wizard模板,使该过程更加容易(此功能取决于Plugin DevKit)。
10、数据库工具
我们添加了一个UI,用于在修改对象时编辑赠款。此更新适用于PostgreSQL,Redshift,Greenplum,MySQL,MariaDB,DB2,SQL Server和Sybase。
我们添加了实时模板,这些模板允许直接从数据库资源管理器生成简单的语句。
我们简化了导航–在SQL中的对象上调用的转到声明(Ctrl / Cmd + B)现在将您带到DDL,而不是数据库树。
我们改进了数据排序。
现在,世界上最著名的快捷键Ctrl / Cmd + C / V / X可用于复制,剪切和粘贴数据源。
您现在可以在MongoDB集合中编辑数据。语句预览也可用。
11、构建工具
导入Maven项目时,我们已经恢复了自定义设置的功能。
12、框架与技术
新检查重点介绍了http://协议用法,并提供将其更改为https://的功能。
HTTP客户端带有一些更新。您可以折叠返回的HTML,JSON或XML,以及复制其正文,隐藏行号,选择显示格式,然后快速滚动到响应的顶部和底部。
如果对https://协议使用SSL客户端身份验证,则可以在HTTP客户端中配置SSL设置。
当您创建Spring,Micronaut,Quarkus和MicroProfile项目时,只需两步即可开始使用它们。您可以在更新的向导的第一个屏幕上输入所有关键信息,并在第二个屏幕上配置特定于框架的设置。
对于包含JPA实体的项目,我们在装订线中添加了重新设计的可单击图标。我们还改善了对Kotlin和多模块项目的JPA支持。
您可以使用JPA控制台在Jakarta EE 9项目中编写和运行JPQL查询。
如果您使用我们的浅色主题,则UML图将更新为新的配色方案。
Swagger支持带有外部文件引用($ ref)的规范,并在“结构”视图中为规范文件提供更多节点。
我们添加了一个新的实验工具,用于检测Web应用程序的DOM元素。您可以通过“工具”访问它。生成硒页面对象。
13、其他
IntelliJ IDEA社区版中嵌入了对公共可用共享索引的支持。
IntelliJ IDEA现在支持所有Android Studio 4.1.1更新。
IntelliJ IDEA现在可以从bnd-maven-plugin导入OSGI构面设置。
软件功能
一、深入了解您的代码
IntelliJ IDEA分析您的代码,查找所有项目文件和语言中的符号之间的连接。使用此信息,它可以提供深入的编码帮助,快速导航,巧妙的错误分析,当然还有重构。
1、智能完成
Ctrl+Shift+Space为您提供适用于当前上下文的最相关符号的列表。您将不断从中学习到此以及其他完成内容,将最常用的类和程序包的成员移至建议列表的顶部,因此您可以更快地选择它们。
2、连锁完成
比“智能完成”更深入一点,并列出可通过当前上下文中的方法或获取器访问的适用符号。假设您要寻找的值,Project并且只有Module module声明。按Ctrl+Shift+Space两次即可module.getProject()不费吹灰之力。
3、静态成员完成
让您轻松使用静态方法或常量。提供与您的输入匹配的符号列表,并自动添加所需的导入语句。
4、数据流分析
提供完成变量时,IntelliJ IDEA会分析数据流以猜测可能的运行时符号类型,并根据该intel改进选择,并自动添加类强制转换。
5、语言注入
将所选语言的编码帮助带到另一种语言中的表达式和字符串文字中,并具有您通常具有的所有优点。例如,您可以将SQL,XPath,HTML,CSS或JavaScript代码的片段注入Java String文字中。
6、跨语言重构
IntelliJ IDEA知道有关符号用法的所有知识,可以提供极其有效,彻底的重构。例如,当您在JPA语句中重命名一个类时,它将更新从JPA实体类到使用它的每个JPA表达式的所有内容。
7、检测重复
动态查找重复的代码片段。即使您只打算提取变量,常量或方法,IntelliJ IDEA也会让您知道有类似的代码片段可以与您正在使用的代码片段一起替换。
8、检查和快速修复
每当IntelliJ IDEA检测到您将要犯错时,编辑器中就会弹出一个小灯泡。单击它或按Alt+Enter将打开您可以采取的纠正措施的列表。
二、开发人员人体工程学
IntelliJ IDEA的每个方面在设计时都考虑了人体工程学。IntelliJ IDEA建立在一个原则上,即开发人员在流程中花费的每一分钟都是美好的时光,使开发人员脱离流程的事情是不好的,应该避免。
1、以编辑者为中心的环境
在大多数时间里,编辑器(和代码)是屏幕上唯一可见的东西,并且您无需离开它就可以进行与编码无关的操作。
快速弹出窗口有助于检查其他信息,而无需离开您所处的上下文。按下Ctrl+Shift+I时,将在插入符号处显示该符号的定义。
生成代码无需遍历复杂的向导或填写大量表格。
2、一切的捷径
在IntelliJ IDEA中,您可以使用几乎所有内容的专用键盘快捷键,包括快速选择以及在工具窗口和编辑器之间进行切换。
通过其快捷方式访问工具窗口会将输入焦点移至该窗口,因此您可以在其上下文中使用所有键盘命令。当您需要返回编辑器时,只需点击即可Esc。
在“项目”工具窗口中时,您不仅可以浏览现有项目,还可以通过按来创建新项目Alt+Ins。
3、人机工程学用户界面
IntelliJ IDEA中的所有列表,树和弹出窗口为您提供快速搜索,可立即将您带到一组包含要在其中键入文本的项目。
任何IDE操作的第一次调用都应该提供最预期的结果。需要更多结果?再按一次快捷键,IDE将更深入地查找所需内容。
4、内联调试器
调试代码时,IntelliJ IDEA会在源代码的用法旁边显示变量值。
您甚至不必将鼠标悬停在变量上,也不必切换到“调试”工具窗口的“变量”窗格。
每当变量更改其值时,IDE都会以不同的颜色突出显示该变量,以便您可以更好地了解状态如何通过代码进行更改。
三、内置开发人员工具
为了简化您的工作流程,IntelliJ IDEA从一开始就提供了无与伦比的工具集:反编译器,字节码查看器,FTP等。
1、版本控制
IntelliJ IDEA为主要版本控制系统(包括Git,SVN,Mercurial,CVS,Perforce和TFS)提供统一的界面。使用IDE,您可以浏览更改的历史记录,管理分支,合并冲突等
2、构建工具
IntelliJ IDEA支持Maven,Gradle,Ant,Gant,SBT,NPM,Webpack,Grunt,Gulp和其他构建工具。这些工具无缝集成,有助于自动化编译,打包,运行测试,部署和其他活动
3、测试跑步者和报道
IntelliJ IDEA使您可以轻松执行单元测试。IDE包括针对主要测试框架(包括JUnit,TestNG,Spock)的测试运行程序和覆盖工具。黄瓜,ScalaTest,spec2和Karma。
4、反编译器
IntelliJ IDEA带有一个内置的Java类反编译器。如果您想查看一个没有源代码的库,现在可以-没有任何第三方插件。
5、终端
IDE带有内置终端。根据您的平台,您可以使用命令行提示符,Far,powershell或bash。在Alt+F12不离开IDE的情况下,使用调用终端并执行任何命令。
6、数据库工具
编辑SQL时要利用智能编码帮助。连接到实时数据库;运行查询;浏览和导出数据;甚至可以从IDE直接在可视界面中管理方案。
7、应用服务器
IntelliJ IDEA支持主要的应用程序服务器:Tomcat,JBoss,WebSphere,WebLogic,Glassfish等。
您可以将工件部署到应用程序服务器上,并直接在IDE中调试已部署的应用程序。
8、码头工人
通过一个单独的插件,IntelliJ IDEA提供了一个专用的工具窗口,可让您连接到本地运行的Docker计算机以管理映像,容器和Docker Compose服务。
四、多种语言的经验
除Java外,IntelliJ IDEA还提供对顶级JVM和非JVM框架以及语言的一流支持。
1、对顶级框架的一流支持
IntelliJ IDEA支持最流行的服务器端和前端框架。
利用针对Spring,Java EE,Grails, Play,Android,GWT, Vaadin,Thymeleaf,React, AngularJS 和其他框架的扩展编码辅助 。
2、多种语言-一种IDE
尽管IntelliJ IDEA是Java的IDE,但它也支持许多其他语言,包括 Groovy,Kotlin, Scala,JavaScript,TypeScript和 SQL。
IntelliJ IDEA是一站式解决方案,但是如果您需要其他任何东西,它丰富的插件生态系统将在这里为您提供帮助。
使用帮助
创建您的第一个Java应用程序
1、创建一个新的Java项目
在IntelliJ IDEA中,一个项目可帮助您在一个单元中组织源代码,测试,使用的库,构建说明以及您的个人设置。
启动IntelliJ IDEA。
如果“欢迎”屏幕打开,请单击“新建项目”。
否则,从主菜单中选择“文件” |“文件”。新项目。
在“新建项目”向导中,从左侧列表中选择Java。
要在IntelliJ IDEA中开发Java应用程序,您需要Java SDK(JDK)。
如果在IntelliJ IDEA中已经定义了必要的JDK,请从Project SDK列表中选择它。
如果JDK已安装在您的计算机上,但未在IDE中定义,请选择Add JDK并指定JDK主目录的路径(例如/Library/Java/JavaVirtualMachines/jdk-13.0.1.jdk)。
如果您的计算机上没有必要的JDK,请选择下载JDK。在下一个对话框中,指定JDK供应商(例如OpenJDK)的版本,并根据需要更改安装路径,然后点击下载。
在本教程中,我们将不使用任何其他库或框架,因此请单击Next。
不要从模板创建项目。在本教程中,我们将从头开始做所有事情,因此单击Next。
命名项目,例如:HelloWorld。
如有必要,更改默认项目位置,然后单击完成。
2、创建一个包和一个类
包用于将属于同一类别或提供类似功能的类分组在一起,以用于构造和组织具有数百个类的大型应用程序。
在“项目”工具窗口中,选择src文件夹,按Alt+Insert,然后选择Java Class。
在名称字段中,输入com.example.helloworld.HelloWorld并单击确定。
IntelliJ IDEA创建com.example.helloworld包和HelloWorld类。
IntelliJ IDEA与文件一起自动为您的班级生成了一些内容。在这种情况下,IDE插入了package语句和类声明。
这是通过文件模板完成的。根据所创建文件的类型,IDE会插入该类型的所有文件中应包含的初始代码和格式。有关如何使用和配置模板的更多信息,请参阅文件模板。
“项目”工具窗口Alt+1显示应用程序的结构,并帮助您浏览项目。
在Java中,当您命名包和类时,应遵循一个命名约定。
3、使用实时模板添加main()方法
将插入号放在左括号后面的类声明字符串处{,然后按Shift+Enter。
与相比Enter,在Shift+Enter不中断当前行的情况下开始新行。
键入main并选择插入main()方法声明的模板。
在键入时,IntelliJ IDEA建议可在当前上下文中使用的各种构造。您可以使用来查看可用实时模板的列表Ctrl+J。
https://resources.jetbrains.com/help/img/idea/2021.1/jt-main-method.png
Gif
实时模板是您可以插入代码中的代码段。main是这样的片段之一。通常,实时模板包含您最常使用的代码块。使用它们可以节省您一些时间,因为您不必一遍又一遍地键入相同的代码。
有关在何处可以找到预定义的实时模板以及如何创建自己的实时模板的更多信息,请参阅实时模板。
您也可以使用sout实时模板添加语句。
4、使用代码完成功能调用println()方法
在main()方法声明之后,IntelliJ IDEA会自动将插入符号放置在下一行。让我们调用一个将一些文本打印到标准系统输出的方法。
从代码完成建议列表中键入Sy并选择System类(来自标准java.lang包)。
按Ctrl+.插入选择,并在其后加上逗号。
键入o,选择out,然后Ctrl+.再次按。
键入p,选择println(String x)方法,然后按Enter。
IntelliJ IDEA向您显示可以在当前上下文中使用的参数类型。此信息供您参考。
输入"。将自动插入第二个引号,并且将插入号置于引号之间。类型Hello, World!
基本代码完成功能将分析当前插入符号位置周围的上下文,并在您键入时提供建议。您可以通过按手动打开完成列表Ctrl+Space。
5、生成并运行应用程序
有效的Java类可以编译为字节码。您可以main()使用运行删除按钮装订线中的绿色箭头图标从编辑器直接使用该方法编译和运行类。
单击运行删除按钮装订线,然后在弹出窗口中选择Run'HelloWorld.main()'。IDE开始编译您的代码。
编译完成后,“运行工具”窗口将在屏幕底部打开。
第一行显示IntelliJ IDEA用于运行已编译类的命令。第二行显示程序输出:Hello, World!。最后一行显示退出代码0,表明退出成功。
如果您的代码不正确,并且IDE无法对其进行编译,则“运行”工具窗口将显示相应的退出代码。
当您单击Run时,IntelliJ IDEA将创建一个特殊的运行配置,该配置将执行一系列操作。首先,它构建您的应用程序。在此阶段,javac将您的源代码编译为JVM字节码。
javac完成编译后,会将编译后的字节码放在out目录中,该目录在Project工具窗口中以黄色突出显示。
之后,JVM运行字节码。
自动创建的运行配置是临时的,但是您可以修改和保存它们。
如果要重新打开“运行工具”窗口,请按Alt+4。
IntelliJ IDEA自动分析当前在编辑器中打开的文件,并搜索不同类型的问题:从语法错误到拼写错误。编辑器右上角的“检查”小部件使您可以快速查看所有检测到的问题并详细查看每个问题。
6、将应用程序打包到一个JAR中
代码准备就绪后,您可以将应用程序打包到Java存档(JAR)中,以便与其他开发人员共享。内置的Java归档文件称为工件。
为JAR创建工件配置:
从主菜单中,选择“文件” |“文件”。项目结构 Ctrl+Alt+Shift+S,然后单击工件。
单击添加按钮,指向JAR,然后选择“来自具有依赖项的模块”。
单击Main Class字段右侧的,然后在打开的对话框中浏览按钮选择HelloWorld(com.example.helloworld)。
IntelliJ IDEA创建项目配置,并在“项目结构”对话框的右侧显示其设置。
应用更改并关闭对话框。
构建JAR工件:
从主菜单中,选择“生成” |“添加”。建立工件。
指向HelloWorld:jar并选择Build。
如果现在查看out / artifacts文件夹,则将在其中找到您的JAR。
7、运行打包的应用程序
要确保正确创建了JAR工件,可以运行它。
使用“查找动作” Ctrl+Shift+A可以在整个IDE中搜索动作和设置。
为打包的应用程序创建运行配置:
要运行打包在JAR中的Java应用程序,IntelliJ IDEA允许您创建专用的运行配置。
按Ctrl+Shift+A,查找并运行“编辑配置”操作。
在“运行/调试配置”对话框中,单击,然后添加按钮选择“ JAR应用程序”。
命名新配置:HelloWorldJar。
在“ JAR路径”字段中,单击浏览按钮并指定计算机上JAR文件的路径。
在“启动之前”下,单击“开始”,然后添加按钮选择“构建工件”。打开的对话框中的HelloWorld:jar。
这样做意味着每次执行此运行配置时,都会自动构建HelloWorld.jar。
运行配置允许您定义要如何运行应用程序以及哪些参数和选项。您可以为同一应用程序具有多个运行配置,每个配置都有自己的设置。
执行运行配置:
在工具栏上,选择HelloWorldJar配置,然后单击运行按钮运行配置选择器右侧的。或者,Shift+F10如果您喜欢快捷方式,请按。
和以前一样,“运行工具”窗口将打开,并向您显示应用程序输出。
该过程已成功退出,这意味着应用程序已正确打包。