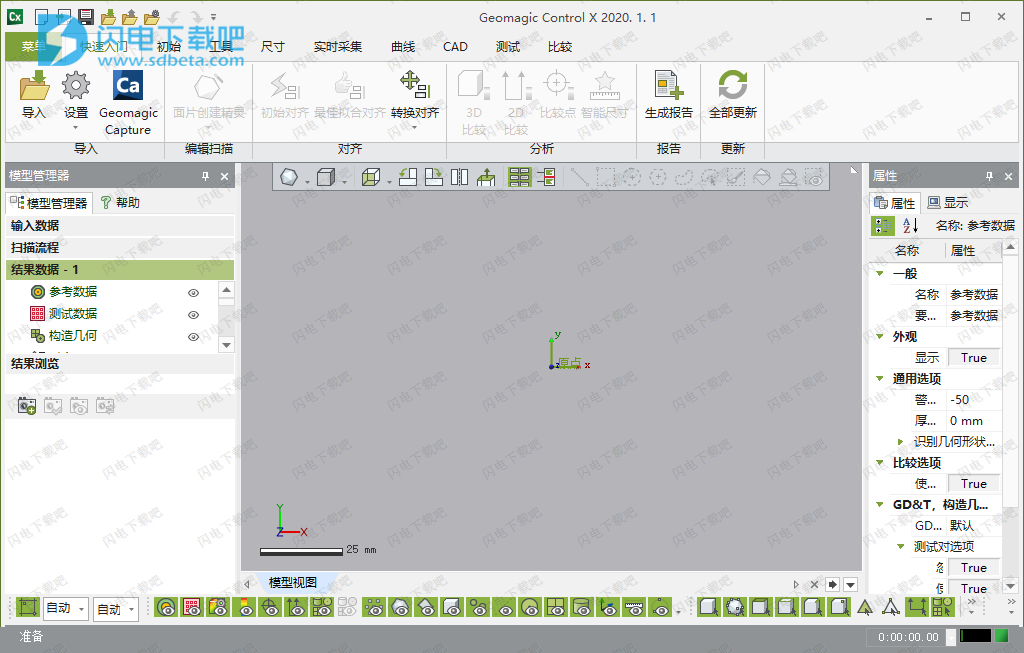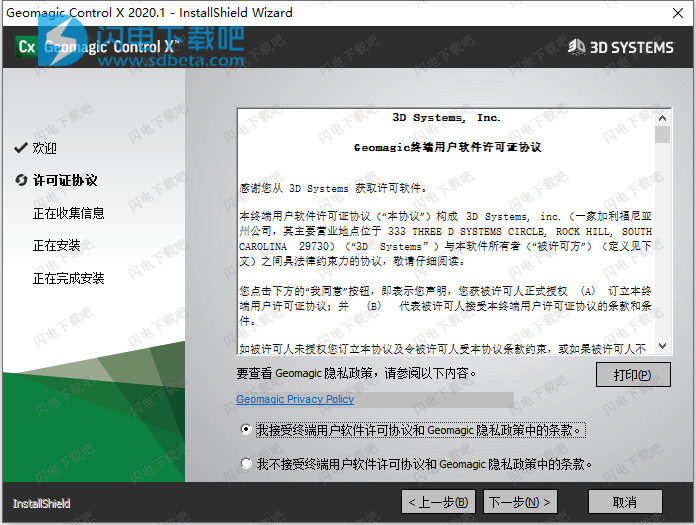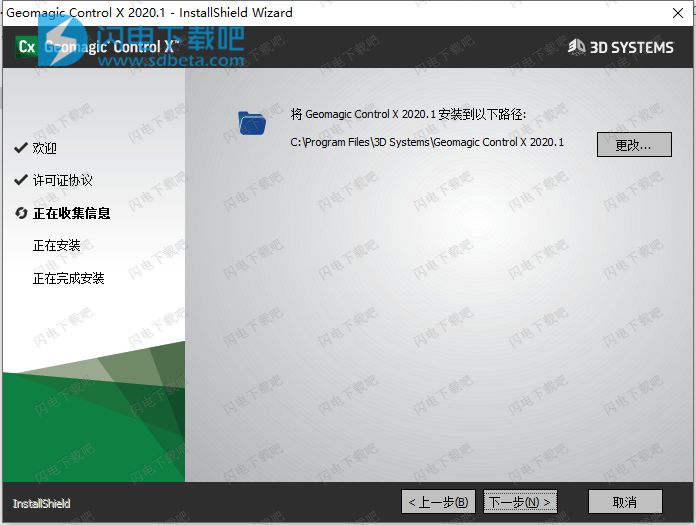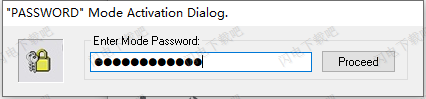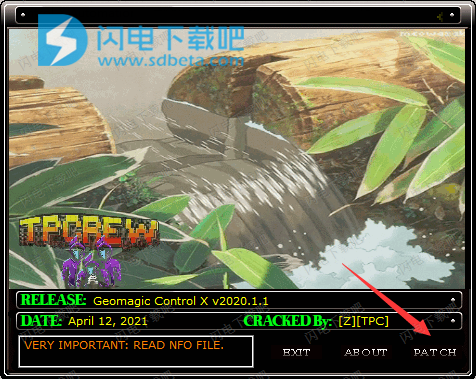Geomaqic Control X是一个全面的计量软件平台,可在简单的工作流程中提供业界最强大的工具。借助Geomagic Control X,质量管理人员可以使用革命性的易用性,直观,全面的控件以及可追溯,可重复的工作流程来进行质量测量过程。其快速,精确,信息丰富的报告和分析功能可在任何制造工作流程中显着提高生产率和质量。此版本中的新功能旨在为用户提供确保各地质量的能力。针对整个房间,街道或世界另一端的团队简化了检查工作流程。 Geomagic Control x 2020添加了功能强大的检查工具,包括检查查看器,新的Probinq工作流程以及对当前功能的许多增强,可在您的度量工作流程中提供更高的生产率和可追溯性。此版本还包括许多其他增强功能和一些错误修复。
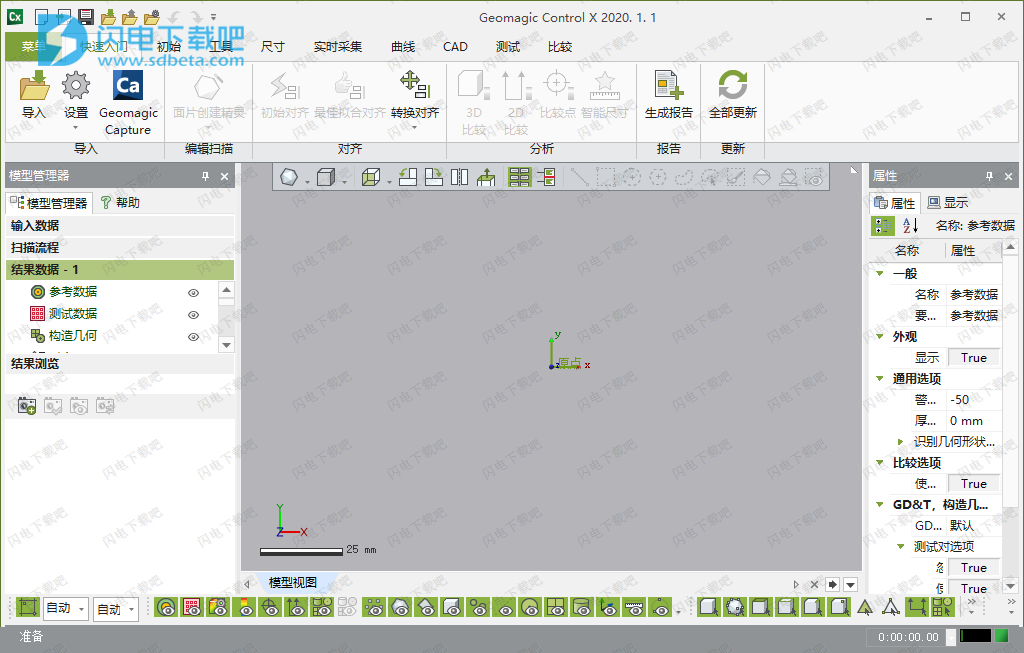
安装激活教程
1、在本站下载并解压,如图所示
2、双击Setup.exe运行安装,勾选同意条款的选项
3、选择软件安装路径
4、安装完成,打开patch文件夹,将geomagic.design.x.v2020.0.3-tpc.exe复制到安装目录中,管理员身份运行,输入readme.txt文本中的RunPatchPass,点击Proceed
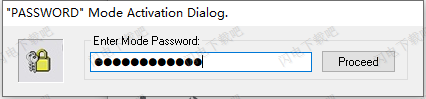
5、点击patch按钮
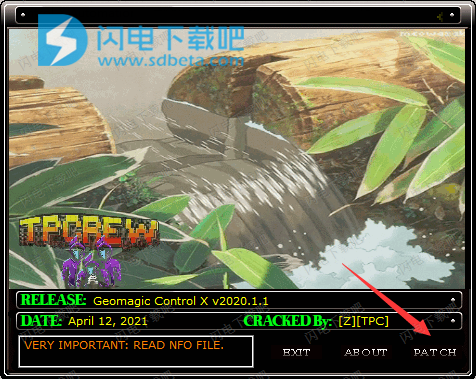
新功能
1、更新的许可系统
CimLM许可系统现已更新为最新版本的CimLM 3.1。 此更新为用户带来了许多修复程序,并提高了安全性和稳定性。
2、新的初始对齐算法
已对“初始对齐”命令实施了一种新算法,该算法大大改善了“扫描到CAD”功能。 新的“快速”选项增加了成功获得自动校准结果的机会,从而获得了全面的成功。
率达96%。 新的“精确”选项总体上具有99%的成功率,与以前的“功能识别”选项相比,现在的速度提高了60%。
3、命令行检查
通过命令行检查,与Geomagic Control X集成和自动化检查更加容易。 使用命令提示符中的参数,您现在可以导入扫描,运行检查项目,甚至导出报告。 该过程不需要与应用程序GUI进行交互,也不需要设置更高级的Automation Server。 此增强功能还将使Geomagic Control X易于集成到需要与其他应用程序进行通信的自定义检查工作流中。
4、能够预览即将到来的功能
保留维护订阅的用户不仅可以获取更新和技术支持,而且现在还可以尽早访问为Geomaqic Control X开发的新功能。这些新功能可以在“加载项”菜单中找到,并且只能由用户访问。 带有有效的维护订阅
5、参考面
在测量表面缺陷时,您现在可以将扫描结果与目标参考表面进行比较,而不仅是与生成的拟合表面进行比较。 此增强功能可对同一目标进行可重复的表面偏差分析,而无需每次都重新创建拟合的表面。
6、接近阈值
可以为对象分配奖金偏移。 边界与此额外偏移重叠的对象将被视为单个对象
7、UI / UX改进
UI / UX的各种改进包括通过在3D视图中鼠标拖动来选择对象的功能,能够使用键盘上的Delete键从列表中删除对象的功能以及较小的术语更改,以便于理解。
8、新的选择参考点几何方法
在“移动设备”命令中添加了新的“选择参考点几何”方法,您可以在其中选择要探测的现有点类型的几何(点,圆,球等),以进行“设备对齐”。
9、探针重叠特征方法的更多创建方法
在“移动设备”的“探针重叠特征”方法期间,添加了用于创建参考点几何图形(点,圆和球)的其他方法。
10、UI / Ux改进
UI / UX的各种改进包括“探针重叠功能”方法的新指南弹出消息以及较小的术语更改,以便于理解。
11、变换选定的测量几何
现在,在运行“变换测量数据”命令时,您可以显式选择应与目标扫描数据一起转换的“测量构造几何”。
12、导出转换矩阵
现在,您可以导出结果转换矩阵,以在第三方应用程序中使用它。
13、生成点法线
生成点法线已重命名为“法线信息向导”,现在,您可以比以往快近200%地创建和编辑点法线。
现在为点云生成点法线时,您现在有了一个新的Rolling Radius选项,可以控制该函数的灵敏度。
14、新型蔡司T-SCAN和T-Point设备
LiveInspect现在支持新的蔡司便携式激光扫描和provinq设备,蔡司T-Scan和T-Point。
15、新的3D系统许可系统
已实施了新的许可管理工具,以提供额外的安全性和稳定性。
16、测量和分析工具
新的测量和分析功能提供了强大的工具,可以毫不费力地执行彻底的检查。
17、方向公差
现在,您可以为“参考几何”的XYZ组件设置公差。 可以通过graphicauser界面为“参考几何”,“表格视图”和“属性”设置这些公差。 XYZ公差和评估的新对象也可用于注释和表格报告。 此外,“线性尺寸”,“环形尺寸”和“位置标注”可以显示结果的XYZ分量。
ASCII参考几何导入器已得到增强,可以导入具有XYZ公差的ASCI1几何。
18、模拟CMM点
现在,模拟的CMM点与点云兼容,从而使用户能够针对各种情况模拟现实世界中的联系人检查。
19、偏差位置
添加了新的尺寸标注选项,可以测量偏差对象的相对主要长度和相应的次要宽度。
20、探测工作流程
使用便携式CMM设备时,新的探测工作流程可加快检查过程。 借助Geomagic Control X 2020强大而灵活的探测功能,可以轻松检查大型组件,重型设备和其他工业应用。
21、LiveGeometry:更改几何方法
现在,您可以在LiveGeometry中更改用于创建几何的方法。 弹出对话框中的新选项为用户提供了更改和指定几何图形类型的选项,以及创建该几何图形的方法。 这可以使用探测设备以及鼠标来完成。
22、LiveInspect:定义几何的探测方法
现在可以预定义在LiveInspect中进行探测时创建参考几何的方法。 可以在“参考几何”命令的图形用户界面,表格视图和属性中找到定义探测方法的选项。
23、移动装置
设备移动后的新对话框为用户提供拟合统计,几何异常值移除和变换矩阵导出功能。
24、探针管理
探针管理系统已通过提供单个表格视图进行了改进,该表格为用户提供了拟合信息,并提供了从几何图形取消分配探针点的选项。 现在可以通过选择探测的几何图形而不是编辑几何图形特征来获得表格信息。
25、DRO增强
信息中心的UI / UX增强功能,提高了可读性。这包括通知用户需要捕获的几何图形数量,以及为某些标注提供GD&T结果。
26、新图标
LiveGeometry的图标已刷新,以便于阅读和理解。
27、交流结果
可以更有效地分发更清晰的通信隔离检查报告,并且易于理解结果。
28、检验查看器
Geomagic Control X现在具有检查查看器模式。这样,无论是否具有Geomagic Control X的有效许可证,所有用户都可以打开现有的检验项目,对该项目进行美学更改并创建自己的报告。如果用户打开Geomaqic Control X文件且未检测到许可证,则如果他们拒绝激活产品,则将自动启动Inspection Viewer。
29、注解
现在,注释属性已分配给每个单独的对象,而不仅是要素类型。这为您提供创建检查视图时的报告灵活性。
30、其他增强功能
对检查工作流程的总体改进,可实现更快,更轻松的结果
31、3D Sprint文件导入
3D Sprint用户现在可以直接将其本机3D Sprint文件导入Geomaqic Control X,以进行构建平台检查。
32、自动化服务器
一组新的选项为用户提供了自动“触发”未合并扫描集集合的检查过程的功能。触发器可以基于文件名,扫描次数或经过的时间。
33、坐标对齐
坐标对齐已更新,可提供更大的控制力和灵活性。在XYZ方法中,用户可以离散地选择要匹配的坐标的优先级。现在可以清楚地表明其余的自由度。此外,新的“目标”选项允许用户定义路线的目标位置。
34、转换测量数据
变换测量数据命令现在具有基准匹配选项。用户可以选择“参考几何”及其对应对来转换扫描和探测数据。通过删除每个选定几何图形的自由度,此行为类似于“交互式对齐”(Interactive Alignment)选项。
35、2D工具的改进
使用2D尺寸标注工具时,您会注意到性能的总体改善。此外,您现在可以在创建2D比较特征时选择“横截面”对象
36、合并的PMI导入
通过将单独的CAD导入器统一为一个命令,简化了使用PMI数据导入本机CAD文件的操作。
37、并排安装
从Geomagic Control x 2020开始,用户可以同时安装多个版本的Geomagic ControlX。
使用帮助
一、导入参考数据
1、在模型管理器中选择其中一个结果数据标签把它设置成激活标签。
2、在初始选项卡中,导入组下,点击导入或者选择菜单>文件>导入
3、从下面的路径浏览这个文件Reference Data.CXProj然后点击仅导入:
~<Product Installation Path>/Sample/Basic/Basic Inspection Process
4、一个CAD对象将在模型视图中显示并自动设置成参考数据。
二、导入测试数据
1、在初始选项卡中,导入组下,点击导入或者选择菜单>文件>导入
2、从下面的路径浏览这个文件Measured Data.CXProj然后点击仅导入:
~<Product Installation Path>/Sample/Basic/Basic Inspection Process
3、一个面片对象将在模型视图中显示并自动设置成测试数据。
三、初始对齐
1、在初始选项卡中,对齐组下,点击初始对齐,或者选择菜单>插入>对齐>初始对齐
注释:此工具也可以从上下文菜单中访问,在模型视图中任意位置点击右键然后在上下文菜单中点击对齐工具,查看“上下文菜单"在Geomagic Control X的帮助说明来获取更多信息.
2、点击OK
3、检查测试数据是否已经对齐到参考数据上。
四、添加3D比较
1、在初始选项卡中,比较组下,点击3D比较,或者选择菜单>插入>比较> 3D比较
2、第一步,选择类型选项作为方法并选择最短选项作为投影方向,这种方法计算参考数据和测量数据之间的最小距离。
3、点击下一阶段 进入下一步,测量数据将自动隐藏因此你可以清楚的看见色图。
注程:如果需要,可以在模型管理器中点击参考数据后面的眼睛图标。,使测量数据可见。
4、检查预览,蓝色的区域表示测量数据在参考数据的下面或者后面,黄色到红色表示测量数据在参考数据的上面。
5、使用偏差标签下面的选择选项并在体上面选择若干点来查看特定位置的偏差值,每个点位置和偏差的注释将会显示。
6、点击OK完成命令。
五、隐藏3D比较
在模型管理器中分析下点击3D比较后面的眼睛图标。,使3D比较的结果在模型视图中不可见。
六、添加2D比较
1、在初始选项卡中,比较组下,点击2D比较,或者选择菜单>插入>比较> 2D比较
2、在第一阶段中,你将定义截面平面的位置和计算方法,选择偏移方法并选择一个平面作为基准平面。
3、点击反转方向 来反转切断面的方向。
4、在偏移距离的输入框中输入3mm来设置所选面的偏移距离。
5、点击下一阶段口进入下一步。
6、使用偏差标签下的选择选项并在断面上选择若干点来分析特定位置的偏差值,每个点位置和偏差的注释将会显示。
七、隐藏2D比较
在模型管理器中分析下点击2D比较后面的眼睛图标。,使2D比较的结果在模型视图中不可见。
注释:如果想使所有的比较特征在模型视图中不可见,可以在显示工具条中把比较的显示切换到关闭或者使用Ctrl +4快捷键,