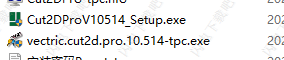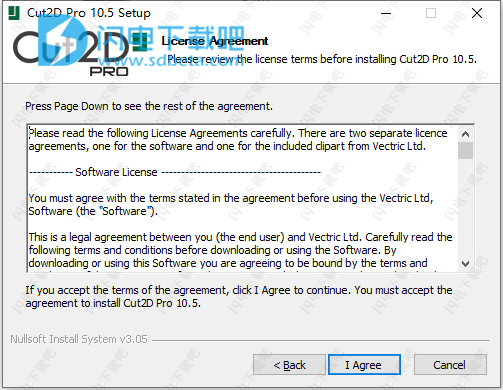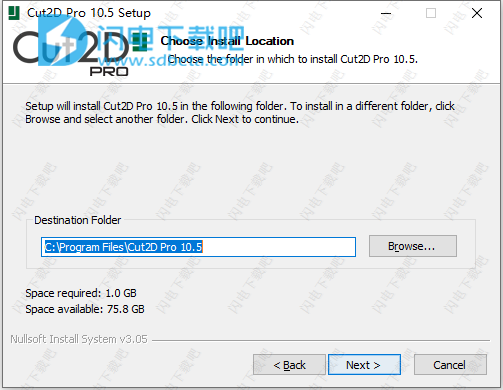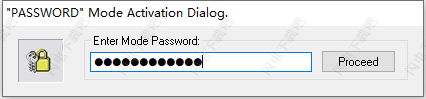Cut2D pro破解版使您能够生成带有轮廓,型腔,钻孔和镶嵌刀具路径的2D图案。使用可为用户带来更便捷的工具,包括矢量绘图、编辑、2D设计、布局等!借助于软件,您可以重新创建一个新的矢量或者是导入编辑已有的位图图像,允许快速创建2D刀具路径,包括仿形、装袋、钻孔、镶嵌和快速雕刻等!提供快速合并道具路径的功能,更方便的进行有效加工!在零件、材料的尺寸方面没有任何的限制,无限的作业和刀具路径大小!丰富的选项,简单的使用过程,加快的作业,全新破解版下载,含破解补丁,有需要的朋友不要错过了!

安装激活教程
1、在本站下载并解压,如图所示
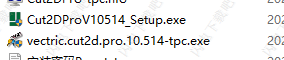
2、双击Cut2DProV10514_Setup.exe运行安装,点击i agree
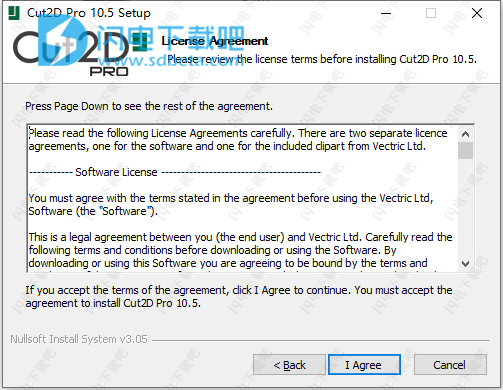
3、选择软件安装路径
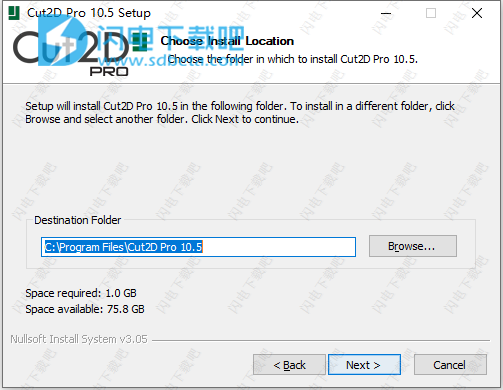
4、安装完成,不要运行软件,运行vectric.cut2d.pro.10.514-tpc.exe,输入密码Proceed
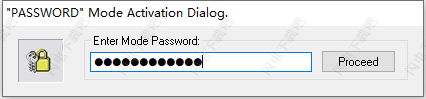
5、点击patch按钮
Cut2DPro V10.5新增功能
1、画画
拖动截图
折线贝塞尔曲线工具
矩形角半径工具
改善了尖角偏移
保存最后一个向量是嵌套边界设置
位图跟踪
2、造型
改进的电平裁剪工作流程
3、刀具路径
螺纹铣削刀具路径
多工具装袋
工具路径选项卡自动放置
刀具路径批量保存
分析时减少和缩进的次数更少
针对开放轮廓的优化链接动作
Ctrl +拖动工具数据库
将工具路径与工具路径模板合并
4、界面
刀具路径组的改进
重新计算所有可见的
工作模板
软件功能
一、机器两侧的零件
1、双面加工
这增加了在同一会话中创建双面项目的能力。这样就避免了需要进行2次会话,每边需要1次。
2、作业和材料设置
在“作业设置”对话框中,可以选择要创建单面,双面还是旋转作业。您可以追溯更改。
在“作业设置”对话框中定义要如何翻转双面项目的材料。这会影响矢量和模型的位置,从而在相对于相对侧的适当位置创建每一侧的几何形状。
3、多面视图
您可以使用键盘快捷键“=”或通过“查看”菜单查看另一侧的几何形状。
在2D视图中,您将看到另一侧的矢量,就像通过材质块查看它们一样。
在3D视图中,您将看到整个合并的模型,就好像它是模拟的一样。
二、绘图和布局工具
1、矢量形状创建
该软件具有一整套完善的绘图工具,可让您轻松地从头开始创建矢量或添加到导入的数据中。其中包括用于创建标准形状(圆形,椭圆形,矩形,多边形和星形)的选项,以及直线,曲线和圆弧绘制工具。还有一个强大的工具可以为面板和背景创建矢量纹理。可以使用键入的输入来控制这些工具以创建精确大小的对象,也可以使用鼠标动态地使用它们来草绘您的作品。这些工具还利用“捕捉”功能,使您可以在绘制矢量时使用现有对象上的点“捕捉”到其上。
2、图片编辑和裁剪
具有将位图导入软件的功能,您可以使用“编辑图片”工具进一步编辑导入的图像,这使您可以调整所选位图的视觉属性,从而可以调整任何所选位图的对比度,亮度和伽玛图像。
出于美学目的,还可以将不同大小和半径的边框添加到位图。位图也可以设为黑白。该软件还具有将图像裁剪为任何给定矢量的功能,从而使您可以删除不感兴趣的图像部分。
3、图像跟踪(矢量化)
图像跟踪(也称为矢量化)使您可以获取导入的图像,例如扫描的图形,图形设计或照片,并将其中的颜色转换为矢量轮廓。这些轮廓随后可以用作设计的一部分,以创建工具路径或使用建模工具生成3D形状。该软件将导入许多文件格式,包括jpeg,位图,gif,png,tif,还将从PDF文件中提取图像。
4、进阶文字工具
使用“高级文本”工具,您可以在PC上访问真实字体或开放字体,从而为设计创建文本轮廓。此外,该软件还提供了一系列专业的单笔划/棒刻字体,可用于制作徽章或小标志之类的东西时进行高效加工。
创建文本时,您可以看到所创建和编辑的文本的实时反馈。可以使用自动调整大小和布局选项来控制文本。
还有一些编辑工具,可将文本拟合到曲线上,并在文本保持格式的情况下进行交互式文本弧和间距(字距调整),使您可以在创建文本后轻松地进行编辑。可以沿着曲线动态拖动此文本,以便您可以完美地放置文本。
5、导入2D数据(DXF,DWG,EPS,AI,SKP,SVG等)
可以使用各种行业标准文件格式从大量其他设计程序中导入数据。其中包括DXF,EPS,AI,SVG和SKP(SketchUp)以及PDF文件。导入后,该程序将具有广泛的工具,可尽可能高效地处理这些数据。
一组非常重要的工具是用于识别重复载体以及识别和重新结合开放载体的工具。这些工具在处理质量较差的数据以使其准备就绪时可以节省大量时间。
除了从其他程序导入矢量外,该软件还提供了以DXF,EPS或AI文件格式导出数据的功能。如果您需要与客户共享数据以便他们可以使用它来计划布局或安装,则此功能非常重要。
6、基本尺寸
尺寸标注工具允许您在工程图上创建各种不同类型的测量。它们可以沿任何方向定向或水平或垂直固定。也有添加角度和圆弧尺寸的选项。您可以控制每一个的文本高度,小数位数和位置的字体数量。可以将尺寸捕捉到矢量,参考线以及工作区域每一侧的角或中点。
7、向量转换和编辑
无论您是在软件中创建设计矢量还是已导入设计矢量,都有大量的编辑选项供您选择,以便为刀具路径创建或建模做好准备。向量可以轻松缩放,移动,镜像,变形,分组,焊接,修剪,圆角,延伸,偏移,平滑和结合在一起。与绘图工具一样,您可以精确控制编辑值来非常精确地调整矢量,或者可以使用鼠标动态地进行调整,直到布局看起来正确为止。
8、矢量布局
除了编辑工具外,该软件还提供了一些工具,可让您以矩形阵列的形式布置零件以创建对象网格,或者以圆形阵列的形式布置零件以围绕中心点进行对称布置。布置网格时,您可以调整镜像选项并移动交替的行和列以制作更复杂的布局图案。
通过指定每个副本之间的距离或仅在引导对象上拟合一个特定的数字,也可以沿着另一个矢量的路径粘贴矢量形状。
9、层管理
图层是保持2D数据井井有条的一种非常有效的方法,其主要用途之一是允许您暂时隐藏当前不使用的数据。图层也可以用于对矢量进行分组,这些矢量可能用于在3D设计中对相关形状进行建模,从而使一次处理一小部分零件变得更加简单。
可以将刀具路径与特定的图层和数据类型相关联,这意味着您可以创建刀具路径模板,这些模板可以分配给共享相同图层结构的其他零件。这对于“橱柜制造”等应用程序特别强大,一旦设置了模板,即可自动加工不同的设计。
10、标尺,对齐网格和准则
标尺,对齐网格和准则帮助简化矢量绘图和3D零件布局。这些选项可以根据需要打开/关闭。当结合使用自动检测光标并将其捕捉到设计上的关键区域的捕捉选项时,这些工具可以轻松创建非常准确的零件。
11、创建矢量纹理
可以使用“创建矢量纹理”工具快速创建重复的矢量图案。修改设置很容易,以创建无数种变化,从规则的波型到不均匀的自然纹理线条。
可以使用轮廓和纹理工具路径对这些矢量进行加工,以创建装饰性的波浪形纹理面板以及木纹和喷砂效果。它们也可以投影到3D表面上,以增加更多变化。
12、智能捕捉
这使您可以捕捉到不一定以几何图形形式存在的线和扩展。它减少了创建构造几何体的需要,并且将有助于对齐向量或节点。
13、快捷键
通过在创建几何图形时允许输入值,这可以使您更轻松地为形状创建和编辑过程增加精度。支持在创建圆,椭圆,矩形,多边形,星形,折线时以及在编辑节点或变换矢量时使用。
例如,在拖动以创建圆时,可以键入“3R”以创建半径为3的圆。或者在拖动时,可以键入“3D”以创建直径为3的圆。
14、向量验证器
Vector Validator旨在帮助在文件导入后发现轮廓问题,这些问题停止了刀具路径的创建,例如重叠的轮廓或相交。它还指示零长度跨度。
三、刀具路径
1、材料设置
将软件参考如何设置CNC是该过程中最重要的元素之一。在“刀具路径”选项卡的顶部显示材料设置的摘要,使您可以在开始计算刀具路径之前快速检查设置。可以轻松调整这些值中的任何一个,以更改X,Y或Z零位位置的工具参考,在材料中移动模型的位置,调整机器开始的位置或指定距离,以确保工具举升至上方任何正在使用的夹紧。
2、2D生产剖析
使用分析工具路径策略,可以快速有效地剪切对象。只需选择您要剖析的矢量形状,然后从工具数据库中选择工具,其余的工作将由软件完成。轮廓自动补偿刀具半径并对嵌套形状进行排序,以确保内部形状(例如字母“O”的中心)在外部形状之前被切除(因此,零件在切割之前不会从材料中释放出来)。可以完全控制切割方向,并且可以自动或手动控制每种形状的刀具进入点。
型材加工包括生产切削选项,可确保将零件固定在适当的位置,并通过高质量的边缘和角落细节进行精确加工。
3D凸片可提供更平滑的轮廓,并提供先进的选项,可在加工时自动定位以将零件固定
引入/引出和过切距离,以防止在组件上出现停留痕迹
先进的坡道选项可控制切刀进入材料的方式,减少热量积聚和切刀磨损
围绕开放形状的外部/内部进行剖析
尖锐的内部和外部斜角边缘和拐角
末次通过津贴
根据所用工具的最大切削深度,可以多次切削,如果需要,可以指定正或负的余量以“欠切”或“过切”形状。可以非常精确地编辑切割的道次数量,以允许非常薄的最终切割,或者单独添加或删除特定的切割深度。
可以为轮廓刀具路径中的最后通过指定单独的最后通过余量。如果给出了这种余量,则除最后一个道次外的所有道次都会被指定的余量所覆盖,而最后一个道次是唯一切入零件实际边缘的道次。这可以显着提高切边的光洁度。
可以指定需要四角的功能是另一个强大的功能。这在用v位工具进行轮廓分析时经常使用,其中使用常规工具路径时,该工具将“滚动”一个尖锐的外角,并在该工具创建的倒角的顶部保留一个半径,并带有“方角”选项。而是将创建一个角度倒角。
概要文件工具路径可能是可用的最重要的工具路径选项。它可用于您可能用CNC进行的一些最简单也最复杂的操作。该软件的结构使您可以自定义是只需要简单的选项进行快速裁切,还是要访问更高级的功能来控制对特定材料的裁切。这使新手和有经验的用户都可以决定在创建此常用功能时需要呈现多少信息。
3、快速高效的装袋–优化多种工具的使用
袋装刀具路径使从矢量形状内部加工材料变得高效且容易实现。只需选择定义要切割形状的所有矢量,程序就会对这些矢量进行排序,以自动识别岛并偏移所选刀具半径的边界。
2D装袋刀具路径可以非常精确地控制通过深度,可以根据工具设置自动进行设置,也可以根据需要用户指定特定工具的深度组合。
可以指定爬坡方向或常规切割方向,以便为您选择的材料和刀具提供最佳的边缘光洁度。该工具还可以坡入作业中,以减少进入材料时的切刀应力。
4、螺旋弧支撑
以您的机器可以理解的方式输出螺旋弧。使切割更顺畅,文件更小。
在2D模式下,螺旋弧像规则弧一样,但是起点z和终点z不同。通常在发生斜坡的刀具路径中找到它们。
5、钻孔
无论您要钻单个孔还是数百个孔,只需选择代表孔的矢量,软件就会将每个矢量的中心钻至指定深度。分组功能使将特定刀具路径策略的所有矢量关联在一起变得容易,因此只需选择一个即可。刀具数据库包括专用的钻具类型,因此可以在刀具路径预览中看到真实的刀具几何形状。
除了单个Z轴切入之外,您还可以选择激活啄钻,该钻削至指定深度,缩回工具以清除切屑,向下钻至下一步,缩回工具,依此类推,直到达到所需的精加工深度为止。到达了。
6、自动镶嵌工具路径
自动镶嵌工具路径选项可为需要组装以制造镶嵌和嵌件的零件计算轮廓切除和装袋工具路径。
在角部区域自动进行刀具半径补偿,以确保将凸形插入凹形腔或凹腔中
余量选项以确保创建足够的“间隙”以允许零件装配在一起
4种不同的镶嵌选项,旨在使加工镶嵌非常简单明了(直,阶梯,凹穴和孔)
对于需要切割紧密配合的零件的标牌制作者,木工,塑料和固体表面加工者而言,理想的刀具路径选择
7、预计加工时间
为了帮助估计切削刀具路径所需的时间,软件将基于刀具路径的长度以及为所选刀具输入的指定进给量和速度来计算时间。操作员可以通过编辑“比例因子”来进行调整,因此随着时间的流逝,可以根据实际机器性能优化值,以确保估算值尽可能接近实际切割时间。
8、刀具路径平铺–划分刀具路径以适合材料或机器限制
使用“刀具路径平铺”选项,可以加工比CNC机床底座可用区域大许多倍的对象和设计。
如果您的物料最大尺寸受到限制,则此过程也非常宝贵。在这两种情况下,仍然可以通过将刀具路径分解为可管理的砖或条来加工更大的项目,每种砖或条都可以放入CNC机床的可加工区域内,也可以放在可用的材料块上。
切割后,瓷砖可以重新组装以形成成品。
9、成型工具-定制形状的刀具轮廓
该软件允许您将自己的自定义工具形状添加到工具库中,并生成工具路径并模拟最终结果!
现在,您可以模拟复杂的罗马ogee刀具,四舍五入的钻头以及所需的任何其他自定义工具形状的效果。只需使用矢量绘图工具绘制工具轮廓,或从制造商处导入轮廓,即可将自定义工具添加到列表中。在刀具数据库中,您可以以与任何标准刀具类型相同的方式指定进给速率,主轴速度,切削深度等。
10、生产板雕刻
使用Production Plate Engraving,您可以将文本列表合并到徽标和工业印版的模板中。它可以用于合并CSV和基于文本的列表,这些列表使用的变量可以自动缩放以适合预先设计的布局。
11、快速雕刻钻石拖动工具
Quick Engrave可用于为Diamond拖动工具创建工具路径。这通常用于标记雕刻的产品,例如礼物,奖品,奖牌,徽章,笔,奖杯等。
12、高质量刀具路径预览
该软件中可用的最重要的生产力工具之一是逼真的3D工具路径预览支持。可以预览每个个体或所有刀具路径组合的结果,并将其切入3D预览模型中。这意味着无论您的工作是一个工具的简单刀具路径,还是由不同级别的工具和策略的复杂组合创建的工作,您都可以确保在裁切该工作时是正确的。
除了显示刀具路径正确之外,高质量的渲染以及使用真实世界的材质纹理和填充颜色的能力也是非常有价值的销售工具。使用模拟,您可以创建客户证明并评估设计选项,而无需实际削减任何费用!
13、工具资料库
该软件具有内置的刀具数据库,可快速轻松地进行刀具管理。可以按照适合您的工作流程的任何方式来组织工具。自动支持机器管理和物料管理。可以根据您当前的材料和机器设置过滤工具,这使为作业选择合适的工具变得简单。
工具数据库包含功能强大的工具命名系统。这使您可以使用一致的刀具名称,并使这些刀具名称与刀具的属性相匹配。
您的工具数据库可以与您的在线V&Co帐户同步,以便在一台计算机上对工具数据库所做的更改可以轻松地转移到其他正在运行的实例。
14、螺纹铣削刀具路径
螺纹铣削刀具路径使您可以在金属,木材和丙烯酸类材料上加工标准尺寸螺钉的孔,对于创建装饰性木制紧固件也很有用。
螺纹铣削刀具路径可以选择同时创建内螺纹和外螺纹,例如,如果您要创建一个腔以将某些东西拧入,或者要在螺栓之类的对象上创建外螺纹!
四、专业版功能
1、真形嵌套
True Shape Nesting使您可以自动将矢量形状排列并适合您的材料尺寸或用户可定义的区域,从而获得最佳的材料使用量和最小的浪费。
“零件嵌套”是招牌和橱柜制造商的理想选择,这些制造商需要最大程度地减少材料浪费并从板材上切割尽可能多的零件(字母和橱柜门/面板)。
2、降低材料成本=增加利润
嵌套例程将矢量形状放置得尽可能靠近,以确保有足够的间隙以允许正确地切割零件。嵌套包括用于控制零件方向以反映材料颗粒或机器方向的选项。它可以智能地确定应将几何图形的哪些部分嵌套在一起。它还可以自动将作业两侧的对象嵌套在一起,以创建双面嵌套的几何体。
3、工具路径模板
刀具路径模板可通过保存用于常规操作的完整刀具路径设置来提高生产流程的效率。然后可以随时在不同的设计几何体上重复使用这些设置。因此,可以将常用的策略和工具快速,轻松地应用于相似的工作。
4、创建合并的刀具路径
通过创建合并的刀具路径功能,您可以将使用同一刀具的刀具路径组合到一个新的单一刀具路径中,该刀具路径通常比独立切割组成的刀具路径更有效。如果要在CNC移动到下一个零件之前先切割完整的单个零件,这将特别有用,因为它可以将刀具路径合并为单个零件。
5、阵列复制工具路径
与区域复制工具类似,此工具路径允许您根据在其属性中输入的尺寸,将一个或多个工具路径(其子级)复制为一个块。
6、创建工作表
使用create setup作业表命令,您可以创建摘要表,其中详细介绍了当您要运行刀具路径时在CNC机床上需要的所有重要信息。可以将其用作参考,以确保设置正确,已加载正确的工具等。它还可以用于存档旧作业作为快速参考文件,以查看该作业的外观和加工方式参与了那个项目。
您也可以对其进行编辑,以将徽标更改为您自己选择的图像,调整页眉,页脚和边框颜色,甚至自定义要包括的信息部分。
7、小工具
小工具是一些小程序,它们为Vectric产品添加了附加功能。它们可用于向软件添加新功能或自动执行常见任务序列。示例包括添加使用标准立铣刀切割燕尾式接缝的功能,以及将刀具路径模板应用于嵌套作业中的每个工作表,然后自动进行后处理并保存机床文件的功能。您还可以将特定的组合键关联到这些组合,以作为标准工作流程的一部分非常快速地对其进行访问。
您可以在以下位置浏览可用的小工具:http://gadgets.vectric.com。
8、没有大小限制
我们的VCarve Pro和Cut2D Pro允许您处理任何工作尺寸,这意味着您要使用的尺寸没有限制。
VCarve Desktop和Cut2D Desktop仅支持最大25.0英寸x 25.0英寸的作业大小,而无需平铺。您可以剪切大于此限制的作业,但是需要使用“刀具路径平铺”功能来分节切割作业。
五、其他特性
1、从其他Vectric程序导入工具路径
可以将PhotoVCarve中生成的刀具路径导入到软件中,以与其他刀具路径类型结合使用。
可以导入和定位多个PhotoVCarve项目,然后可以在其中添加和加工其他元素。然后可以从软件预览并保存所有刀具路径。
请注意:VCarve Desktop,VCarve Pro和Aspire随附Photo VCarving工具路径策略。也可以单独购买PhotoVCarve,有关更多详细信息,请参见网站的PhotoVCarve区域。
2、印刷
现在可以使用“文件”菜单上的“打印”命令来打印2D或3D视图的内容。只需选择要打印的视图(2D或3D),然后单击“打印”命令。标准的Windows打印机对话框允许您选择打印机并调整其属性。单击此对话框中的“确定”按钮时,将打印视图。
通过“文件”菜单上的“打印预览”命令,您可以在打印之前检查页面的布局。打印视图总是按比例缩放以完全适合当前选择的页面尺寸(包括页边空白)。因此,不会以实际尺寸打印图形,也不会跨多页打印。
3、影片教学
我们所有的产品都提供了深入的视频教程和数据文件,您需要通过这些示例来进行工作。这些从入门项目开始分为几部分,让您看到制作完整零件的过程并开始理解常规工作流程。然后是视频,涵盖了该程序中每个使用的区域。
这些视频旨在带您逐步完成不同类型的项目,以说明您将在软件中使用的关键方法,并在实际示例中进行演示。您可以观看和吸收内容,也可以在需要时暂停以完成任务。除了学习如何使用程序外,视频还包括一些技巧和窍门,以更好地使用该软件。每个项目的结果(以及剪贴画)提供了一个零件库,可以对其进行加工以创建示例文件,以提高您的CNC技能或帮助您向潜在客户展示您的能力。
4、技术支持和Vectric论坛
任何程序的最重要功能之一不在程序本身之内。当您学习该程序时,或者对某项工作原理有疑问或什至对新功能提出建议时,它是可用的支持和资源。
Vectric有专门的支持网站support.vectric.com。该网站使您可以快速访问视频教程,Vectric用户论坛(见下文),每月免费项目,程序更新,升级选项,FAQ(常见问题)等。FAQ页面包含可搜索的常规和特定于软件的问题和解答。
我们为我们的软件质量感到非常自豪,并在forum.vectric.com上维护了一个活跃而开放的论坛。该论坛使用户可以提出问题并讨论与CNC和软件有关的技术。除了来自Vectric的直接输入外,还有许多热情的用户总是愿意为与CNC加工相关的任何主题提供帮助。论坛的另一个非常有趣的部分是画廊区域,用户可以在其中张贴使用Vectric软件完成的项目的图像。请看一下,那里有一些非常好的工作示例。
5、64位支持
新版本具有适用于32位和64位计算机的安装程序。安装程序将检测并安装适合您计算机的版本。
64位版本将使软件能够利用PC上的所有RAM,这将允许处理非常长的刀具路径,复杂的嵌套作业以及非常大(STL,OBJ等)文件的导入和导出。
6、以及更多...
在这里,我们仅能简要概述某些软件功能。要真正了解该程序可以执行的速度,易用性和完整范围,请下载试用版并自己尝试。
视频教程将帮助您快速启动和运行,并且试用版提供了许多标准演示文件,您可以使用自己的工具在自己的机器上缩放和剪切这些文件,以验证软件中工具路径的质量以及与之的兼容性。您的机器。除了我们提供的标准演示文件外,您还可以加载任何自己的数据文件,并使用程序的标准刀具路径模拟功能预览它们。
最后,如果您已经做到了这一点,我们要感谢您对Vectric软件的关注,并鼓励您...
下载免费,无需注册试用版,现在看看有什么软件可以为你做!
7、文件缩略图
从软件保存的文件包括缩略图。Windows资源管理器可以利用这些缩略图在浏览文件夹时向您显示每个文件的预览。
8、综合帮助
现在,可以使用便捷的集成帮助功能找到所有表格的帮助。单击每个表单顶部的问号图标,以获取该特定功能的帮助。
使用帮助
一、界面概述
屏幕顶部的主菜单栏(下拉菜单)(文件,编辑,模型,工具路径,视图,小工具,帮助)提供对软件中可用的大多数命令的访问,并按功能分组。单击任何选项以显示可用命令的下拉列表。
设计面板位于屏幕的左侧。在这里可以访问设计选项卡,并使用选项卡中的图标创建设计。
刀具路径选项卡在屏幕的右侧。刀具路径选项卡的顶部部分包含创建,编辑和预览刀具路径的所有图标。下半部分显示您已经创建的刀具路径。
在2D设计窗口中,可以绘制,编辑和选择设计以进行加工。可以在软件中直接导入或创建设计。这与3D视图占据相同的区域,并且可以使用F2和F3或窗口顶部的选项卡在两者之间切换显示。
3D视图是显示复合模型,刀具路径和刀具路径预览的位置。
如果希望同时查看2D和3D视图,或者希望在设计过程的后期将焦点切换到“工具路径”选项卡,则可以使用界面布局按钮(可在工程图的“2D视图控制”部分中访问)Tab)可在不同的预设界面布局之间切换。
二、管理界面
工具页面具有“自动隐藏/显示”行为,使它们在不使用时可以自动关闭,从而最大化了您的工作屏幕区域。
该软件包括两种默认布局,一种用于设计,一种用于加工,它们可以自动方便地为每个工具页面设置适当的自动隐藏行为。每个工具页面上的切换布局按钮都允许您切换界面,因为您的重点自然地从项目的设计阶段转移到了工具路径开发阶段。
1、访问自动隐藏的标签
如果自动隐藏了一个工具页面(因为当前未固定,请参见下面的“固定和取消固定工具”页面),那么该页面只会以标签形式显示在屏幕的侧面。将鼠标移到这些选项卡上以暂时显示页面。从页面中选择工具后,它会自动再次隐藏。
2、固定和取消固定工具页面
可以使用每个页面标题区域右上方的图钉图标来控制每个工具页面的自动隐藏行为。
3、设计和刀具路径的默认布局
Aspire具有两种默认的工具页面布局,旨在协助通常的设计工作流程,然后创建工具路径。
在所有三个工具选项卡中,都有“开关布局”按钮。在“绘图和建模”选项卡中,这些按钮将通过“固定”“工具路径”工具选项卡和“取消固定”“绘图和建模”工具选项卡,将界面的重点转移到工具路径任务上。在“工具路径”选项卡中,该按钮可以反转布局-取消固定“工具路径”页面,以及固定“绘图”和“建模”页面。您可以使用F11和F12快捷键。
三、2D设计与管理
2D视图用于设计和管理成品零件的布局。使用不同的实体允许用户控制在3D视图中严格为2D或对象的2D表示形式的项目。这些2D视图实体的列表在下面进行了简要描述,并在本手册的后续部分中进行了更全面的介绍。
最终,所有这些不同类型的对象的关键是允许您创建在CNC上切割所需零件所需的刀具路径。这可能意味着它们可以帮助您创建3D模型的基础,或者它们与刀具路径更直接相关,例如描述其边界形状。这些2D项目的不同应用和用途意味着它们的组织非常重要。因此,Cut2D Pro具有图层功能用于管理2D数据。图层是将不同的2D实体关联在一起的一种方式,以允许用户更有效地管理它们。稍后将在本手册的相关章节中详细描述图层。如果您使用的是双面项目,则可以在同一会话中在“顶部”和“底部”之间切换,使您能够在每一侧创建和编辑数据,并使用“多面视图”选项可以查看对面的向量。2 Sided Setup将在本手册的相关部分中详细描述。
1、向量
向量是直线,圆弧和曲线,可以像直线一样简单,也可以组成复杂的2D设计。它们在Cut2D Pro中有许多用途,例如描述要遵循的刀具路径的形状或创建设计。Cut2D Pro包含许多本手册中介绍的矢量创建和编辑工具。
除了在软件中创建矢量外,许多用户还将从其他设计软件(例如Corel Draw或AutoCAD)导入矢量。Cut2D Pro支持以下矢量格式进行导入:*.dxf,*。eps,*。ai,*。pdf,*skp和*svg。导入后,可以使用软件中的“向量编辑”工具来编辑和合并数据。
2、位图
尽管位图是*.bmp,*。jpg,*。gif,*。tif,*。png和*.jpeg中基于像素的图像(例如照片)的标准计算机术语。这些文件类型是由微小的正方形(像素)组成的图像,这些正方形代表扫描的图片,数码照片或互联网上拍摄的图像。
四、3D设计与管理
除了直接从2D工程图中创建刀具路径外,Cut2D Pro还可以生成极其灵活的3D刀具路径。这些刀具路径是从称为3D组件的3D设计元素创建的,这些元素可以从在外部3D设计包中创建的模型生成,可以作为3D剪贴画导入,也可以完全使用2D图稿作为源从Cut2D Pro内部构建。
1、3D视图
3D视图可以向您显示当前的合成模型(由所有当前可见的3D组件和关卡构建),工具路径预览(对最终物理对象的高精度3D模拟,该模拟将由您的工具路径产生,称为预览材料)堵塞)。当前显示的是哪一个取决于您是否具有3D零部件和刀具路径的零件,或仅在仅包含2D数据的零件上工作。
只要有预览工具路径在“刀具路径”选项卡上打开的窗体中,“3D视图”显示“预览材质块”而不是“合成模型”。如果您仅在包含2D数据和2D或2.5D刀具路径的零件上工作,则关闭该窗口后,它将继续显示预览材质块。如果零件包含任何可见的3D组件,则在关闭“预览工具路径”对话框后,它将恢复为在“3D视图”中显示“合成模型”并隐藏模拟。除了这些项目之外,您还可以在3D视图中查看任何计算出的刀具路径的线条图。可以使用“刀具路径”名称旁边的复选框,从“刀具路径”选项卡上的“刀具路径列表”中控制这些计算出的刀具路径的可见性。如果在两面环境中工作,则可以使用“多面视图”在3D视图中查看项目的两面选项。
2、3D组件和关卡
在Cut2D Pro中,目标是最终获得一组组件和关卡,将它们组合在一起将构成最终的3D零件。想到这一点的一种方法就像构建3D拼贴或装配体。随着设计的发展,可能需要创建新的色阶或形状或更改现有的色阶或形状。拼贴的各个部分由“组件树”管理,稍后将对其进行详细介绍。
创建和编辑组件:
可以将现有组件作为对象进行复制,缩放和进行其他编辑。用户还可以更改其与其他组件的关联方式,例如,是将其放置在顶部还是将其融合到另一个组件的重叠区域中。这些零件的形状,位置和关系决定了最终零件的外观。随着工作的进行,用户将需要创建全新的组件或通过添加新形状,将它们与其他形状组合或雕刻来编辑现有组件。
可以通过以下方式创建和编辑组件:
使用建模工具从2D向量创建形状。
导入预先创建的3d模型-既可以是先前在Aspire中创建的模型,也可以来自其他来源(例如,剪贴画库或其他建模包)的模型。
从位图图像创建一个“纹理”组件。
使用“拆分零部件”工具可将现有零部件分解为多个零件。
所有这些方法在整个培训材料中都有详细介绍。
动态特性:
除了具有其底层3D形状外,每个组件还具有许多动态属性,可以在不永久更改其真实形状的情况下对其进行自由修改。这些包括缩放组件的高度,倾斜组件或在组件上应用渐变渐变的能力。
这些动态属性始终可以在建模过程中随时重置或更改,这使它们成为将组件组合在一起以形成最终复合模型时“调整”组件的一种特别有用的方式。
3、合并模式
测试
测试
测试
在Aspire中使用3D形状时,组合模式是一个非常重要的概念。在创建新形状以及确定组件和级别在组件列表中将如何交互时,将显示组合模式的选项。与其在适用的每个部分中进行介绍,不如在此处总结这些选项,以便可以理解一般概念。
当您拥有多个3D形状时,例如设计的Component部件,或者您具有现有形状并在创建新形状的位置,那么您需要一种方法来告诉软件其他实体将如何与该实体交互。第一的。对于刚接触3D的用户来说,这可能是一个抽象的概念,但尽早掌握它是一个重要的概念。在Aspire中,这是通过称为合并模式的选择来控制的。
共有四个选项:“加”,“减”,“高合并”,“低合并”。
由于建模是一个艺术性和创造性的过程,因此没有通用的规则来描述何时使用每个模型。作为指导,尽管您可以假设,如果第二个形状的区域完全在原始形状内,则您可能会加或减,并且如果这些形状仅部分重叠,则可能会使用“合并”或(有时是“低”)。
以下页面介绍了这四个选项及其特定效果。为了说明不同的效果,将使用重叠的斜角正方形和圆顶的组合。您可以在图像的右上角看到它们在2D视图中的排列方式以及它们如何重叠。然后,您可以在中间和右下方的图像中看到每个单独的形状。这些形状将用于演示不同的组合模式。在每种情况下,圆顶都将被视为主要形状,而正方形是次要形状,并且与第一个形状结合在一起。除了圆顶/正方形示例外,还将包括“真实世界”部分的某些图像,以帮助了解如何将其用于实际项目中。
除了处理单个形状外,组合模式也分配给了关卡。这些将控制“组件树”中一个级别上所有单个组件的组合与该组件下所有该级别上的所有组件的结果如何交互
笔记:
创建了名为“乘”的组件后,从鼠标右键单击菜单中可以使用第五种“合并模式”。这种合并模式具有专业的应用程序,在相应的教程视频中有介绍。此选项将字面上乘以组合的组件或关卡的高度以创建新的Composite 3D形状。