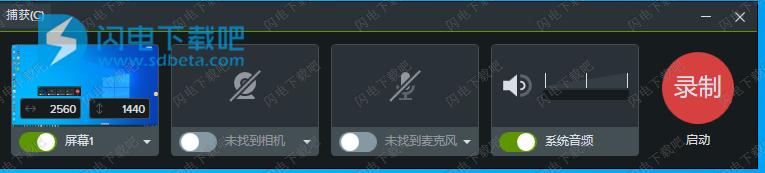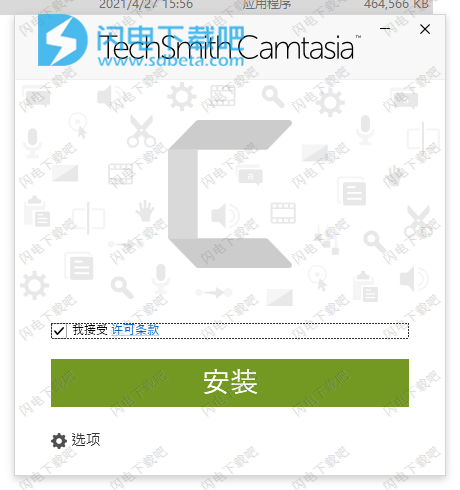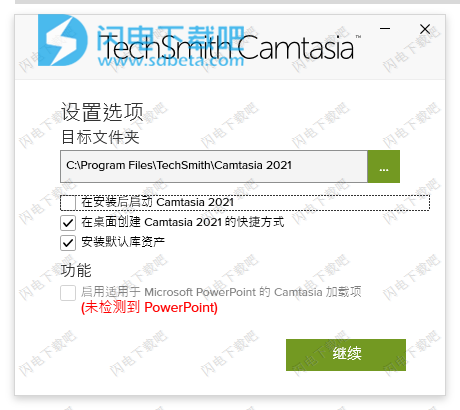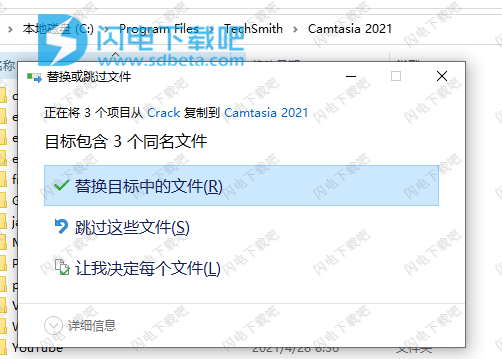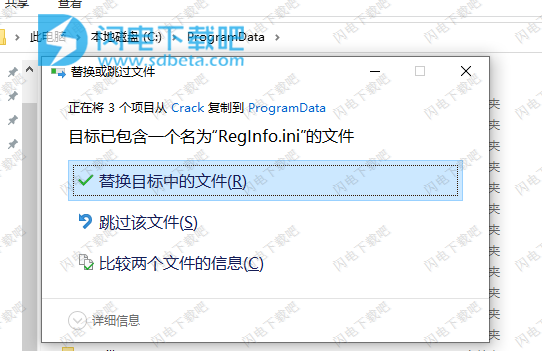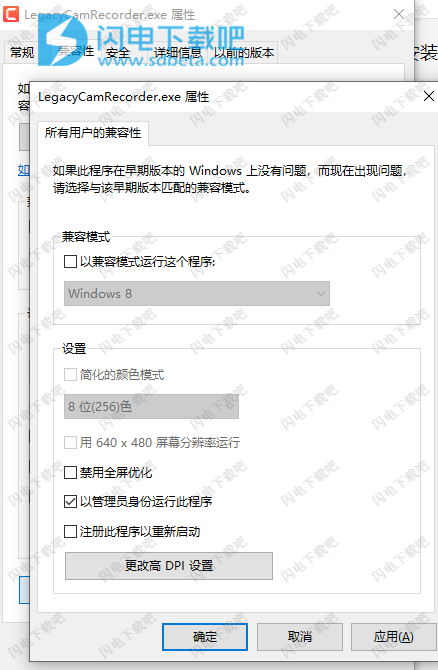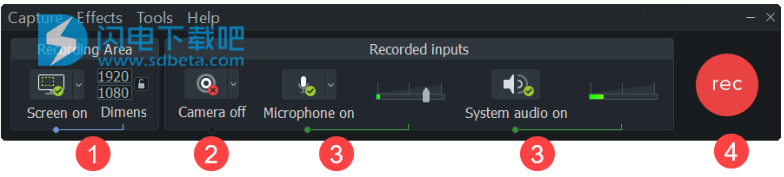Camtasia 2021中文破解版是简单好用的一体化屏幕录像机和视频编辑器!使用旨在为用户提供多合一的屏幕录制和视频编辑功能,不管您是要制作直观好用的教程、演示还是教学视频等都可以用它来完成,通过记录所有的动态和操作,再加上合适的编辑,并且添加一些精彩的效果,如文本、转场、特效等,从而能够让你的演示更加的精彩,支持使用视频模板来更快的完成工作,所以,它功能强大,但是使用却很简单,提供超多的常用工具和效果的预设,通过保存配置方便再次使用,提供简单方便的拖放式操作,对于任何人来说都不会困难!此外,支持多种屏幕录制方式,包括全屏、区域、窗口、特定的尺寸等!支持通过网络摄像头捕获,根据需要录制麦克风和系统的声音,自由添加背景音乐等等,全新破解版下载,含破解补丁文件,有需要的朋友不要错过了!
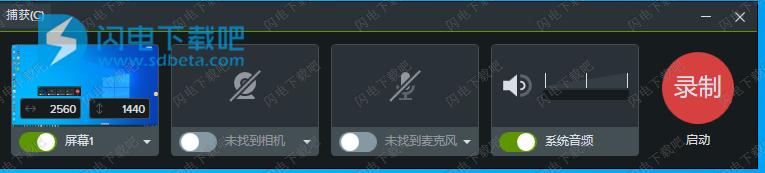
安装激活教程
1、在本站下载并解压,如图所示

2、双击Setup.exe运行安装,勾选接受许可条款的选项
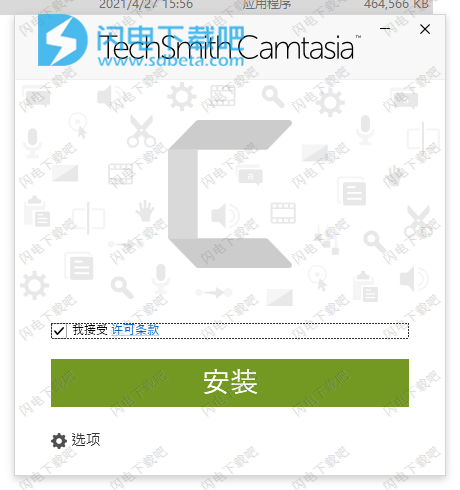
3、点击选项,选择软件安装路径
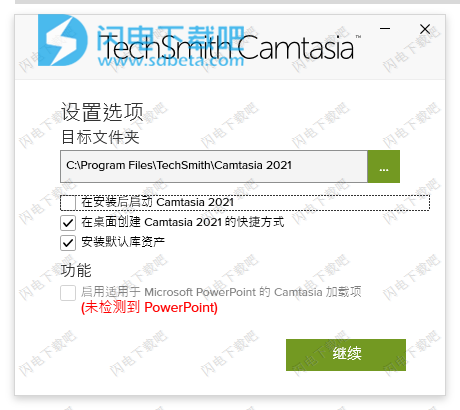
4、安装完成, 不要启动程序,将破解补丁文件夹中的修补文件复制到安装目录中,点击替换目标中的文件
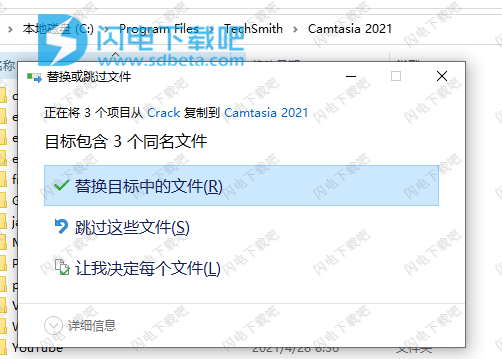
5、将crack中的TechSmith文件夹文件夹复制到C:\ProgramData中
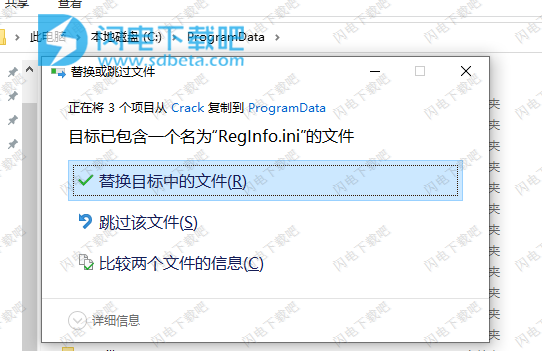
6、打开程序目录,找到LegacyCamRecorder.exe,右键单击它,然后单击“属性”。 切换到“兼容性”选项卡。 在设置页面的底部,单击“更改所有用户的设置”。 勾选“以管理员身份运行该程序”。 单击确定并保存设置。
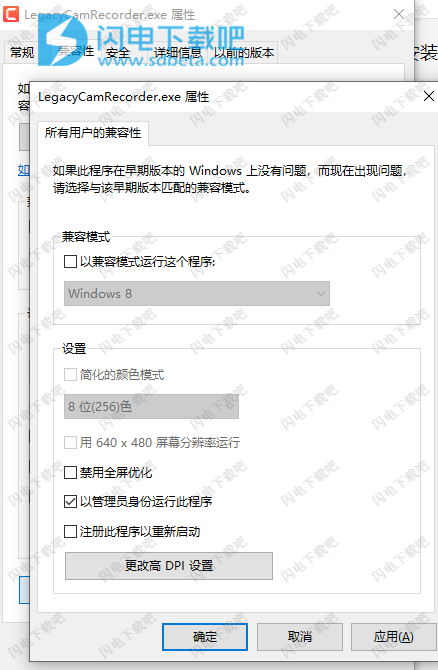
7、在启动时禁用Camtasia更新程序。使用防火墙阻止Camtasia的传入和传出连接。 不要更新它。
Camtasia 2021新功能
一、新的过渡和效果
立即为您的视频添加润色效果
Camtasia 2021新增了超过75种新的过渡效果,以及“运动模糊”和“圆角倒圆”效果,因此您可以通过
拖放的简单性来获得专业品质。
1、新过渡
您一定会在Camtasia 2021的大量新过渡中找到喜欢的人。超过75种可供选择!
2、运动模糊效果
全新的运动模糊效果可立即为您的动画,效果和其他运动提供平滑,专业的外观。
3、圆角效果
借助新的“圆角舍入”效果,可以平滑介质上的尖角。立即围绕所有或单个拐角创建自定义外观。
4、媒体遮罩效果
轨道遮罩的所有功能和视觉美感,现在都在一个效果中。借助拖放式“媒体遮罩”效果,可以将任何媒体快速转换为蒙版。
5、3D LUT
一次改变视频的气氛和感觉。Camtasia的3D LUT提供了用于快速进行颜色分级素材的行业标准。Windows即将推出。
6、切换效果
快速查看在有无效果的情况下媒体如何出现或听起来是很有帮助的。现在可以从属性中打开和关闭时间轴上添加到媒体的任何效果,以进行快速比较。
二、专业的声音
1、确保听众听到您想要的
Camtasia 2021的新Emphasize音频效果使您可以轻松地在视频中的所有声音之间建立平衡。
2、强调音效
轻松选择您的主要音轨,然后自动将其他音轨隐藏到背景中。新的Emphasize音频效果是使视频具有专业音质的最快方法。
3、分享旁白以聆听
与TechSmith Audiate来回快速传递音频旁白,以进行详细的编辑并改善录音的声音。
三、创建自定义资产
1、扩展了对视频资产的控制和定制
使用“快速属性编辑器”和“自动快速属性”创建自己的可重复使用的自定义资产。将标注,文本和其他元素组合到一个组中以创建可定制的资产。轻松保存或与您的团队共享。
2、快速属性编辑器
创建可重复使用和可共享资产的简便方法。快速自定义设置,如文本,颜色和其他属性。
3、自动快速属性
将标注,文本和其他元素组合在一起时,会自动创建一个快速属性资产。轻松调整同一组中包含的多个效果或资产的属性。
4、组选项卡(Windows)
Windows现已提供简单性和强大功能以及时间轴分组功能。自动创建具有易于更新的属性的组资产。
四、视频编辑性能
1、改善绩效和项目管理
处理大型项目和视频文件可能很麻烦。Camtasia 2021现在可以在Windows平台上使用代理视频帮助您维护高效的流程,以提高编辑性能和自包含项目。
2、代理媒体编辑
单击按钮创建代理媒体,以在处理大文件时进行流畅的预览和播放。
3、独立项目(Windows)
消除了保存和共享项目的麻烦。独立的项目使在不同的计算机上工作或与其他创作者合作变得更加容易。
功能特色
1、范本
预先构建的视频模板可减少编辑时间。为您经常制作的视频创建自定义模板。
2、Camtasia套餐
在一个文件中共享模板,库,主题,快捷方式,收藏夹和预设。
3、收藏夹和预设
立即使用您最常用的工具和效果。保存自定义样式和配置以便经常使用。
4、记录
在计算机屏幕上录制任何内容-网站,软件,视频通话或PowerPoint演示文稿。
5、简化的编辑
Camtasia的简单拖放式编辑器使添加,删除,修剪或移动视频或音频部分变得轻而易举。
6、预建资产
自定义Camtasia库中的任何免版税资源,并将其添加到视频中以进行专业修饰。
7、屏幕录像选项
Camtasia可以准确记录您想要的内容-整个屏幕,特定尺寸,区域,窗口或应用程序。
8、网络摄像头捕获
通过直接从网络摄像头添加清晰的视频和音频,为视频添加个人风格。
9、录音(麦克风+系统)
使用麦克风,计算机中的声音来录制和编辑音频剪辑,或者导入剪辑以获取完美的视频音频。
10、音乐
从我们的免版税音乐和声音效果库中进行选择,以插入到您的录音中。
11、PowerPoint整合
将您的演示文稿转换为视频。使用PowerPoint加载项进行录制或将幻灯片直接导入Camtasia。
12、媒体导入
从您的计算机,移动设备或云中导入视频,音频或图像文件,然后将其直接放入您的记录中。
13、互动+测验
添加测验和互动,以鼓励和衡量视频中的学习情况。
14、iOS捕获
将iOS设备直接连接到Mac,或使用PC的TechSmith Capture应用直接从屏幕上录制,然后添加手势效果以模拟视频中的轻击,轻扫和捏合。
15、注解
使用标注,箭头,形状,较低的三分之一和草图移动来突出显示视频中的重要点。
16、转场
在场景和幻灯片之间使用过渡效果,以改善视频流。
17、动画制作
Camtasia为您提供了预制的动画,可将您的视频带入一个新的高度。自定义动画,创建行为或放大,缩小和平移动画到屏幕录像。
18、光标效果
突出显示,放大,聚焦或平滑光标的移动,以为任何视频创建专业且优美的外观。
19、主题
通过创建主题来保持品牌形象,以保持视频中一致的外观和风格。
20、设备框架
将设备框架应用于视频,使它们看起来像在台式机,笔记本电脑或移动设备屏幕上播放时一样。
21、视频目录
在视频中添加交互式目录,以为观看者创建导航点。
22、隐藏式字幕
将字幕直接添加到您的录音中,以确保所有人都能理解您的视频。
23、删除颜色(绿屏)
替换背景并快速轻松地插入素材视频,为视频增加额外的惊喜。
24、音频效果
减少背景噪音,甚至消除音频电平,增加音频点,调整音调和增益,以及更多其他操作,以确保视频中的高质量音频。
25、上传/导出选项
立即将您的视频上传到YouTube,Vimeo,Screencast或您的在线视频课程。
使用帮助
一、录制屏幕和音频
Camtasia Recorder可以准确记录您想要的内容:是整个屏幕,特定尺寸,区域,窗口还是应用程序。从您的第一次录制开始,它的设计就变得简单易用-只需单击“录制”按钮即可开始屏幕上的活动。
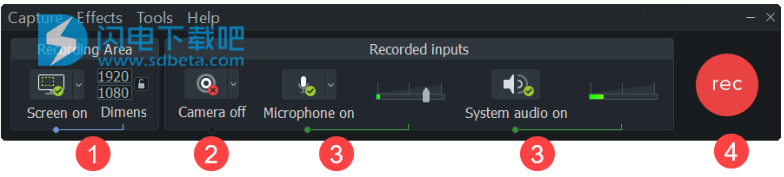
1、选择要记录的屏幕区域:
全屏(默认)
预设:
单击下拉列表,然后选择标准记录尺寸。
自定义区域:
单击下拉列表,然后选择“ 选择区域”选项(Mac)或“ 选择要记录的区域” 选项(Windows)。
提示:在Mac上隐藏桌面图标
在菜单栏>隐藏桌面图标中选择Camtasia图标。
2、要录制网络摄像机,请单击下拉列表以选择摄像机设备。
Camtasia记录屏幕和网络摄像头。仅对于网络摄像头,请在Camtasia Editor中删除屏幕录制轨道。
3、选择音频选项:
默认情况下会录制麦克风音频。单击音频下拉列表以选择麦克风或音频设备。
默认情况下会录制系统音频。
提示:运行样本记录以测试音频。
无音频:确保音频设备已打开并已连接。
低音频:拖动音频滑块以增加音频级别。确保在下拉菜单中选择正确的音频设备。
4、单击记录按钮。
5、单击停止按钮。
TREC录制文件被添加到Camtasia Editor中的Media Bin中。
二、记录快捷方式
选项 Windows快捷方式 Mac捷径
开始录音 F9 Command + Shift + 2
暂停录音 F9 Command + Shift + 2
停止录音 F10 Command + Option + 2
添加标记 Ctrl + M
Camtasia Recorder自动记录:
键盘快捷方式数据以在Camtasia Editor中生成击键标注
游标数据可在Camtasia Editor中自定义游标
三、录制PowerPoint演示文稿
Camtasia提供了两种录制PowerPoint演示文稿的选项:
使用Camtasia PowerPoint加载项录制(仅Windows)
Camtasia PowerPoint加载项允许您在Microsoft PowerPoint中录制演示文稿。
1、打开Microsoft PowerPoint。
2、单击加载项选项卡。
3、在工具栏中选择录制选项。
PowerPoint加载项选项
4、单击记录按钮。
5、测试音频,然后单击按钮开始录制,或按CTRL + SHIFT + F9。
6、按CTRL + SHIFT + F10或按ESC键停止录制。
7、单击停止录制按钮。
8、为录音命名,然后单击“ 保存”。
9、选择制作您的录音或编辑您的录音,然后单击确定。
四、在Camtasia讲述幻灯片
将.ppt或.pptx幻灯片直接导入Camtasia,并为幻灯片录制语音旁白。
1、在“媒体”选项卡上,单击“ 导入媒体”按钮。
2、选择一个PowerPoint演示文稿文件(.ppt或.pptx)。
您也可以将PowerPoint Presentation文件拖到Media Bin上以导入幻灯片。
3、点击打开 (Windows)或导入(Mac)。
4、在Mac上,Microsoft PowerPoint打开。
单击授予访问权限按钮。
在幻灯片下拉菜单中,选择全部,范围或单个。
点击导入。
5、Camtasia将幻灯片作为图像导入媒体库。将幻灯片拖到时间轴上。
6、每张幻灯片的默认持续时间为5秒。拖动剪辑的末端以延长持续时间。
7、记录语音旁白。