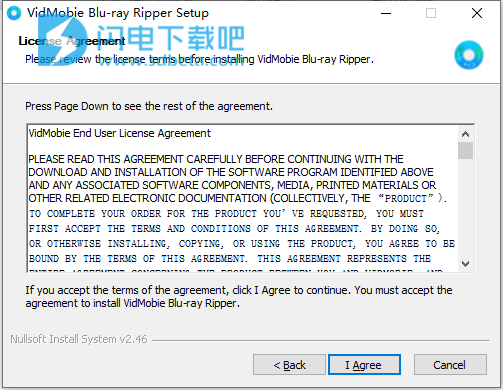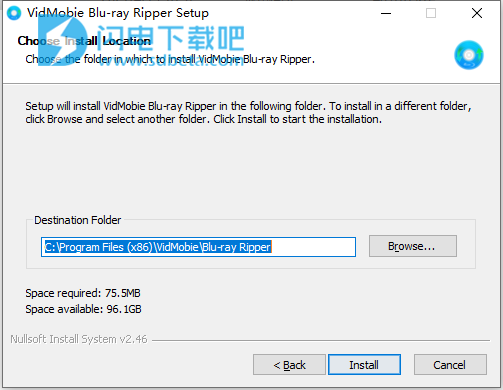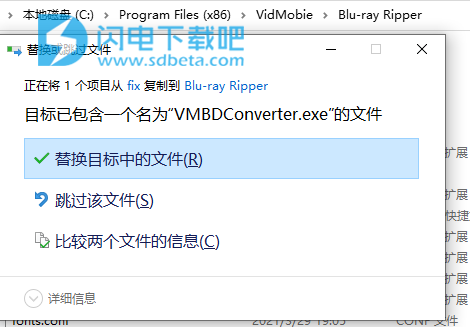VidMobie Blu-ray Ripper破解版可用于转换蓝光/DVD#将蓝光/DVD复制到PC!将蓝光/ DVD转换为不同的视频/音频格式和配置文件,将蓝光/ DVD转换为iPhone,iPad,Android设备,游戏设备,电视和编辑软件的优化配置文件。支持将蓝光/ DVD转换为MP4,AVI,MKV,WMV,MP3,M4A等,将Blu-ray / DVD光盘作为Blu-ray / DVD文件夹复制到PC,提供丰富的选项,允许修剪,裁剪,添加水印,调整Blu-ray / DVD标题的效果。支持NVIDIA GPU加速,使BD / DVD翻录速度提高6倍。

安装激活教程
1、在本站下载并解压,如图所示

2、双击Setup.exe运行安装,点击i agree
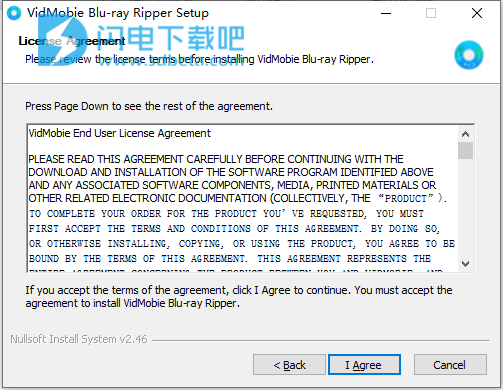
3、选择软件安装路径
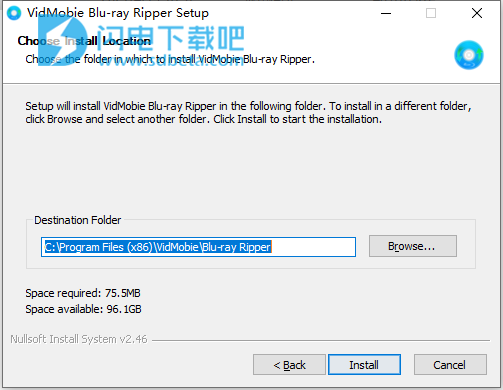
4、将VMBDConverter.exe复制到安装目录中,点击替换目标中的文件
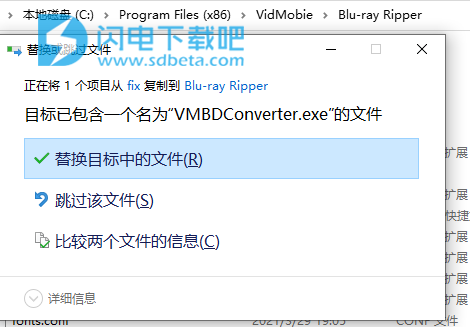
软件功能
1、强大的蓝光/DVD转换器
Blu-ray Ripper是专业的Blu-ray到视频/音频转换器,可以帮助将Blu-ray/DVD转换为不同的格式。
将蓝光和DVD转换为流行的视频格式,例如MP4,WMV,AVI等。
从蓝光/DVD中提取音频,然后另存为MP3,M4A,WAV,FLAC等。
将蓝光/DVD转换为iPhone,iPad,Android手机和平板电脑,游戏设备,电视和编辑软件的优化配置文件。
支持蓝光/DVD光盘,ISO映像和文件夹作为输入源。
将旧的和最新的蓝光/DVD电影转换为所需的格式。
2、将蓝光和DVD备份到PC
Blu-ray Ripper还是专业的Blu-ray/DVD克隆器,可以帮助将Blu-ray/DVD复制为PC,并将其作为剥去保护层的文件夹。
删除蓝光复制保护,例如AACS,BD+,BD-Live,区域代码等,然后将蓝光光盘作为蓝光文件夹复制到PC。
删除DVD复制保护,例如CSS,区域代码,ARccOS,UOP等,然后将DVD光盘作为DVD文件夹复制到PC。
全盘模式:将所有蓝光/DVD光盘复制到PC,同时保留所有标题,音频/字幕轨道。
标题模式:将主标题或选定的标题复制到PC并保留音频/字幕轨道。
轻松将旧的和最新的蓝光和DVD电影复制到PC。
3、编辑蓝光/DVD标题
Blu-ray Ripper具有一些基本的视频编辑功能,可让您在转换前编辑Blu-ray/DVD标题并享受更多乐趣。
合并:合并多个Blu-ray/DVD标题并转换为一个视频。
修剪:通过设置开始时间和结束时间来转换修剪的片段。
旋转和翻转:将视频旋转90度或垂直/水平翻转。
裁切:通过设置左/上边距来删除不需要的区域。
水印:添加文字水印并设置样式,位置和透明度。
效果:调节亮度,对比度和饱和度,并应用特殊效果。
字幕:添加外部SRT,SSA或ASS字幕以替换原始字幕。
4、快速,易于使用和多功能
蓝光开膛手为您提供易于使用的界面,快速的转换速度,高质量的输出以及一些更有用的工具。
使用内置的预览窗口捕获喜欢的场景
即使是新手,也可以在几分钟内知道如何使用该程序。
自定义输出参数,包括视频/音频编解码器,视频/音频比特率,分辨率,采样率,帧率和通道等。
NVIDIA GPU加速支持使转换速度提高6倍。
享受免费的英语电子邮件支持和免费的新版本更新。
完全支持最新的Windows 10和Windows 7/8/8.1(32/64位)。
使用帮助
1、用户界面
启动VidMobie Blu-ray Ripper,您将看到以下主用户界面。我们可以简单地将用户界面分为顶部,中间和底部三个部分,下面将对其进行介绍。
VidMobie蓝光开膛手用户界面
在顶部,您将在左上方看到软件菜单和4个按钮。从左到右的4个按钮分别是装入光盘(加载蓝光/DVD),编辑(编辑),复制光盘(备份,将已检查的光盘备份到硬盘驱动器)和选项(选项)。
在左中角,您可以轻松找到标题“入门”和内置的简单指南。CUDA,AMD和INTEL图标表示该程序支持GPU加速技术。在右中角,有一个预览窗口和一些按钮。您可以在转换前进行预览。
在底部,您可以看到配置文件和输出标签。您可以从配置文件列表中选择一个配置文件,或单击“设置”按钮来更改所选配置文件的参数,也可以通过单击“打开”按钮左侧的小文件夹图标来选择默认输出文件夹,或单击“打开”按钮来打开所选的输出文件夹。当一切准备好进行转换时,您可以单击右下角的大“转换”按钮以开始转换。
2、将蓝光/DVD转换为不同的视频/音频格式和配置文件
步骤1加载蓝光/DVD
启动VidMobie Blu-ray Ripper,单击装入光盘(加载Blu-ray/DVD)按钮以在BD-ROM或DVD-ROM中添加Blu-ray/DVD电影光盘。您也可以单击小三角按钮,从子菜单中选择“加载BD/DVD文件夹...”,“加载BD/DVD ISO文件...”或“加载DVD IFO文件...”。
加载蓝光/DVD电影后,所有标题都会列出。默认情况下,将仅检查主标题。VidMobie Blu-ray Ripper可以自动为您检测主要标题。如有必要,您还可以检查其他标题。
如果选中了蓝光/DVD标题,则还将检查标题的所有章节。如果仅需要转换某个章节或某些章节,则可以展开标题并检查所需的章节。
选择一个蓝光/DVD标题,您将在列表底部看到其音频轨道和字幕轨道。一般而言,蓝光/DVD标题通常包含多个使用不同语言的音轨和字幕轨。您可以根据需要选择自己喜欢的音频/字幕轨道。“无字幕”也是一个选项。至于字幕,您也可以选择“添加字幕”,以转换前预先准备的SRT,ASS或SSA格式添加外部字幕。
右键单击蓝光/DVD标题,您将看到一些菜单。右键单击后,您可以右键单击以重命名蓝光/DVD标题,以便在转换后无需重命名输出视频,您可以单击“媒体信息”以查看详细的媒体信息或单击“清除”以删除导入的Blu-ray/DVD电影。还可以在“编辑”菜单中找到所有右键单击菜单。
第2步预览,合并或编辑视频或蓝光/DVD标题(可选)
VidMobie Blu-ray Ripper带有内置的预览窗口,可用于在转换之前预览Blu-ray/DVD。预览窗口下方带有进度条的进度条用于调整播放进度。滑块下方从左到右的按钮是“播放”,“停止”,“快照”,“打开快照文件夹”。在音频图标旁边,有一个带有滑块的小栏,您可以在其中调整预览电影的音量。一旦单击“播放”按钮,影片开始播放,则“播放”按钮将更改为“暂停”按钮。如果单击“快照”按钮以捕获Blu-ray/DVD电影的场景,您将获得PNG格式的快照,其分辨率与原始电影的分辨率相同。您可以单击“打开快照文件夹”按钮来找到快照。
将Blu-ray/DVD添加到程序后,您可以选择多个标题,或者展开Blu-ray/DVD标题并检查多个章节,然后通过转换将它们合并为输出视频。您需要做的就是选中“将所有视频合并到一个文件中”选项。
VidMobie Blu-ray Ripper允许您修剪视频片段,旋转或翻转视频,裁剪视频,添加文本水印并调整视频效果。如果您需要编辑蓝光/DVD标题/章节,请选择它并单击编辑(编辑)按钮,您将在“视频编辑器”窗口中看到“修剪”选项卡。
有两个预览窗口,左边的是原始预览,右边的是编辑后的外观。预览窗口下有9个按钮。从左到右分别是播放/暂停,设置起点,设置终点,播放修剪的剪辑,逆时针旋转90°,顺时针旋转90°,水平翻转,垂直翻转和全部重置。如果需要更精确地修剪Blu-ray/DVD标题/章节,还可以输入值或单击“开始时间”和“结束时间”列表中的上/下按钮来调整秒数,而不用使用滑块进行预览。
现在单击“裁剪”选项卡。左侧预览窗口中有一个内置框架。只需将其拖曳即可。裁剪窗口外的视频区域将在输出视频中删除。或者,您可以手动设置左和上边距值或调整“裁剪区域大小”的值。关于缩放,可以使用“保留原始图像”,“拉伸”和“信箱”。如果您需要以相同方式裁剪所有输入视频,请选中“全部应用”。
现在单击“水印”选项卡。如果要添加水印,请首先选中“启用水印”选项。然后,您可以输入文本作为水印,并为其设置字体,颜色,大小,样式,透明度,垂直空间和水平空间。该选项卡中提供了“Apple to All”。
现在单击“效果”选项卡。在这里,您可以调整输出视频的亮度,对比度和饱和度。如有必要,还可以选择并应用一些特殊效果。该选项卡中也提供了“Apple to All”。
现在,您可以单击“确定”按钮以应用视频编辑操作。单击后,您将返回主界面。
第三步选择一个输出配置文件
在底部面板中,单击当前配置文件,然后将弹出配置文件面板。从左侧的可用类别中选择一个,然后选择所需的配置文件。如果将鼠标悬停在配置文件上,将会有一个工具提示供您参考。您可以使用的类别包括普通视频,4K/HD视频,3D视频,在线视频,普通音频,编辑软件以及Apple,Microsoft,Sony和不同制造商的各种设备。
选择配置文件后,如果需要自定义配置文件,可以单击“设置”按钮,然后将弹出如下所示的配置文件设置对话框。您可以自定义视频编解码器,视频比特率,分辨率,帧率,音频编解码器,音频比特率,采样率和通道。如有必要,您可以单击“添加到收藏夹”,该配置文件将列在“我的收藏夹”类别中。此外,最近使用的配置文件将出现在“最近”类别中。
第四步开始转换
现在,一切就绪。您只需单击右下角的兑换(转换)按钮即可开始转换。将显示转换对话框,并且源将被一一转换。在对话框中,您可以看到总进度,“经过的时间”和“剩余时间”。此外,一些有用的选项将可用,您可以根据需要进行检查。选项包括“转换后打开输出文件夹”,“转换后弹出光盘”和“转换后关闭计算机”。
3、将Blu-ray/DVD光盘作为Blu-ray/DVD文件夹复制到PC
步骤1加载蓝光/DVD
单击装入光盘(加载蓝光/DVD)按钮以将蓝光光盘加载到BD-ROM或将DVD加载到DVD-ROM。如果未加载蓝光或DVD,则“将已检查的光盘备份到硬盘驱动器”按钮将显示为灰色。加载Blu-ray/DVD后,所有标题和章节都将列出,并且选中了主要标题。
第2步选择备份模式
该程序提供完整的光盘模式和标题模式。您可以单击复制光盘(备份)按钮,然后要求您选择“全光盘模式”或“标题模式”。如果选择“全光盘模式”,则不需要任何其他操作。如果选择“标题模式”,则程序将默认复制主标题。如果您还想复制其他标题,并且已经打开了模式选择对话框,请关闭此对话框,然后返回主界面再次选择标题。我们建议您在单击“将已检查的光盘备份到硬盘驱动器”按钮之前选择标题。
第三步开始备份
现在,您可以在复制模式选择对话框中单击“继续”按钮,开始将Blu-ray/DVD作为Blu-ray/DVD文件夹复制到计算机。不会有质量损失或内容损失。复制后,您可以单击“打开输出文件夹”以找到复制的Blu-ray/DVD文件夹。
4、Windows选项
VidMobie蓝光开膛手非常易于使用,因此没有太多选择。您可以单击选项(选项)按钮按钮以打开“选项”对话框,如下所示。如果需要转换TIVO视频文件,则可以输入“媒体访问密钥”。您可以在此处设置快照文件夹,覆盖过滤器并更新检查频率。如果您的计算机支持NVIDIA CUDA GPU加速,则可以选中“启用NVIDIA GPU加速”选项,以在使用H.264视频编解码器转换为MP4,MKV,MOV等时将转换速度提高6倍。