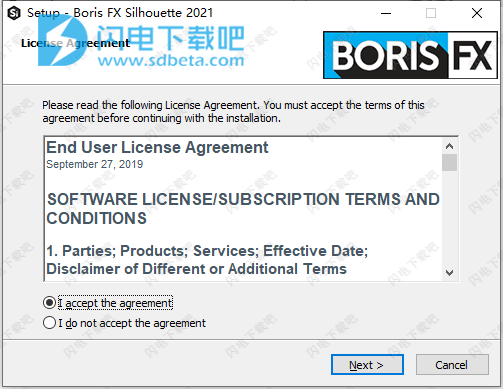Silhouette2021破解版是屡获殊荣的绘画,旋转和合成解决方案,在后期制作中,为视觉效果行业带来完善的工具,而且还是功能齐全的GPU加速合成系统,其出色的功能包括屡获殊荣的旋转描边,摩卡平面跟踪和无损涂装以及抠像,抠图,翘曲,变形和总共154个不同的节点!它使用非常的容易, 不需要花费大量的精力和时间去学习,轻松掌握所需工具的使用方法,并针对各种复杂的具有挑战性的拍摄项目都带来强大的助力,迎接挑战,完成工作,准时的完成项目!是同类产品中最佳的视觉效果工具,具有业内最强大的无损油漆和旋转摄影工作流程,用于故事片和电视的后期制作。 现在可作为独立应用程序和功能齐全的多主机插件使用!全新破解版下载,含破解补丁文件,有需要的朋友不要错过了!
3、安装信息可以随便输入,Emai的话格式对就行,也是随便填写,l如:123456789@qq.com,最后一个选项是将匿名数据发送给Boris FX以帮助我们改进产品?
8、将sfxcmd.exe,Silhouette.exe文件到C:\Program Files\BorisFX\Silhouette 2021,点击替换目标中的文件

2021新功能
一、剪影插件
以前,Silhouette Paint插件仅限于绘画功能,但现在,所有限制都已删除。 Silhouette Paint插件已转换为功能齐全的Silhouette插件,该插件可以完成Silhouette的独立版本所能做的一切,但作为插件
二、镜头校正
Lens Correction由Silhouette的Roto工具提供支持,并基于Mocha Pro的镜头模块的共享技术,不会使镜头失真,并为第三方应用程序生成ST图。要计算镜头畸变,您需要一幅具有一条或多条扭曲的直线或畸变图的图像,有时也称为UV图或ST图。
三、GStreamer
GStreamer支持电影文件格式的导入,GStreamer是一个通用的媒体处理库,用于读取各种编解码器和素材容器。
四、外部显示器支持
现在,使用Blackmagic I / O设备时,剪影可以显示在外部广播监视器上
五、自定义文件导入器
现在,自定义文件导入对话框允许折叠序列,而以前的OS本机文件对话框仍然可以使用
拖放导入:
将文件/文件夹从OS文件系统拖放到“源”窗口中,将自动为找到的任何序列创建源
六、高级Roto编辑工具
1、笔刷重塑
笔刷重塑使用圆形笔刷来自动选择,然后在单击并使用“磁重塑”行为拖动它们时移动点。
拖动点时按Shift键将禁用磁性行为。 您也可以在查看器中按住Shift并单击/拖动,而不是在任何控制点或形状上单击/拖动,这将成为磁铁拉动位置,而不是使用点
2、崩溃点
将选择的点折叠成一个很小的区域,以后可以在周围的点之间进行分配。这对于复杂度随时间变化的形状很有用
3、分配点
均匀分配选定的点。
4、点组
可以预先定义点组,然后在“重塑和变形”工具中快速将它们作为一组进行编辑。
5、控制点选择增强
选择范围
通过按住Shift并单击起点和终点来选择一系列形状控制点。
扩展选择
通过按住Shift并单击未选择的点来扩展当前选择。 通过找到选择的最近点来扩展选择。
6、Roto审批
现在可以在查看器中显示分配给对象(形状,图层,跟踪器)的注释。 这是艺术家有用的审阅和批准工具,可轻松查看其主管提供的注释。 单击“查看器”>“注释”图标可显示查看器中所有对象的注释。
选择注释的文本还会选择对象,并显示从注释到对象的标注线。 新的“选择>便笺”操作将选择所有便笺。
7、分割形状
与将剪辑一分为二的非线性编辑系统中的“拆分编辑”相似,“拆分形状”对于从简单到复杂以及反之亦然的形状很有用。
通过“重塑形状”上下文菜单访问,“拆分形状”执行以下操作:原始形状被复制并命名为“形状复制”。 如果存在活动的选择,则会根据所选点创建新形状。 在当前帧,原始形状设置为0%不透明度,复制的形状设置为100%。 两种形状都放置在名为“形状-复合形状”的图层中。 用编辑的术语来说,就是从一种形状切割成另一种形状
8、加权多帧
使用新的“淡入”和“淡出多帧”参数,将基于指定的“淡入”或“淡出”时间段对关键帧调整进行加权。
淡化区域内的关键帧调整得比不调整的关键帧少。 可以在时间栏或时间轴中设置“多帧开始和结束”以及“淡入和淡出”参数。
七、画
1、新拾色器
环设置色相,而内部正方形设置值(亮度)和饱和度。
2、自动绘画>向前/向后步进选定的事件
绘画历史记录中的选定事件可以一次向前或向后步进一帧
3、画笔不透明度快捷方式
Ctrl / Cmd-Alt拖动可设置画笔的不透明度。
4、面具
使用其Alpha通道遮罩克隆源输入
启用后,“克隆”笔刷仅使用克隆源的蒙版区域进行绘制。 另外,转换克隆源时,rgb和alpha通道都将被转换。
八、新节点
1、阿尔法复合材料
五个通道中每个通道都具有通道和混合模式选项的复合Alpha通道。
2、阿尔法阈值
阈值将Alpha通道剪切为某个值。 低于该值的所有值将变为零(黑色),而高于该值的所有值将变为1(白色)。
3、点
位于“实用程序”节点组中的“点”节点可以干净地路由节点
4、连接,并在树中显示为点。
通过按住Alt键单击现有节点连接来创建Dot节点,或者像其他任何节点一样从“实用程序”节点组中添加该Dot节点。 要拖出其他输出,请在Dot节点上按住Alt并拖动出现的输出端口。
5、笔记
“注释”节点将节点文本框架添加到“树”窗口中。 可以调整它的大小,将其移到其他节点后面,并且可以设置其背景颜色。 可以使用字体类型,大小,颜色,粗体,斜体和下划线对文本进行格式化。
6、OCIO色彩空间
使用OpenColorIO从一种颜色空间转换为另一种颜色空间。
7、OCIO显示
确定在输入场景的色彩空间和显示色彩空间之间发生的变换。
8、OCIO LUT
将自定义OCIO LUT应用于场景。
九、用户界面
1、弹出菜单
具有“ Roto”>“ Transform”和“ Reshape”等多种模式的工具现在具有弹出菜单。
2、节点数
结盟:
右键单击“树”窗口,将显示一个新的“排列”菜单,其中包含“清理”,“对齐”和“分布”选项。
清理
整齐地对齐“树”窗口中的所有节点。
对齐
将选定的节点水平或垂直排列。 当节点处于平均水平时,它们在水平方向上对齐,而当节点或多或少垂直时,它们在垂直方向上对齐。
分发
节点分布在彼此距离最远的两个节点之间的直线中。
染色:
可以使用“节点”>“选项”控件来更改节点的颜色。
分组:
现在可以删除组中的节点。
选项:
在“节点”>“选项”选项卡中,每个节点的控件可用于“节点颜色”,“布局”和“连接”类型
3、OCIO角色
Silhouette现在支持OCIO角色,并根据颜色空间的族对颜色空间进行了分类(如果已定义)。
4、会话格式
添加了UHD 4K / 8K会话格式。
5、蓝宝石节点选项卡
安装蓝宝石后,将出现一个专用的“蓝宝石”节点选项卡。
6、时间轴>形状可见性栏
设置为100%不透明度的形状在时间轴中显示为条形。 这是通过使不透明度为0的区域中与对象关联的所有轨道变暗来实现的
7、树窗口>选择上下文菜单
右键单击具有选定节点的“树”窗口,将显示一个新的“选择”菜单,其中包含“源”,“上游节点”和“下游节点”
8、查看器>频道指示器
现在,“查看器”>“频道”图标会在当前所选频道的图标周围显示白色轮廓。
9、查看器快照
现在,“查看器”>“快照”可在两个会话之间使用。
10、UI字体更改
将Silhouette所使用的字体从默认系统字体更改为Inter UI。
11、效用节点组
为诸如Dot,Notes和Null之类的节点添加了新的Utility节点组。
十、首选项
1、画
克隆>默认子像素状态
“克隆”>“默认子像素状态”首选项设置默认情况下启用还是禁用“克隆”>“子像素”。
2、脚本编写
添加了新的“脚本”首选项,以使其易于加载自己的脚本
3、用户界面
连接颜色
设置节点连接的默认颜色。
默认组颜色
设置群组的默认背景颜色。
默认节点颜色
设置默认的节点颜色。
使用本机文件对话框导入媒体
启用后,操作系统的本机文件对话框用于导入文件
十一、脚本编写
1、改善了与工具的沟通
扩展了“工具命令”和“查询”功能,以支持可以通过fx.viewer.toolCommand()发送到工具并通过fx.viewer.queryTool()返回的任意值。 为了允许[]在“重塑”>“画笔重塑”工具中编辑画笔大小,这是必需的。
2、object.objects属性
向对象(“对象”)添加了一个便捷属性,该属性返回可以包含子项的第一个属性(如果有)。 这通常是“层/ Roto”和“跟踪器”节点的“对象”属性。 这等效于:object.property(“ objects”)。
树是用于创建所需效果的源和节点的组合。

3、节点数
执行图像处理功能的各个节点连接在一起以形成一棵树。

4、对象
对象是由不同节点使用的项目,例如形状,图层和跟踪器。

二、时间栏/播放器控件
查看器下方的时间栏为您提供了播放剪辑以及浏览会话的控件。

启用MultiFrame后,其他控件将显示在时间栏中。
1、时间栏
关键帧标记
时间栏穿梭区域中的彩色标记表示选定对象所在的关键帧。在时间栏中显示关键帧的对象是形状,跟踪器和绘制的帧。在“绘制”节点中时,将显示形状的路径关键帧,跟踪器的位置关键帧以及绘制的帧。
标记的颜色由对象的颜色决定。如果多个选择的对象在同一帧上具有关键帧,则最新选择的对象的颜色优先。白色标记用于表示当前帧,将鼠标悬停在标记上会显示一个工具提示,显示关键帧时间。
Shift-Alt-单击并拖动标记将及时移动关键帧。
注意:在“绘制”节点中,选择绘制工具会忽略对象选择,而是显示绘制关键帧标记。要查看所选对象的关键帧标记,请选择一个非绘制工具,例如“重塑”,“变换”或“跟踪器”。
第一帧
左侧的数字输入框显示要查看的第一帧。在数字输入框中输入新数字以更改起始框架,然后按Enter。可以输入位于开始帧之前的帧编号,包括负数。在拍摄开始时调整运动模糊时,此功能很有用。
最后一帧
穿梭滑块右侧的数字输入框显示要查看的最后一帧。在数字输入框中输入新数字以更改最后一帧,然后按Enter。可以输入位于结束帧之外的帧编号。在拍摄结束时调整运动模糊时,此功能很有用。
当前帧
穿梭滑块右侧的第二个数字输入框显示当前查看的帧。在数字输入框中输入一个新数字,然后按Enter键直接移至该框架。
增量
最右边的数字输入框控制查看器在帧与帧之间递增的帧数。
领域
选中后,“字段”按钮会将“时间栏”和“时间轴”更改为前进并以半帧为增量显示。
多帧
启用MultiFrame后,其他控件将显示在时间栏中。

开始
设置MultiFrame范围的开始。
淡入淡出
控制MultiFrame调整的强度。例如,如果物体正在缓慢漂移,则调整的强度可以淡入或淡出。
淡入
设置多帧调整为100%的第一帧。
逐渐消失
设置多帧调整为100%的最后一帧。
结尾
设置多帧范围的结束。
播放菜单
更改播放模式。“播放”菜单位于查看器的左下角。
一次
当您按下“播放”按钮时,播放剪辑一次。
环形
当您按下“播放”按钮时,将以连续循环播放剪辑。
弹跳
按下“播放”按钮时,连续播放片段,交替向前播放,然后向后播放。
2、播放控制
这些控件会影响播放。
穿梭
在穿梭区域中单击并拖动,即可在剪辑中穿梭。
上一个键
移至上一个关键帧。
下一键
移至下一个关键帧。
家
移至第一帧。
上一帧
向后退1帧。
向后播放
向后播放。
停止
停止播放。
玩
向前播放。
下一帧
前进1帧。
结尾
移至最后一帧。
播放控制键盘快捷键
捷径
行动
ž
向后退1帧
Shift-Z
移至上一个关键帧
X
前进1帧
Shift-X
移至下一个关键帧
Ĵ
向后播放
ķ
停止或开始播放
大号
向前播放
空格键
停止播放
家
移至第一帧
结尾
移至最后一帧
单击并在穿梭区域中拖动
穿梭穿梭
Shift-Alt-单击并拖动关键帧标记
及时移动关键帧
3、影格速率
设置查看器中剪辑的帧频。输入所需的帧速率,例如:24 fps(电影),25 fps(PAL),29.97 fps(NTSC DF)或30 fps(NTSC NDF)。
期间
在查看器中显示剪辑的持续时间。
4、实时播放
RAM缓存
Silhouette可以将帧缓存到RAM中以确保实时播放。当您单击播放按钮时,每个帧都被缓存到RAM中。剪辑播放一次后,如果有足够的RAM,它将实时播放。在界面的右下角,有一个数字读数(缓存显示)。它显示加载到RAM中的帧数,可以缓存的最大帧数,当前正在使用的RAM百分比以及会话的位深度。
如果您的片段长于可以缓存到RAM中的最大帧数,则片段将无法实时播放。
将鼠标悬停在“缓存显示”上将显示一个工具提示,其中显示了最大缓存大小和总可用物理内存(以兆字节为单位)。
预紧框架
源帧会自动缓存在后台线程中。预加载的帧数由“缓存”>“预加载帧”首选项控制,默认值为10帧。
转到“优化播放”教程,以了解如何播放最大数量的帧。
清除RAM缓存
可以通过右键单击“高速缓存显示”并选择“清除RAM高速缓存”选项,或通过选择“会话”>“高速缓存”>“清除RAM高速缓存”来清除RAM高速缓存。如果选择此选项,将从RAM中清除当前缓存的帧。