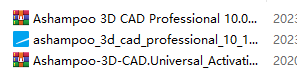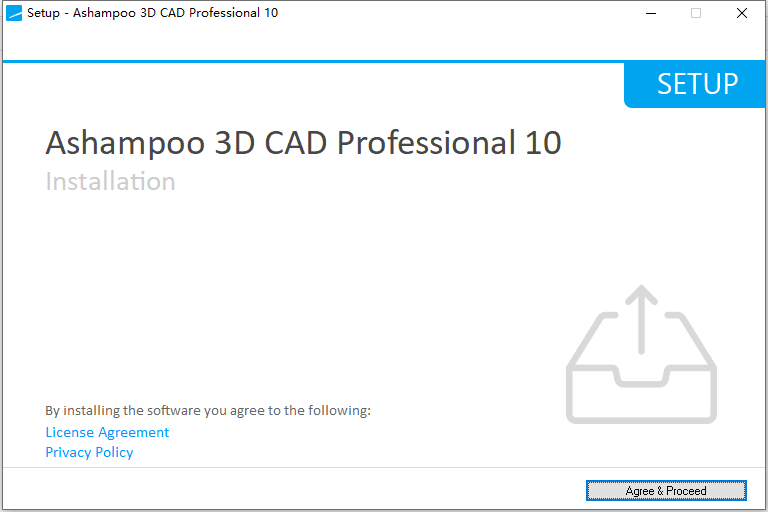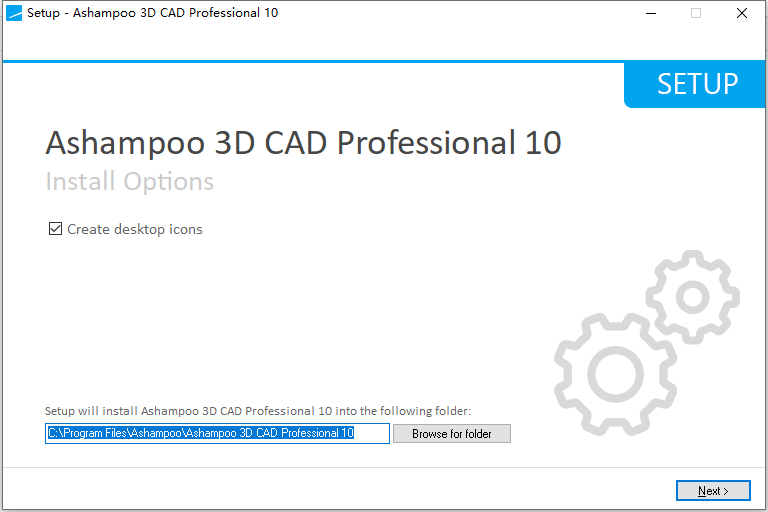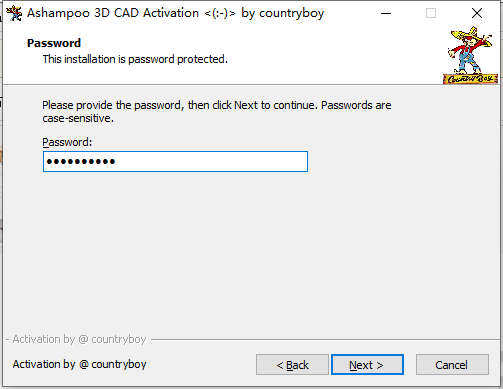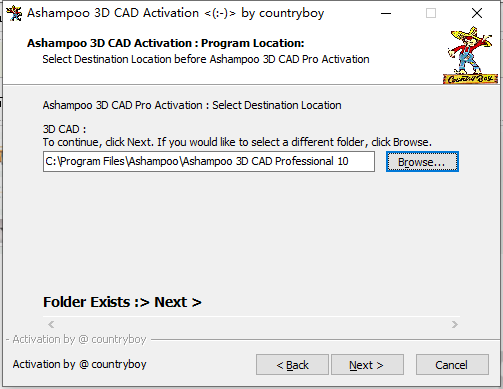Ashampoo 3D CAD破解版是领先的3D CAD架构软件,使用可帮助用户快速规划、设计您的新家,从想法变为现实,提供强大便捷的功能,随时随地掌握项目的情况并进行计划的改进!小到一个房间,大到整个房子,甚至是花园都能够很好的完成!可以在不同的层上规划墙体和更多的细节,提供完整的3D对象库,涵盖了生活的各个方面,可以真实呈现您的梦想家园,还可以轻松导入其他对象,支持常用的3DS,3D-DXF等格式。此外,还可以指定建筑物的地理位置,并根据位置来模拟一天中不同时间建筑物内的照明条件。也可以定义其他光源,例如准时照明,点光源和环境照明。因此,您可以预先获取照明条件的图片,并有助于避免不必要的照明成本。支持2D平面视图,3D视图和横截面视图,并自由需求按照,能够同时显示不同的视图。既可在2D视图中定义平面图时,也可以在第三维中查看结果。最后,还允许您将各种材料(例如隔热材料,灰泥,混凝土和许多其他材料)分配给用于定义砖墙,天花板和地板的结构层。计划中使用的建筑材料(包括数量和分配的任务项目)可以导出为PDF列表。计划完成后您可以放置或重新放置每个对象,并根据需要向计划中添加2D图形元素。最后,您可以采用多种标准格式之一导出整个项目,例如发送给建筑师或朋友-或简单地将其打印出来。所有的一切都是真实存在的对象、材料和组件,并能够进行成本核算,从而能够准确的进行评估报价!

安装激活教程
1、在本站下载并解压,如图所示
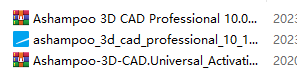
2、双击ashampoo_3d_cad_architecture.exe运行安装,点击agree
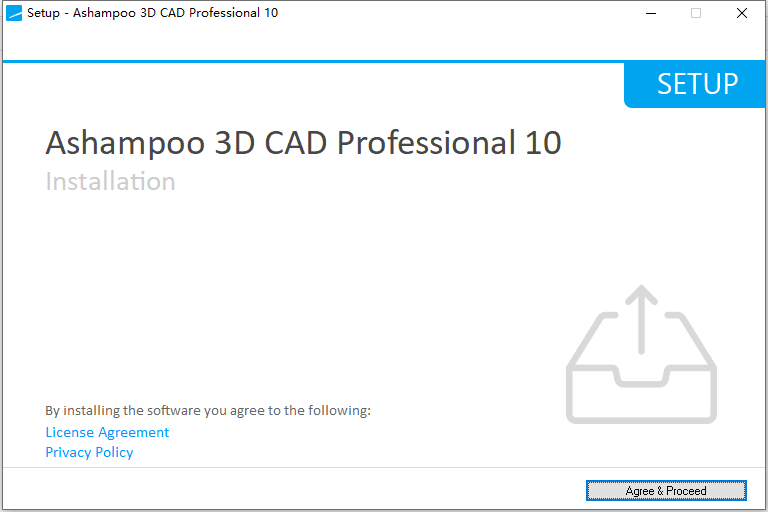
3、选择软件安装路径
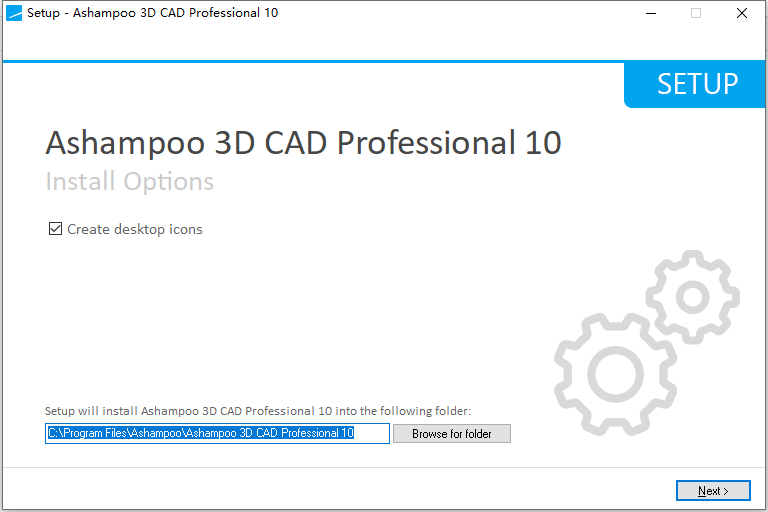
4、安装完成,退出向导,安装Ashampoo-3D-CAD_Pro_Universal_Activation.exe,Password : countryboy
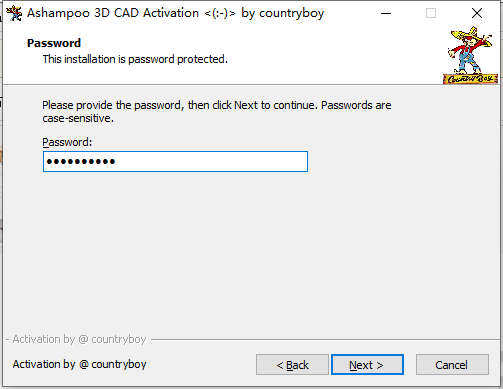
5、选择产品的安装目录,激活完成,运行享用
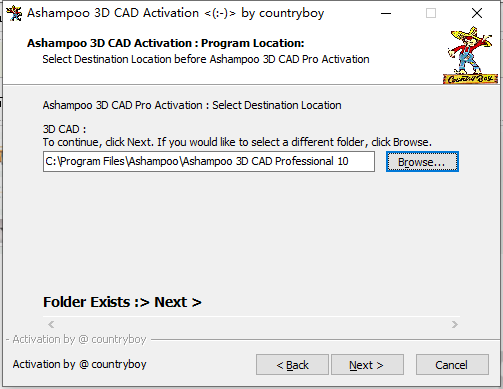
新版特色
1、产品特性
扩展目录,新的门,超过250个新的3D对象,200个新的2D符号等
自动项目文本,用唯一的项目编号标记墙壁和窗户
包含预组装车库、厨房单元、花园棚和桑拿房组的目录
附加门窗部件、卷帘式壁龛、百叶窗、边框
超过1,200个新的3D对象
包含250多个现成组的新组目录
650多种新的3D百叶窗、窗帘、暖气等
创建带正视图的建筑蓝图
新的3D物体和2D符号,增强的物体目录
导入SketchUp和Collada
轻松镜像物体和3D符号
建筑建筑表面为PDF、RTF或Excel文件
原生64位支持,更快更先进
自定义充填样式,2D形式显示3D纹理,更美观更传神
功能区设计,更快更直观的访问各功能
导出模型到Maxon Cinema 4D
创建自己的窗户和窗户类型
导入/导出2D 2D DXF/DWG工程文件
3D结构:7种基本形状
外部光线模拟
自由设置摄像机位置和查看角度
2、设计和建筑工具
挡土墙,用于您的地块、花园和地形设计
阳台目录,包含不同的栏杆样式
地形元素的自动边框,如床、露台等
创建单独的目录文件夹并在目录中访问它们
支持定制窗口结构
新的测量方法:支持多边形和文本
3D形式查看打开的门
门窗尺寸的2D平面图
单独启用楼梯组件
复制和移动天窗
轻松复制墙上的窗户
对象面板使用新的边缘吸附
充值2D物体颜色
镜像3D物体和2D符号
3D光栅元素,适用于大空间
规划好屋顶的太阳能设备
输出地板、墙面和天花板细节
屋顶向导
可自定义木质结构
支持圆形屋顶
自定义屋顶装饰
屋顶合并
创建各种不同类型的瓦楞纸板屋顶
屋顶开口
楼梯生成器
地形设计器
窗口向导
3、特性
新的指北针属性对话框,包括2D预览、旋转选项、缩放比例
用于地形编辑的新地块元素
2D平面图、2D俯视图的自动标注
在剖面和视图中使用高于海平面的值进行高度标注
基本计算
精确分析开挖区域和地面
轻松在多页间移动对象
轻松修改屋顶形状设计
更改现有剖面视图的透视深度
可设置分类和对象类型是否可见
可在工程查看器中管理专业多层建筑物
多功能工程查看器,支持新的排序选项
从2D符号自定义线条
新的参数化2D线条
支持2D角度尺寸
角度测量
利用多边形进行测量
趋光性面板
阴影模拟
自动计算面积和长度
支持面积,长度和体积计算
软件功能
1、为您的规划带来更多可能性、便利性和真实性的CAD解决方案!
新的Ashampoo 3D CAD Professional 10为您带来诸多可能性!其扩展目录包含250多个新的3D对象、新门、成组的阳台目录,以及用于地形和花园规划的挡土墙,您可以更真实地进行规划!使用带有3D边框的新地形元素、作为栏杆的栅栏或方便的指北针对话框进行放置、旋转和缩放!栏杆现在可以在许多变体中使用,甚至可以在您的设计中使用!2D平面图的自动尺寸标注和标记墙壁和窗户的自动定位文本可以为您减少很多工作量!
2、Ashampoo®3D CAD Professional 10中的新特性
t_1960_list_newfeat_1
自动项目文本,用唯一的项目编号标记墙壁和窗户
门窗目录,带美式窗户的扩展目录
栏杆,带有多个样式选项的栏杆编辑器对话框
栏杆样式目录,保存自己的栏杆设计
栅栏,作为栏杆的变体,自动遵循您的3D地形设计
挡土墙,用于您的地块、花园和地形设计
阳台目录,包含不同的栏杆样式
新的指北针属性对话框,包括2D预览、旋转选项、缩放比例
用于地形编辑的新地块元素
地形元素的自动边框,如床、露台等
扩展目录,新的门,超过250个新的3D对象,200个新的2D符号等
2D平面图、2D俯视图的自动标注
3、专业的全包式制图解决方案——从平面图到装饰图!
Ashampoo 3D CAD Professional是所有设计师、绘图人员、室内设计师或景观设计师的理想家居设计软件!详细、直接、专业地构建、可视化并传达您的设计理念!为建筑应用程序创建规划或执行符合最高要求的规划。强大的建筑功能使您能够创造出专业的结果,广泛的建模功能可让您设计额外的组件和雕饰,使您的建筑具有自己的艺术格调。4
4、强大的设计和施工工具
数字输入工具是精确规划的必备工具,Ashampoo CAD Pro在这部分不会斤斤计较!用于墙、窗户和门的强大数字输入选项使您的生活变得简单,而基于面积的数字编辑工具提供了精确度和灵活性。设计和施工部分,外加用于门窗、卷帘盒、百叶窗和框架的附加组件,都非常适合专业用途!
5、难以计数的对象目录
Ashampoo 3D CAD Professional也因其附加的众多对象而受到欢迎。使用了1500多个3D对象和250多个来自群组目录的现成群组!它包括多组预组装车库、小型厨房、花园棚屋和桑拿房。您甚至可以添加自己的目录——再实用不过了!通过Ashampoo 3D CAD Pro,您可以导入、编辑和保存众多其他3D对象格式,以便与3D对象目录一起使用。这样,您就可以使用数以百万计的3D对象了!
6、最佳对齐项目、可打开的3D门和更多窗户对象
通过“侧视图”和“俯视图”选项,对齐以及查看都变得轻松和舒心。享受与所选功能完全对应的展示。3D的特殊之处在于,一切看起来都非常逼真,栩栩如生。可打开的门为您的房间增添了更多的真实感,尤其是在虚拟预览期间。您甚至可以单独调整开门角度!例如,通过将卷帘盒和百叶窗与所有常见的窗户格式一起使用,甚至将它们以不同方式打开,用于实现细节设计!
7、计算体积、门的尺寸和房基
轻松地从地形元素中检索表面积、体积和挖掘量等细节,例如计算填充花坛所需的土壤量。门窗的测量可以包含在2D平面图中。用新组件润色您的蓝图:地基!甚至还支持单地基、条形地基和基板。您还可以确定虚空元素的挖掘量或体积!
8、光伏设备快速规划
每个优秀的设计都应该包含光伏设备。对于屋顶安装系统,您可以在设计阶段就规划好布局,从对象目录中选择合适的模块放到合适的位置。对于平屋顶,您只需在设计阶段简单地指定哪些部分需要安装,哪些部分不需要安装光伏设备。完成后,只要点击两次即可完成整个安装,还可以调整面板的行距,或旋转并重新排列——整个规划就能完美呈现!
9、导出到包含的重要格式
可以直接向程序中导入2D DXF和DWG文件以及从中导出。这使得与其他CAD应用程序的数据交换变得轻而易举!如果您想在展示方面充分利用您的项目,只需将其导出,以Maxon Cinema 4D格式进行进一步处理即可!
10、轻松导入数百万3D物体
Ashampoo 3D CAD Pro支持加载、编辑和保存各种新的3D对象格式。这使您可以使用数百万个3D对象!只需导入即可将它们添加到您的设计中!支持SketchUp及Collada模型,现在您可以自由使用众多通用和各种品牌的模型。
11、太阳能安装-规划屋顶及其设备
每个优秀的设计都应该包含光伏设备。对于屋顶安装系统,您可以在设计阶段就规划好布局,从对象分类中选择合适的模块放到合适的位置。对于平顶,您只需在设计时简单地定好哪些部分要安装或不安装光伏设备。完成后,只要点击两次即可完成整个安装,还可以调整面板的行距,旋转或重新排列-整个规划就能完美呈现!
12、强大的面积分析
根据大众需求,我们添加了额外的面积分析和计算功能,并可以按模板导出分析结果。除了房间的居住空间外,还可以计算地板、墙、天花板、外墙以及各种其它表面的面板。计算结果可以轻松导出为PDF、RTF或Excel文件!分析窗户位置再也不是什么难题了。
13、轻松镜像对象
两种强大的工具帮助您按任意轴或中心点对3D和2D物体和符号进行镜像。如果有多个同类元素,直接选中就能批量镜像,节省您大把时间!可没有其它CAD软件能如果灵活了!
14、无与伦比的高效
清晰合理的界面的让您一键访问各种功能。一切功能都得到了合理的安排,很容易找到。您可以选择使用经典的工具栏或是现代的与Microsoft Office系统类似功能区设计。
15、输入辅助和向导,让操作更直观
从屋顶设计到地形建模-对于复杂的操作,Ashampoo 3D CAD Pro都提供了十分高效的输入辅助和向导功能。您只需专注于内容,软件会完成剩下的工作-这才是最好的方式。
16、内置大量外观和内饰设计元素
在内置的物品目录中您可以找到各种建筑组件、纹理、材料和符号。只需一下点击就能把门、窗、阳台、车库以及卫生、电气设备按设计放置好。还可以从SketchUp和Collada中导入额外的物品。让您在设计阶段就能非常详细的查看完成后的工食物工程效果-超级真实和详细!
17、有些时候,少就是多!
不需要导入/导出2D DXF/DWG文件,不需要Maxon Cinema 4D导出,也不需要自己制造窗户?但是还想要一个全面、功能齐全的CAD软件?那么,更实惠的Ashampoo 3D CAD Architecture非常适合您!如果您永远不会使用那些专业功能,为什么还要为它们付费?来看看我们的3D CAD Architecture吧。
18、包含大量详细CAD纹理的建筑材料中心
mtextur.com为建筑师、设计师和规划师免费提供建筑材料及其制造商的细节资料。找到的材料都是高分辨率的CAD和BIM纹理,可以直接下载并使用在您的设计软件中。您可以根据建筑材料的分类、颜色、用法、制造商、产品线等进行查找。里面的大量材料还有附加详情的链接、参考示例以及PDF资料。mtextur是世界上最大的真实CAD纹理中心(2006年上线),收录着超过1万种具体材料。它绝对可以大幅简单您的BIM(建筑信息模型)规划时间。
使用帮助
1、建筑/项目向导
项目向导可帮助您快速生成基本项目。这样的项目将包含外墙和屋顶。
在5个步骤和几分钟的时间内,您将拥有一栋建筑物,然后您可以在其中简单地添加窗户,门和内墙。
步骤1:编辑专案资料
例如,项目数据用于报告中,或使用自动图文集功能在文本字段中使用。这些字段是可选的,您可以在不输入此数据的情况下继续进行计划。
步骤2:基本设定和形状选择
在左窗格中,您将看到新项目的一些首选项:
·您要使用的度量单位。您可以随时通过菜单设置-常规-单位进行设置
·在2D视图中启用网格,并设置网格点之间的距离
·始终需要2D视图的比例尺,如果未设置,则使用默认值。您可以随时通过在2D视图中右键单击,从上下文菜单中选择“属性”,然后在“常规”选项卡中设置“比例”来调整比例。
·自动创建3D视图。
·通过设置“另存为默认设置”复选框,此向导中使用的值将在以后的所有项目中用作默认值。
在右侧,您会找到一组预定义的建筑形状。此选择确定建筑物的轮廓以及向导中的其他条目。在下一步中,根据建筑物的形状,您将看到一系列带有输入字段的匹配草图。如果您的计划与所示的基本建筑形状不符,请以“自由进入”的方式停止向导,并使用常规方式绘制其轮廓。
步骤3:编辑尺寸
根据所选建筑物的形状,将为您提供匹配的草图以及所需的尺寸。填写每个壁长的字段。选择外墙的壁厚。地板高度可以设置为其默认值,并且可以在下一步中进行调整。
步骤4:建立楼层
您可以在此处定义项目的楼层结构。阁楼可以在此处或下一步中定义。在表中,您可以更改默认楼层名称和每个楼层的楼层高度。
步骤5:屋顶
通过步骤5,建筑完成。在“常规”部分中,“对齐”设置将使指南针在3D视图中定向。
地板下拉列表允许您定义屋顶的插入位置。
这不一定是建筑物的顶层。
例如在一楼,一楼和阁楼上的独立式住宅,您可以在一楼或阁楼上使用屋顶。最终,这只是您项目的组织设置,因为屋顶的高度及其位置可以独立于地板进行调整。
在“预定义的屋顶样式”中,列出了一些最常见的屋顶样式。
对于每种选择,将在3D预览中重新计算并更新屋顶。自动过程将对屋顶的屋顶侧面的属性做出一些假设。例如,对于倾斜的屋顶,建筑物的较短侧被定义为山墙端。
如果选择“用户定义的屋顶”选项,则会自动禁用基本的预定义屋顶类型。现在,您需要通过使用鼠标进行选择,在3D预览中确定屋顶的第一面。屋顶的活动面始终透明显示。
现在,您可以从下拉列表中选择所需的屋顶形状。该选择仅适用于当前有效侧。要完成屋顶,您必须选择一个规则来编辑每个屋顶面。
在“自定义屋顶形状”中,分别为每个屋顶侧或整个屋顶交替考虑“悬垂”,“屋顶间距”和“高度”的设置。
2、建立专案
通过“开始>程序>您的软件”或桌面上的快捷方式启动程序。软件徽标出现在屏幕上。接下来,程序窗口打开,带有灰色背景,目录在右侧。用鼠标在任务栏中选择“文件”菜单。现在,点击“新建”以创建一个新项目。
标题为“ New Project 1”的2D视图现已打开。可以使用窗口右上角的最大化按钮将其放大到全屏。在右侧,您可以看到项目查看器,其中显示了项目的结构。右键单击选择标题“ New Project 1”,然后在上下文菜单中选择“重命名”。现在为您的项目输入一个合适的名称,例如“ 1号房”。点击“ Enter”确认输入。现在,您可以看到用于标识窗口的名称也已更改。
在开始新项目之前,应先保存它。为此,请使用“文件>另存为”菜单。
该软件会自动在“ C:\ Documents and Settings \ ...”下建议一个用于保存项目的目录。在对话框右下角的倒数第二个字段中输入项目名称作为文件名也很有意义。
由软件提供的用于保存项目的目录位于对话框的左侧,标题为“ Own”。当然,您可以使用任何其他目录来保存您的项目。最快的方法是单击“我的电脑”图标。然后输入文件名,然后单击“确定”进行确认。现在,您的项目将以新名称保存,您可以在以后的任何阶段通过“文件”>“保存”菜单或单击第一个水平任务栏中的光盘图标来保存您的工作。
如果以后再选择“文件>打开”菜单以再次打开项目,则会显示逻辑项目名称列表,而不是文件名称。因此,在我们的示例中,将显示“房屋1”。但是,如果选择了项目,则文件名将显示在对话框右下角的倒数第二个字段中。也可以在Windows资源管理器中的该文件名下找到该项目。
3、创建视图
在项目上工作时,该软件提供三种不同的视图。 2D视图,3D视图和横截面视图。在项目中可以创建给定种类的任意数量的视图。
2D视图主要用于精确定义建筑物的结构及其组件,例如墙壁,窗户,门等可在平面图中缩放,而3D视图提供了项目的可视化效果,可用于插入家具和配件以及对地面进行美化。横截面视图根据切割线所在的位置创建穿过建筑物和比例立面的比例剖面。
可以使用第二个水平任务栏中的前三个按钮之一或在“ Windows”菜单上创建一个新视图,在该菜单中,我们可以找到“ New 2D view”,“ New 3D view”和“ New cross-部分'。
可以在程序中以三种不同的方式访问视图。首先在“ Windows”菜单上,其次使用“项目查看器”,
最后在上下文菜单上,通过同时按“ Ctrl + Tab”将其打开。
只需单击右上角的十字即可关闭视图。当最后一个视图关闭时,项目也会关闭,但是事先会打开一个对话框,该对话框允许保存项目的当前状态。
在视图中,每个元素的可见性都可以单独设置-例如,是否可以看到屋顶,窗户或家具。可以通过右键单击打开的上下文菜单为当前活动视图指定可见性设置。