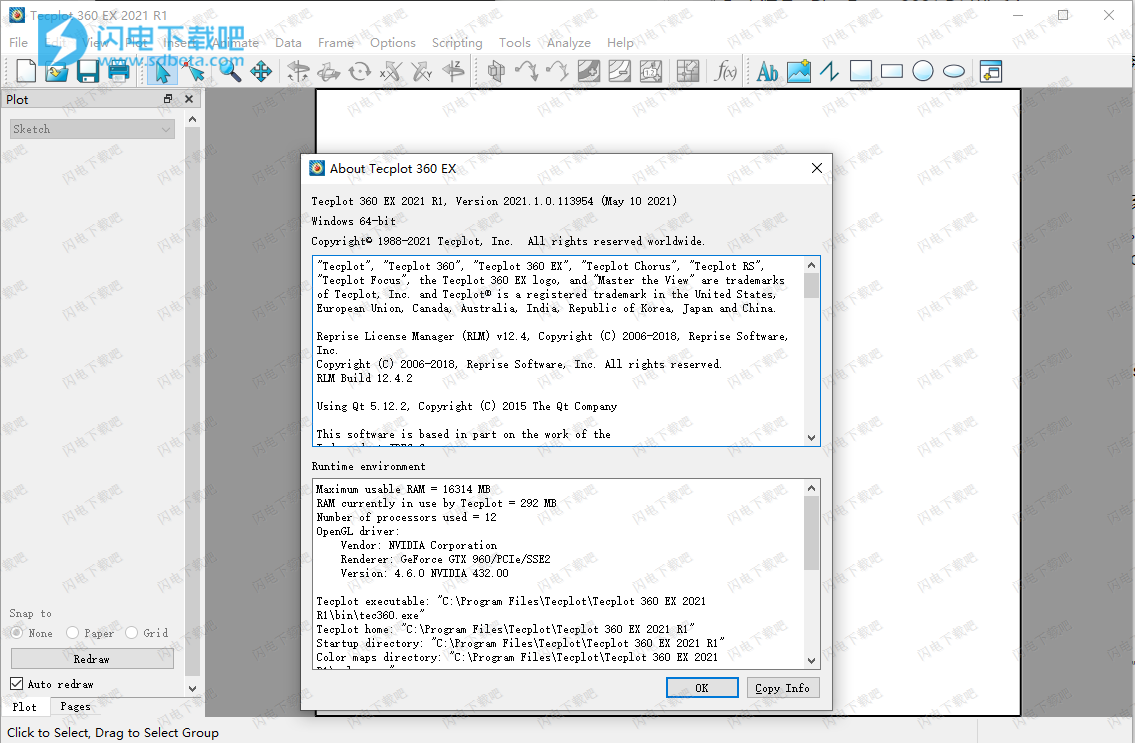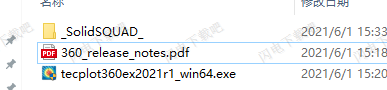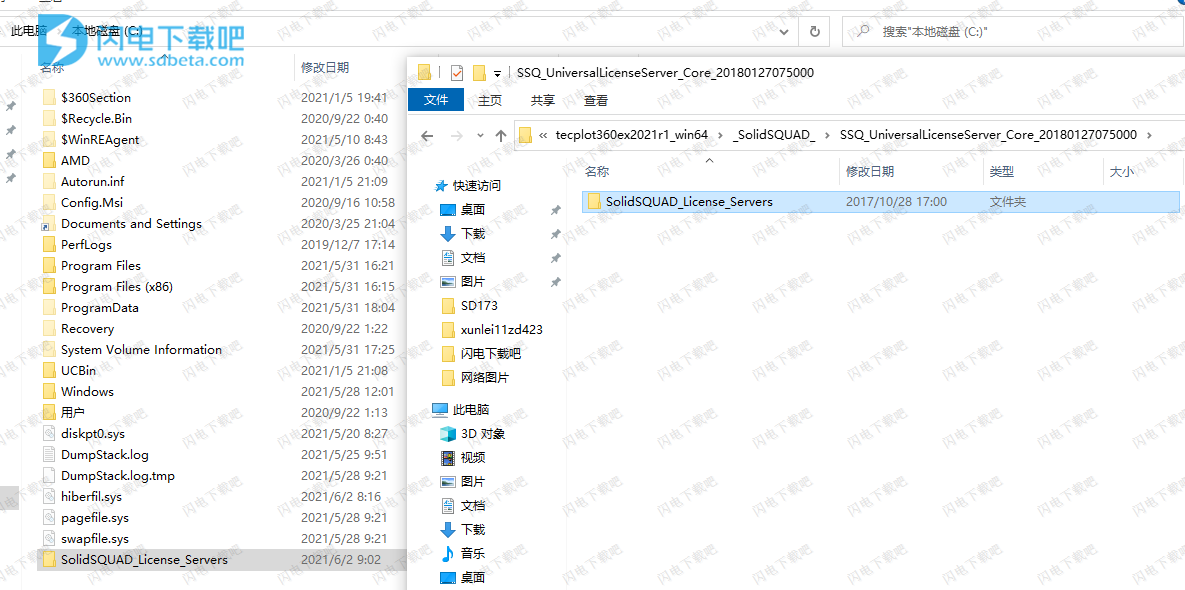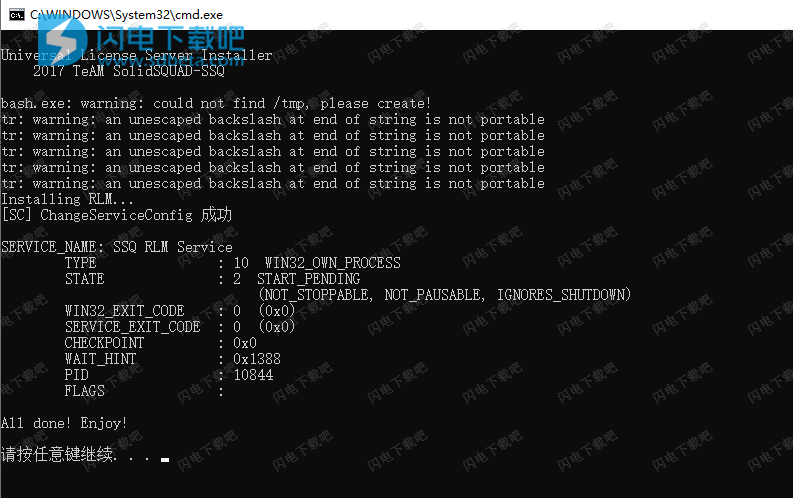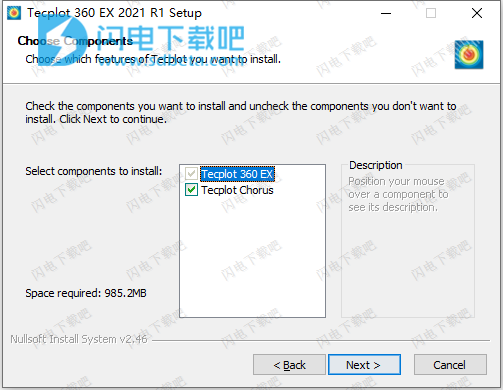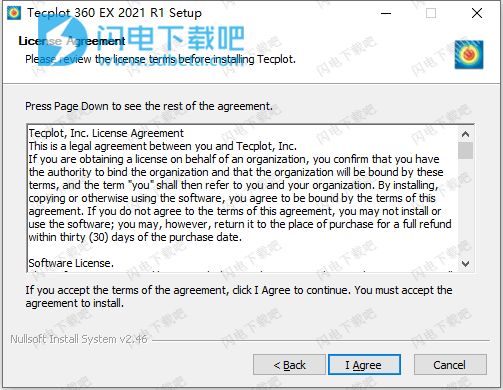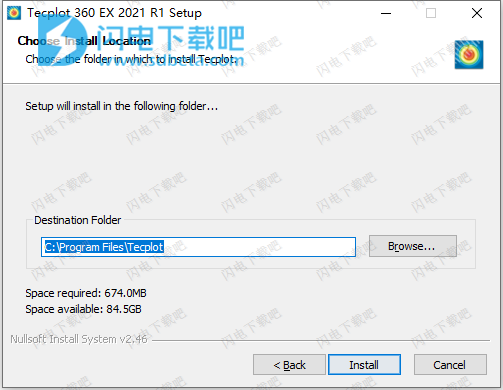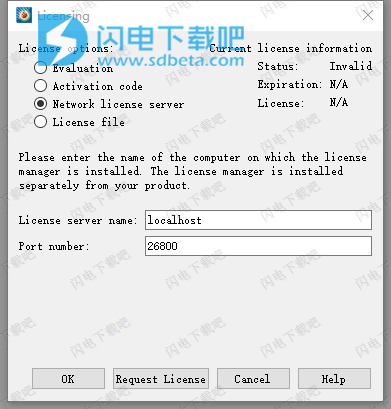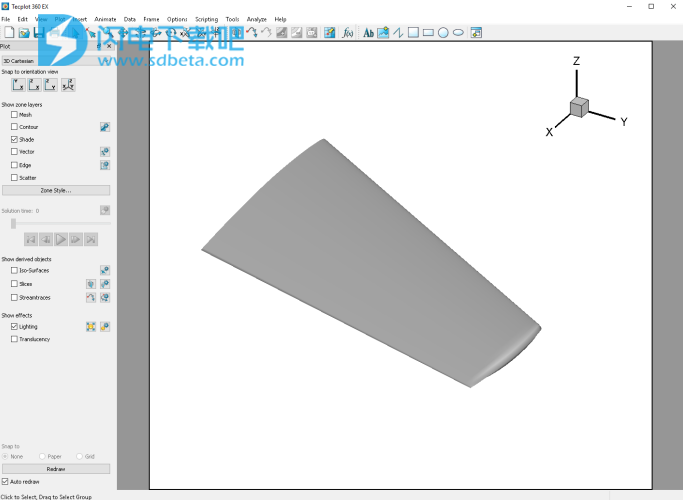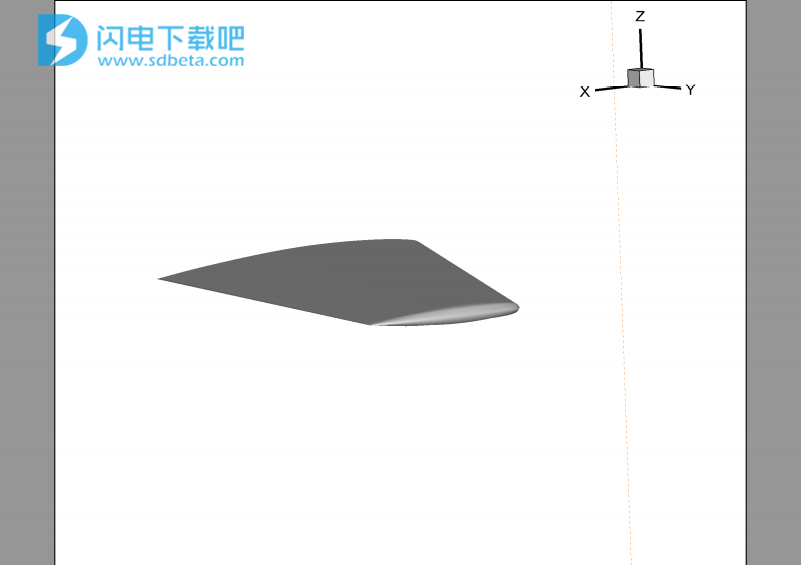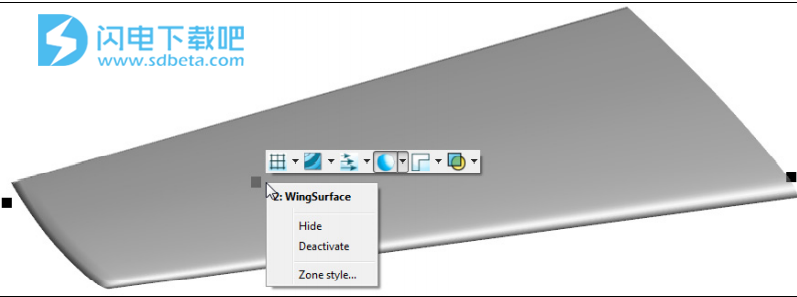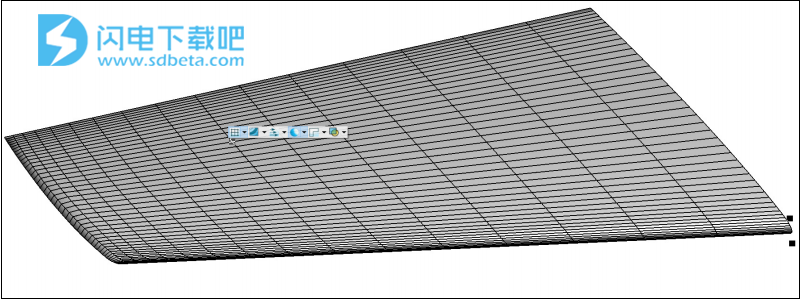Tecplot 360 EX 2021破解版允许您交互式地探索、可视化和分析您的 CFD 数据,然后传达您的结果。 使用 Tecplot 360 EX,您可以为报告、论文、演示文稿、视频或网站生成高质量的绘图!您可以更快的做出更好的决策,更多的 CFD 模拟正在运行,网格尺寸越来越大,数据集正在远程存储。您必须拥有正确的工具来处理大型数据集、自动化工作流程和可视化参数结果。融合更多的功能和工具,不再需要大量的时间去等待,而是能够将这些时间投入到研究分析上去,发现更多的问题,功能齐全,使用简单,能够完全满足用户的使用需求,全新破解版下载,有需要的朋友不要错过了!
2、打开_SolidSQUAD_文件夹,分别解压缩SSQ_UniversalLicenseServer_Core_20180127075000.zip和SSQ_UniversalLicenseServer_Module_Tecplot_20210311133200.zip,将Vendors文件夹复制到SolidSQUAD_License_Servers文件夹中,然后将SolidSQUAD_License_Servers文件夹复制到C盘根目录中
输入 服务器名称:localhost服务器端口:26800
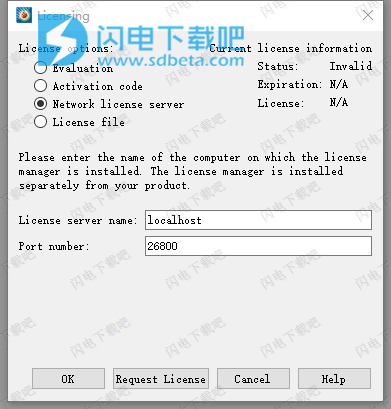
8、确保主机“download.tecplot.com”在您操作系统的系统文件 C:\Windows\System32\drivers\etc\hosts 中被阻止。如果没有将127.0.0.1 download.tecplot.com添加到文件 C:\Windows\System32\drivers\etc\hosts中
新功能
1、Tecplot 360 2021 R1 的新功能
• Fluent Common Fluid File (HDF5) 数据加载器 - 允许将 *.dat.h5 和 *.cas.h5 文件直接加载到 Tecplot。
• 仅在 Windows 和 Linux 上受支持(不适用于 CentOS7 或类似的旧 Linux 发行版。请联系 support@tecplot.com 寻求解决方法)。
• 使用宏选项“IncludeInteriorFaceZones”加载内部面。
• 已知问题:体积区域之间的内部边界可见(无全局面相邻信息)。
• 已知问题:附加数量不会像在经典 Fluent 文件中那样写入 Fluent CFF 文件,因此 Tecplot 无法加载这些变量。
• Abaqus 加载器- 现在支持Abaqus 2021 文件。
• CFX 加载程序- 更新以支持CFX 2021 文件。
• TecIO-MPI - 在导出数千个区域时性能提高了一个数量级。 详情请参阅我们的网站:https://www.tecplot.com/products/tecio-library/
2、错误修复和增强功能
• 修复了为某些 OpenFOAM 数据集显示轮廓颜色时崩溃的问题。
• 修复了使用以单元格为中心的数据创建条纹线时崩溃的问题。
• 删除了执行Strand 集成时无效的错误消息。
• 修复了在值被截断的情况下创建节点用户 ID 变量的各种加载程序的问题。
• 修复了当切片位置穿过没有数据的区域时使用 $!CreateSliceFromPlane 时崩溃的问题。
• 修复了在数据更改错误后单击切片或等值面时崩溃的问题。
• 将区域添加到现有链 Id 时,样式不再丢失(例如,使用“编辑时间链”、“轴向复制”、“复制区域”对话框)。
• 修复了 Mac 上关键帧和 GUI 构建器对话框的菜单访问。
软件功能
1、分析复杂的结果
加载 Tecplot、FLUENT、PLot3D、CGNS、OpenFOAM、FVCOM、VTU 数据和其他 22 种 CFD、FEA、结构分析和行业标准数据格式。
在具有多个页面的多框架环境中报告和比较解决方案。
使用独特的链接功能了解 XY、极坐标、2D 和 3D 绘图。
使用视频播放器风格的控件动画并逐步执行瞬态解决方案。
使用交互式切片、等值面和流跟踪工具进行探索。
自动提取涡核、激波面等关键流动特征。
2、使用 SZL 技术探索十亿个细胞模型
利用具有多线程功能的多核桌面系统。
使用SZL 格式显着提高大型有限元数据的性能。183M 单元 CFD++ 解决方案的基准测试:
加载时间快 7.3 倍。
峰值内存使用量减少了 93%。
文件大小压缩了 50%。
在典型的工程笔记本电脑上快速轻松地分析大型有限元数据集。
3、验证工程设计
使用 28 种网格质量函数评估您的网格质量,包括纵横比、偏度、正交性和拉伸系数。
在单个绘图环境中使用实验数据验证计算输出。
使用理查森外推分析估计数值解的精度顺序。
交互式探索和扫描流场以检查流特征是否与网格对齐。
同时比较多个模型,包括流固耦合 (FSI) 可视化。
4、沟通和发布报告
将图像直接复制并粘贴到 Microsoft Office 应用程序中。
导出专业的、演示质量的矢量和光栅格式。
使用独特的多帧布局工作区呈现多个时间链接的绘图视图。
使用多页布局创建报告。
优化 PowerPoint 和 Web 的动画。
使用 LaTeX 在绘图中包含公式和数学符号
5、自动化日常任务
使用 Python API PyTecplot 以交互方式或批量方式自动化工作流程。
将屏幕上的操作直接记录到可执行的 Python 代码中
立即将绘图的样式属性和布局应用于具有布局和样式文件的不同数据集。
利用 100 多个宏函数来自动执行常见的分析和绘图任务。
使用帮助
1、启动 Tecplot 360 EX 并加载数据集
从开始菜单 (Windows) 启动 Tecplot 360 EX,在终端窗口 (Linux) 中键入 tec360,或双击应用程序文件夹 (Mac) 中的应用程序图标。 出现 Tecplot 360 EX 欢迎屏幕,如下所示。 (我们将在本文档中展示 Tecplot 360 EX 的 Windows 版本,但该产品在其他平台上看起来基本相同。)
每次启动 Tecplot 360 EX 时都会出现欢迎屏幕,让您轻松访问最近使用的布局,以及指向文档和其他资源的快速链接,以帮助您充分利用产品。
要开始加载 Onera M6 数据,请单击欢迎屏幕顶部的加载数据。 (您也可以从菜单栏中的 File 下拉菜单中选择 Load Data,或单击工具栏中左侧第二个文件夹图标。当欢迎屏幕不可见时,这些替代方法很方便。)
导航到 Tecplot 360 EX 安装文件夹,然后是示例文件夹,然后是 OneraM6wing 文件夹。
然后双击 OneraM6_SU2_RANS.plt 文件在 Tecplot 360 EX 中打开它。 (如果您看不到此文件,请在对话框底部的菜单中选择所有文件。)打开数据文件并在 Tecplot 360 EX 工作区中显示 Onera M6 机翼的 3D 图,如下所示
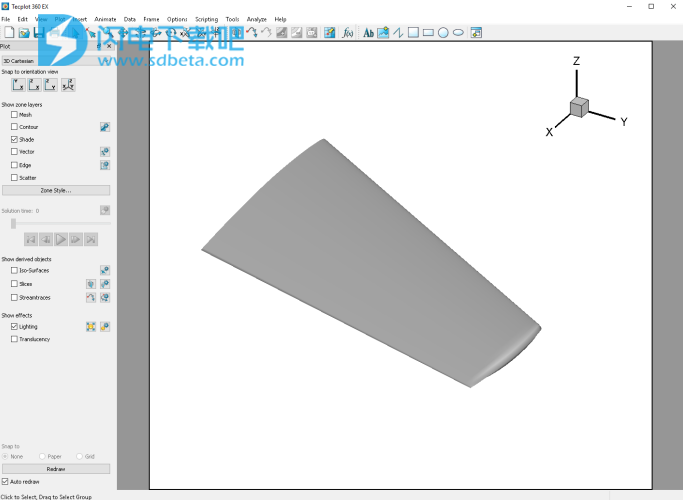
2、旋转机翼
要旋转机翼的视图,请按住键盘上的 Control 键(Mac 上的 Command),然后在 Tecplot 360 EX 工作区中按住鼠标右键并移动鼠标以旋转机翼。
您会注意到旋转范围不是很大,因此很难对机翼的视图进行重大更改。 这是因为旋转原点(执行旋转的点)未设置在机翼附近的任何位置。 要改变这一点,只需将鼠标指针放在屏幕上机翼的大致中心,然后按键盘上的小写字母 O(原点)。
然后按住 Control 键(Mac 上的 Command)并再次用鼠标右键拖动。 您会看到现在旋转机翼变得更加容易,因为它围绕其中心旋转。
3、查看有关数据集的信息
要查看有关 Onera M6 数据集的信息,请从数据下拉菜单(左侧)中选择数据集信息。 出现此处显示的“数据集信息”对话框。
此对话框提供了有关数据集的大量信息。 对话框顶部的两个列表显示数据集中的区域名称和变量。
该数据集中的区域是:
• FluidVolume - 机翼周围的空气
• WingSurface - 机翼本身的表面
您可能希望浏览对话框中的其他信息,该对话框分为三页。 单击“帮助”按钮以获取有关对话框任何页面上显示的信息的更多信息。 完成后,关闭“数据集信息”对话框
4、禁用流体体积区域的边界框
当您在第 2 步中旋转机翼时,您可能已经注意到图中有一条橙色虚线掠过。 我们在这里瞥见了它
这是 FluidVolume 区域的边界框,代表机翼周围的空气。 该区域没有任何样式(即视觉外观),因此通常是不可见的。 Tecplot 360 EX 添加橙色虚线,以便您知道它在那里并可以看到它的尺寸。
从“视图”菜单中选择“适合所有内容”以查看体积区域的完整范围(见右图)。 机翼是数据集的一小部分! 选择 View>Last 返回上一个视图。
边界框不会向我们制作的绘图添加任何内容,因此让我们将其关闭。 从“选项”菜单中选择“显示无样式已启用体积区域的边界框”。 橙色虚线消失
5、使用上下文工具栏查看网格
要查看 WingSurface 区域的网格,请右键单击 Tecplot 360 EX 工作区中的机翼。 出现上下文工具栏,如下所示。
此工具栏上从左到右是按钮,允许您打开和关闭网格、轮廓、矢量、阴影、边缘和半透明。 单击第一个按钮以显示 WingSurface 区域的网格,如下所示
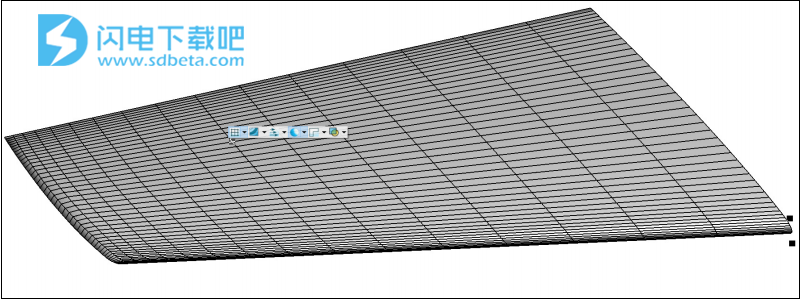
6、更改网格颜色
绘图侧栏的顶部可让您打开和关闭绘图的图层。 此边栏中的“区域样式”按钮(左)打开“区域样式”对话框,如下所示。
Mesh Color 列(最右边的绿色列)显示每个区域的网格颜色,包括 WingSurface。 右键单击黑色色板以显示颜色选择器。
颜色选择器允许您选择单一纯色,或者使用对话框底部的 1-8 按钮,您可以选择使用轮廓为网格着色,例如基于某些变量值的渐变。 (这些数字实际上是指 Tecplot 360 EX 的 8 个等高线组,它们关联变量和颜色图。我们稍后将更深入地研究等高线。)
现在,让我们为网格选择蓝色
关闭 Zone Style 对话框,使机翼表面再次可见
Scenic Detour:上下文菜单和工具栏
尝试右键单击机翼。 出现上下文菜单和工具栏,允许您进行许多与在“区域样式”对话框中所做的相同的更改,而无需调出对话框。 在这里,我们使用网格图标(工具栏上的第一个图标)右侧的下拉菜单来选择网格颜色。
如果您一次更改多个区域的样式,则拉出“区域样式”对话框仍然有意义。 对于许多其他情况,上下文菜单和工具栏更快。
我们将在后面的步骤中再次使用这个上下文菜单
7、设置轮廓组和颜色图
Onera M6 数据包含许多我们可能对可视化感兴趣的变量。 让我们设置彩色贴图,以便我们可以将它们视为机翼表面的轮廓。 首先激活 Plot 侧边栏中的 Contour 图层(右侧),然后单击 Contour 复选框旁边的按钮以打开 Contour & Multi-Coloring Details 对话框,
8、更改绘图上的轮廓组
现在我们已经设置了我们的轮廓组,关闭 Contour & Multi-Coloring Details 对话框。 确保在 Plot 侧栏上选中 Contour 图层。
现在,我们可以通过右键单击机翼,单击上下文菜单中等高线图标旁边的下拉菜单,然后选择等高线组 2(C2:压力系数)来更改机翼上显示的等高线变量。
9、格式图例
那个轮廓图例很有用,但它与我们的情节重叠。 双击图例标题打开轮廓和多色详细信息对话框的图例页面
这是我们刚才关闭的同一个对话框,只是一个不同的页面。 您也可以通过单击 Plot 侧栏中 Contour 旁边的按钮,或从 Tecplot 360 EX 菜单栏中选择 Plot>Contour/Multi-Coloring 来访问它。
在轮廓和多色细节对话框中:
1. 改变对齐方式为水平
2.开启自动调整大小
所需设置如上所示。 更改这些设置后关闭对话框
使用鼠标,您现在可以将图例拖动到图的底部。 最终的情节显示在这里。
包含本教程部分最终结果快照的 Tecplot 360 EX 布局 (.lay) 文件位于 Tecplot 360 EX 安装文件夹的示例文件夹中的 OneraM6wing/finallayouts/ExtenalFlowVideo1.lay 中。 您可以将其与您的结果进行比较,以了解您的表现。
您甚至可以尝试保存自己工作的布局。 从 Tecplot 360 EX 菜单栏中选择 File>Save Layout,然后导航到要保存布局的文件夹,命名,然后单击 Save。