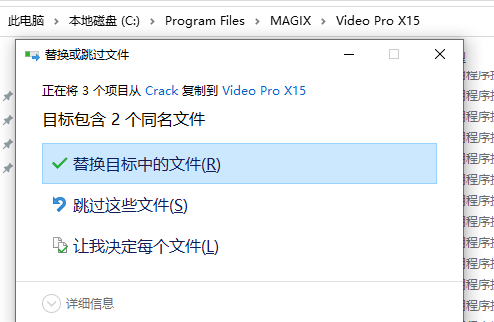滚动条:可以将下方的滚动条拖开并推到一起以使用鼠标进行缩放。垂直滚动条放大和缩小曲目或文件。
3、自定义工作区
源和节目监视器、项目临时文件夹、项目窗口和媒体池可以自由定位甚至完全停用。通过转到“窗口”>“窗口布局”>“保存...”,您可以随时保存和检索“编辑”界面中您自己的配置。
前三个自定义窗口布局会自动分配键盘快捷键F10、F11和F12。通过转到“文件”>“设置”>“键盘快捷键...”,您可以将键盘快捷键分配给其他布局。
提示:快捷键Ctrl+F9可用于在当前界面和您使用的上一个界面之间切换,即使未保存。
二、项目窗口
项目窗口为后期制作提供了专业的编辑屏幕。

项目窗口中有多种视图,您可以使用下方工具栏中的按钮轻松切换。
默认情况下,MAGIX Video Pro X以时间轴模式显示,如上图所示。
1、时间线模式
在时间轴模式下,您的电影和场景按其长度成比例显示:轨道中的对象越长,相应的电影就越长。
您还可以直接访问电影中当前使用的所有媒体文件,例如标题、效果等。
2、场景概览
场景概览允许您管理和分类场景。所有场景都一个接一个地列出(在多行中,就像在文本程序中一样)并且可以复制、剪切、移动、删除和插入。

“概览”模式不指示开始、回放或结束标记。当前正在播放的场景周围有一个框架。
的缩放滑块使得能够放大或缩小的图。此控制器还指定显示多少场景。预览图片越小,越适合概览。
最大化:使用此按钮将场景概览最大化到全屏模式。
3、多机位模式
多机位模式是一种扩展的时间线模式,您可以在其中一起编辑使用不同摄像机视角拍摄的场景,这一过程称为多机位编辑。前两个轨道用作从两个不同源轨道复制声音和视频的目标轨道。
4、曲目
项目窗口分为多个轨道,可以在其中放置和编辑多媒体材料。只有在场景概览中工作时,才会显示任何轨迹。
原则上,任何对象类型都可以放置在任何轨道上。视频和图像对象也可以与轨道内的音频对象组合。一部电影的最大长度限制为六个小时。
在每个轨道的开头有一个轨道头。

锁定图标:单击此图标可锁定整个轨道及其所有对象以防止编辑。
独奏:这会将轨道切换到“独奏”模式。在播放过程中,只会看到或听到该曲目。
隐藏视频、图像和标题对象:使所有可见对象透明。仍然可以听到音频对象。
透明度控制器:您可以在此处设置整个轨道的透明度。
静音:将轨道上的所有音频对象静音。视频、图像和标题对象仍会播放。
音量控制:设置轨道上所有音频对象的音量。
最大化/最小化轨道:使轨道更大/更小。这会在屏幕上创造更多空间,从而更容易编辑细节。
轨道选项(见下文)
添加曲目:单击加号图标可在当前曲目上方添加新曲目。
曲目编号:所有曲目都有一个编号,以帮助在项目中区分它们。
曲目名称:这是曲目名称。您可以通过单击名称字段并手动输入来为曲目命名。按Enter确认名称。
单击轨道选项(8)或在轨道头的上下文菜单中(通过右键单击)找到以下选项:
添加:在当前曲目上方添加新曲目。单击加号也会执行此操作。
删除/剪切/复制/粘贴:这些命令允许您将对象删除、复制或剪切到剪贴板,或粘贴包含其中所有对象的轨道。粘贴时,曲目从剪贴板插入所选曲目上方。
多机位>源轨道:您可以在此处激活/停用作为源轨道的轨道。
多机位>主音轨:您可以在此处指定多机位编辑的主音轨。
DVD音轨:如果您计划将多个音轨(例如多种语言)刻录到DVD或蓝光光盘,您可以在此处指定当前音轨的位置。此选项适用于纯音轨。当您从子菜单中选择一个选项时,将打开一个对话框,您可以在其中为音轨命名(例如“英语”)。您可以在“音频编辑”部分找到更多相关信息。
轨道高度:设置所选轨道或所有轨道应显示为小、大还是标准尺寸。您还可以使用鼠标调整大小。为此,请使用鼠标向下拖动轨迹框的下边框。
轨道颜色:在这里,您可以为轨道指定颜色以突出显示特定轨道。
导入时指定目标轨道:您可以定义导入对象的目标轨道。只需单击以标记相应轨道的轨道头。从那时起,所有对象都将导入到此轨道。再次单击所选曲目将禁用此功能。
5、缩放
垂直缩放功能设置可见轨道的数量。在许多轨道上,缩放对于在全视图中有选择地编辑轨道或对象很有用。
使用水平缩放功能在时间线上设置项目的可见部分。单击并拖动轨道头的底部边框可以调整显示的高度。
对象缩放:放大垂直和水平缩放阶段,以便以最大尺寸显示所有选定的对象。
优化视图:显示完整的项目。缩放将设置为100%。
当该功能关闭时,旧的缩放级别将被重新激活。
6、网格
项目窗口具有精确的框架网格。这可确保视频和图像对象准确捕捉到帧的边界。
步长取决于电影设置中指定的帧速率(“文件->设置->电影”)。在欧洲的PAL常规帧率(每秒25帧)和美国和日本的NTSC常规帧率(每秒29.97帧)或任何其他手动设置的帧率之间进行选择。
移动对象时,位置显示会指示对象的第一幅图像显示在哪一帧。
移动对象时,位置以工具提示的形式显示。此信息以“小时:分钟:秒:帧”的形式显示。
注意:音频对象可以精确地移动样本。这意味着如果它们未与视频对象分组,则它们不会捕捉到帧网格。
除了持续激活的框架网格之外,还可以激活对象网格。这可确保两个连续的对象即使在不同的轨道上也能无缝贴合在一起。这避免了不希望的间隙或重叠。
可以使用下方工具栏中的磁铁图标激活/停用对象网格。
7、锁定和预览渲染
您可以使用锁定按钮来防止标记被意外移动。
您可以通过按时间轴旁边的闪电按钮来访问预览渲染功能。