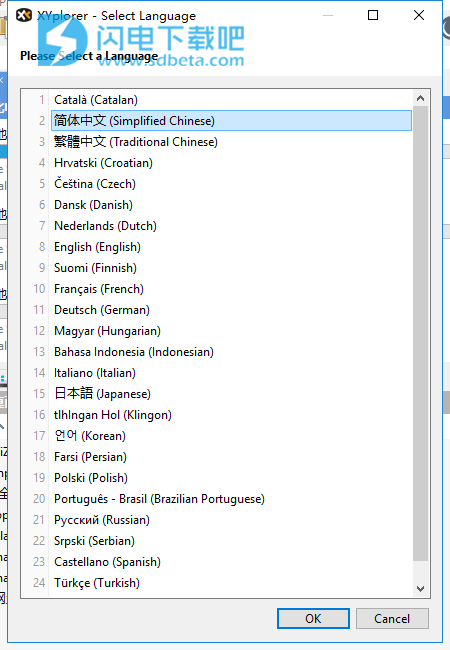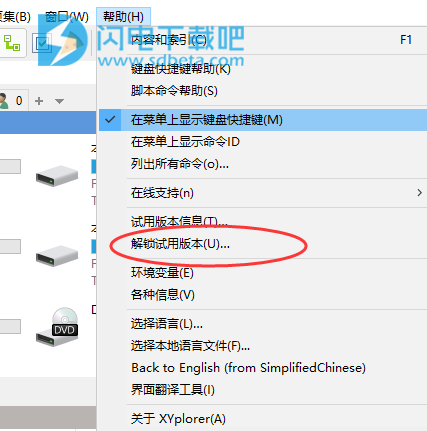1、基本
配置对话框:F9键打开配置对话框。在该对话框中,按F3键可打开所有可用设置的列表。
主菜单命令:菜单帮助|列出所有命令...在XYplorer主窗口中打开所有菜单命令的列表。
键盘快捷键:通过工具|自定义键盘快捷键...您可以管理对所有菜单命令的键盘访问。
2、界面
这是一张显示几乎所有主要元素的图片(除了双窗格)。请注意,除了列表之外,它们都可以隐藏。
3、配置
全新安装会禁用许多很酷的选项。原因:新用户不应被新体验所淹没,而应在类似Explorer的环境中感到宾至如归。缺点:许多用户永远找不到好东西,而错过了数字生活中的游戏规则改变者。因此,这里列出了在评估或开始使用XYplorer时应启用和试用的功能列表。
悬停框:勾选配置|信息|文件信息提示和悬停框|显示悬停框并查看悬停框以获得图像、文本、文件夹和档案的零点击预览。只需将鼠标指针移到此类文件的图标上,就会弹出一个小预览。无需点击。您甚至可以使用鼠标滚轮滚动预览,或者在图像缩放的情况下。
鼠标向下爆炸:勾选配置|预览|鼠标向下爆炸|在缩略图和图标上按下鼠标|在鼠标左下来获取的图像的快速浏览在原来的大小,当你倒在它的预览或缩略图鼠标左键。
也勾选配置|预览|鼠标向下爆炸|在缩略图和图标上按下鼠标|启用文件图标上的放大功能,以启用此功能,以便将鼠标放在文件图标上。处理图像时非常宝贵。
迷你树:勾选“迷你树”工具栏按钮(或菜单View|Mini Tree|Mini Tree)并试用Mini Tree。使用迷你树,当您通过从文件列表或地址栏中打开文件夹进入新位置时,文件夹树将仅显示您实际访问过的那些文件夹。使树更小更快。
颜色过滤器:勾选配置|颜色和款式|滤色器|启用颜色过滤器以按名称、大小、日期、年龄或属性对文件和文件夹进行颜色编码。还可以查看切换即时颜色过滤器工具栏按钮以快速为具有特定属性的项目着色。
4、可用性
这些是一些简单的技巧和小窍门,可以提高您的效率并轻松锻炼您的肌肉和肌腱。
工具栏按钮有上下文菜单:几乎所有的工具栏按钮都有右键单击菜单,可以方便地访问许多上下文命令。
上下文菜单无处不在:实际上几乎所有的界面元素都有右键菜单,甚至文件列表中的列标题和一些按钮。例如,尝试使用Find Files|Location下拉菜单中的“...”按钮。名称和位置选项卡。
在新选项卡中打开文件夹:在单击树中的文件夹时按住SHIFT,从收藏夹中选择它,或通过地址栏输入。
双击上移:双击树或列表中的空白处,上一级。
自动调整列的大小:要根据其内容自动调整列宽,请勾选工具|自定义列表|自动调整列。
通过双击自动调整列大小:双击行号列标题(#),所有列的大小都会调整为最佳宽度。
动态字体大小:使用Ctrl+Wheel快速更改应用程序的字体大小。所有主要界面元素的字体大小都会立即调整。当前值显示在状态栏中。
信息面板大小调整:通过拖动状态栏正下方的分隔符来放大信息面板(F12)。预览图像实时调整大小。
定选项卡和默认选项卡:如果您使用锁定选项卡(您应该这样做),则将每个窗格中的一个选项卡声明为“默认选项卡”(右键单击选项卡标题并选择“默认选项卡”)。这将使您免于出现过多的选项卡(这些选项卡会自动打开以保护锁定选项卡的位置)。
剪贴板查看器:将鼠标悬停在工具栏中的“编辑剪贴板”或“粘贴”按钮上,可即时预览当前剪贴板内容。无需点击。甚至适用于图像。要启用它,请勾选配置|信息|文件信息提示和悬停框|显示悬停框。
剪贴板标记:对于标记当前在剪贴板上的项目以及它们是否已被剪切或复制的新方法,请勾选配置|颜色和款式|样式|剪贴板标记|彩色线条。
5、速度
获得一点速度的简单技巧:防病毒软件,例如Windows Defender,可以减慢包含许多可执行文件的目录列表的速度。这是解决此问题的方法。
更快的缩略图:缩略图质量预设为“高速”(配置|缩略图|质量)。然而,事实证明,在某些系统上,设置“快速”实际上比设置“高速”要快。使用它来找出系统上最快的东西。
网络:如果您经常遇到由于当前网络位置不可用而导致启动时挂起的情况,您应该勾选此项:配置|一般|启动与退出|启动时没有网络浏览。
6、文件信息
显示文件夹大小:要在文件列表中显示文件夹大小,只需勾选配置|一般|树和列表|列表|始终显示文件夹大小。甚至更快:“显示文件夹大小”也是在的右键菜单中尺寸列标题。
显示项目年龄:右键单击文件列表中的已修改列标题,然后勾选显示年龄。
图标叠加:要在树和列表中显示Subversion/TortoiseSVN图标叠加,只需勾选配置|一般|刷新,图标,历史|图标|显示图标覆盖。
文件夹视图设置:要保存文件夹的单个布局(查看模式、排序顺序、列布局、列表样式),请使用菜单查看|文件夹视图设置|Save Folder View,或者只需按下带有蓝色大“F”的工具栏按钮。
更新日志
便携式 XYplorer 23.70.0000 的新功能
2022 年 9 月 26 日
应用程序图标。 新的。
应用程序图标。 老的。 如果您对旧图标感到难以忍受的强烈情感依恋,您可以通过方便的小对话转到您的心理医生或切换回旧图标。
编译配乐。 编译为 Starcrawler 的音乐(再次)。