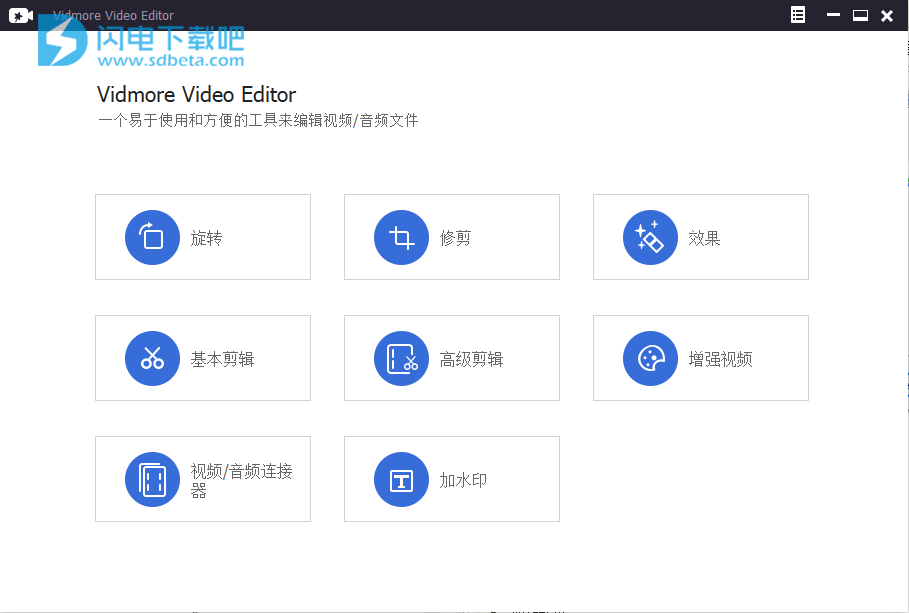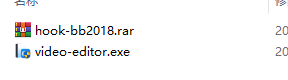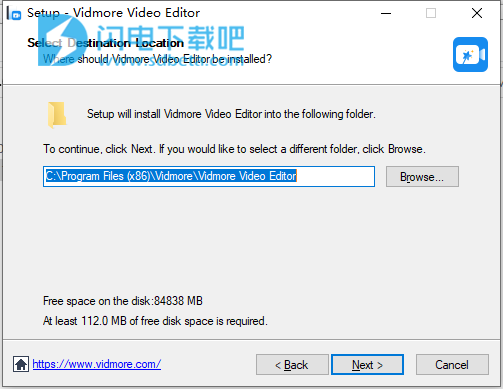Vidmore Video Editor破解版是一个易于使用和方便编辑视频/音频文件的工具,只需要添加你的视频文件,选择编辑工具并应用您需要的编辑效果,还可以预览视频效果。支持选择输出格式,然后将编辑后的视频文件导出到您的计算机上。它提供了所有基本的视频编辑效果,如旋转、裁剪、水印、剪辑、合并等,以创建令人惊叹的镜头。与大多数流行的视频和音频格式高度兼容,您可以在 PC 和 Mac 上轻松完成编辑任务。更重要的是,这款视频编辑软件可以将视频和音频格式转码为其他格式,以便在您的设备上共享或播放。
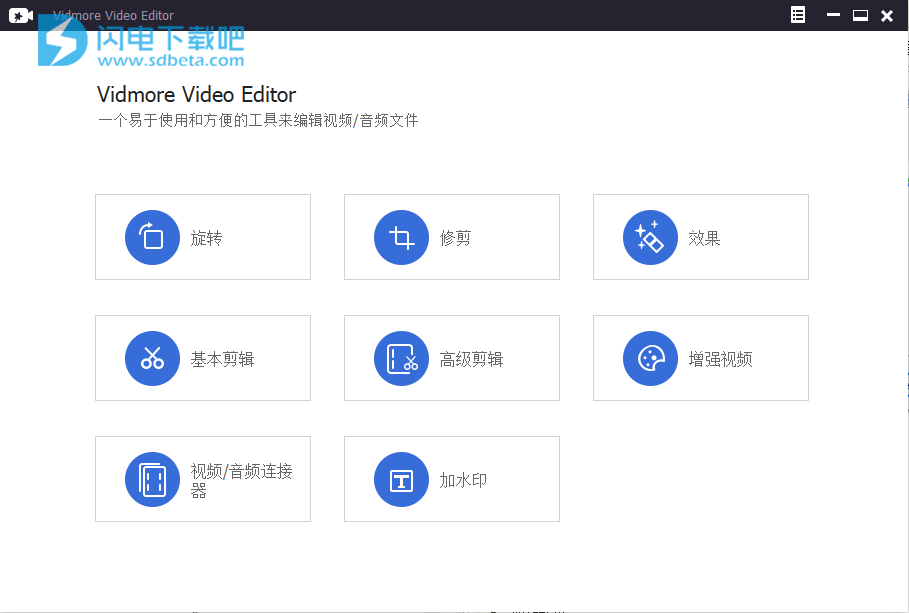
安装激活教程
1、在本站下载并解压
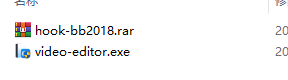
2、安装程序,选择软件安装路径
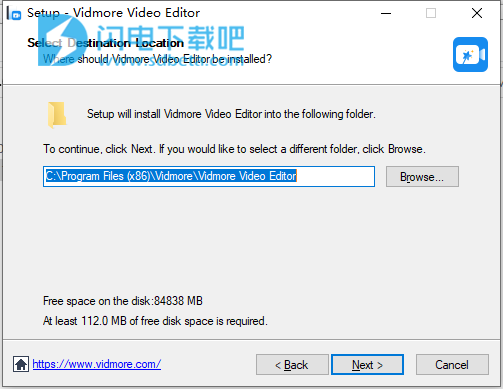
3、安装完成,不要启动软件,将破解补丁文件复制到安装目录中
软件特色
1、修剪视频
借助拆分和剪切支持,您可以将一个文件拆分为多个剪辑,并剪切不需要的部分以保留您需要的部分。
2、组合剪辑
以您想要的新顺序排列这些视频剪辑,并将这些素材加入一个长电影或音乐和视频集合。
3、旋转和翻转视频
将横向视频逆时针或顺时针旋转90度,并水平和垂直翻转素材。
4、裁剪视频
放大和缩小以裁剪视频并通过根据需要自由更改视频比例来消除黑边。
5、调整效果
手动调整视频对比度、色调、饱和度和亮度,以根据您的需要创建完全不同风格的视频。
6、提高视频质量
通过消除视频噪音、提升视频分辨率、调整视频效果等来提高视频质量。
7、水印视频
添加带有文本或图像的水印,并控制其样式、大小、位置、颜色、不透明度和其他参数。
8、稳定视频
通过完全补偿其帧来减少滚动快门以稳定抖动的视频并纠正图像失真。
9、超过300种格式支持
它与几乎所有流行的格式(如MP4、MOV、MKV、AVI、WMV、FLV、WebM、MXF等)高度兼容,因此您可以将任何视频导入到此视频编辑软件中。
10、快速视频处理快速视频处理
与在线视频编辑器相比,Vidmore Video Editor可以在本地驱动器上快速处理视频,上传等待时间为零,无需注册。
11、易于使用易于使用
这款出色的视频编辑器具有用户友好的界面,可帮助您轻松制作令人惊叹的电影,您无需任何指南即可开始编辑视频。
使用说明
1、旋转视频
该软件可以将横向视频逆时针或顺时针旋转90度,并可以垂直和水平翻转视频。
步骤1.选择旋转
在您的计算机上下载并运行Vidmore Video Editor。在主界面中,您可以看到它支持的主要编辑功能。选择在此处旋转。
步骤2.添加视频文件
单击“添加文件”按钮以导入要旋转的视频文件。该软件还支持拖放直接添加视频文件。
步骤3.旋转和翻转视频
单击左侧边栏中的旋转选项,您可以根据需要旋转或翻转视频。
您可以多次单击选项以获得您喜欢的正确视频角度或效果。
您可以通过单击播放图标实时预览视频效果。
步骤4.导出视频
确认旋转效果后,您应该从Output Format的下拉列表中选择一种输出格式,并通过单击Output Folder旁边的三点来设置输出文件夹位置。
最后,单击保存开始旋转视频并将其导出到您的计算机。
2、裁剪视频
Vidmore Video Editor可以帮助您放大和缩小电影以去除黑边。
步骤1.选择裁剪
在您的计算机上打开Vidmore视频编辑器。您应该从主界面中选择裁剪。
步骤2.添加视频文件
单击“添加文件”按钮以导入要裁剪的视频文件。该软件还支持拖放直接添加视频文件。
步骤3.裁剪视频
拖动并移动黄色框以确认裁剪区域。裁剪区域和位置可以通过设置左侧边栏中的值来更改。
您可以调整视频比例并选择缩放模式以使视频适合您的播放器。
步骤4.导出视频
确认裁剪效果后,您应该从Output Format的下拉列表中选择一种输出格式,并通过单击Output Folder旁边的三点来设置输出文件夹位置。
最后,单击保存开始裁剪视频并将其导出到您的计算机。
3、调整效果
Vidmore Video Editor可让您手动调整亮度、对比度、色调和饱和度等效果。
步骤1.选择效果
在您的计算机上运行Vidmore Video Editor。您应该从主界面中选择效果。
步骤2.添加视频文件
单击“添加文件”按钮以导入要调整效果的视频文件。该软件还支持拖放直接添加视频文件。
步骤3.调整视频效果
通过移动亮度、对比度、饱和度和色调滑块来调整视频效果。
此外,您可以调整背景音乐的音量。
可选地选择去隔行复选框。
步骤4.导出视频
确认视频效果后,您需要从Output Format的下拉列表中选择一种输出格式,并通过单击Output Folder旁边的三点来更改输出文件夹位置。
最后,点击保存调整视频效果并立即导出视频文件。
4、基本剪辑
Vidmore Video Editor提供了一个简单的剪辑功能来选择视频剪辑并保留或删除它。
步骤1.选择基本剪辑
在您的计算机上运行Vidmore Video Editor。您应该从主界面中选择Basic Clip。
步骤2.添加视频文件
单击“添加文件”按钮以导入要剪辑的视频文件。您也可以直接拖放添加视频文件。
步骤3.剪辑视频
移动进度条设置起点和终点,然后根据需要选中保留选定部分或删除选定部分的复选框。
步骤4.导出视频
视频剪辑完成后,您应该从Output Format的下拉列表中选择一种输出格式,并通过单击Output Folder旁边的三点来更改输出文件夹位置。
最后,单击保存开始剪辑视频并立即导出。
5、高级剪辑
与基本剪辑相比,Vidmore Video Editor提供了另一个剪辑功能高级剪辑,可以将视频剪切成更多功能。
步骤1.选择高级剪辑
再次在您的计算机上启动Vidmore Video Editor。您应该从主界面中选择高级剪辑。
步骤2.添加视频文件
单击“添加文件”按钮以导入要剪辑的视频文件。您也可以直接拖放添加视频文件。
步骤3.剪辑或拆分视频
移动进度条设置起点和终点,然后单击“新建剪辑”或“拆分”选项以添加新剪辑,或将一个文件拆分为2个剪辑。
或者,您可以通过单击向下箭头或向上箭头图标来排列顺序后选择合并到一个文件,将所有视频剪辑合并到一个文件中。
步骤4.导出视频
视频剪辑完成后,不要忘记从Output Format的下拉列表中选择一种输出格式,并通过单击Output Folder旁边的三点来更改输出文件夹位置。
最后,单击保存开始剪辑视频并立即导出。